So verwenden Sie einen Bildschirmleser für Windows 11 Es gibt mehrere Möglichkeiten, die Sprachausgabe zu starten.
Für Windows 11 sind mehrere Screenreader von Drittanbietern verfügbar. Zu den beliebtesten gehören Job Access With Speech (JAWS) und NonVisual Desktop Access (NVDA). (Microsoft hat eine vollständige Liste auf seiner Website.)
Aber Windows hat auch einen kostenlosen eingebauten Bildschirmleser namens Narrator. Aufgrund der Fülle an verfügbaren Optionen verwenden die meisten Menschen es nicht als primären Screenreader. Aber wenn Sie in dieser Mehrheit sind, kann es praktisch sein, wenn Sie das Gerät einer anderen Person ausleihen und in Schwierigkeiten geraten könnten, wenn Sie aus irgendeinem Grund Ihre Lieblingssoftware nicht verwenden können.
Wenn Sie die Sprachausgabe aktivieren möchten, gibt es zwei Möglichkeiten.
So bedienen Sie die Sprachausgabe mit der Tastatur
Angenommen, Sie verwenden keine neu zugeordnete Tastatur, können Sie die Sprachausgabe starten, indem Sie drücken Strg + Windows + Enter. Dadurch wird die Sprachausgabe gestartet und die Startseite der Sprachausgabe geöffnet (auf der Sie sich über die Funktionen und Optimierungseinstellungen der Sprachausgabe informieren können). Sie können dies minimieren und die Sprachausgabe wird fortgesetzt, oder Sie können beenden, um die Sprachausgabe zu beenden.
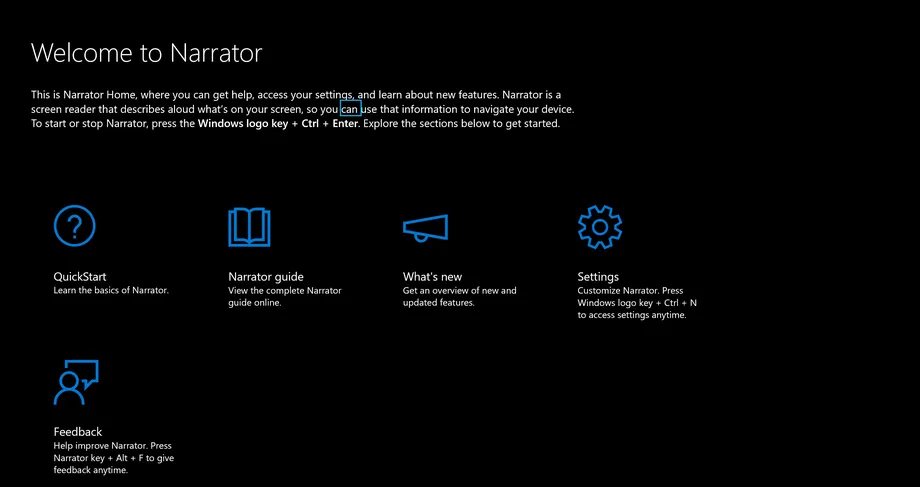
So aktivieren Sie die Sprachausgabe im Menü „Eingabehilfen“.
Sie können die Sprachausgabe auch im Einstellungsmenü für Eingabehilfen in Windows 11 aktivieren. Gehen Sie dazu zu Einstellungen > Barrierefreiheit > Sprachausgabe.
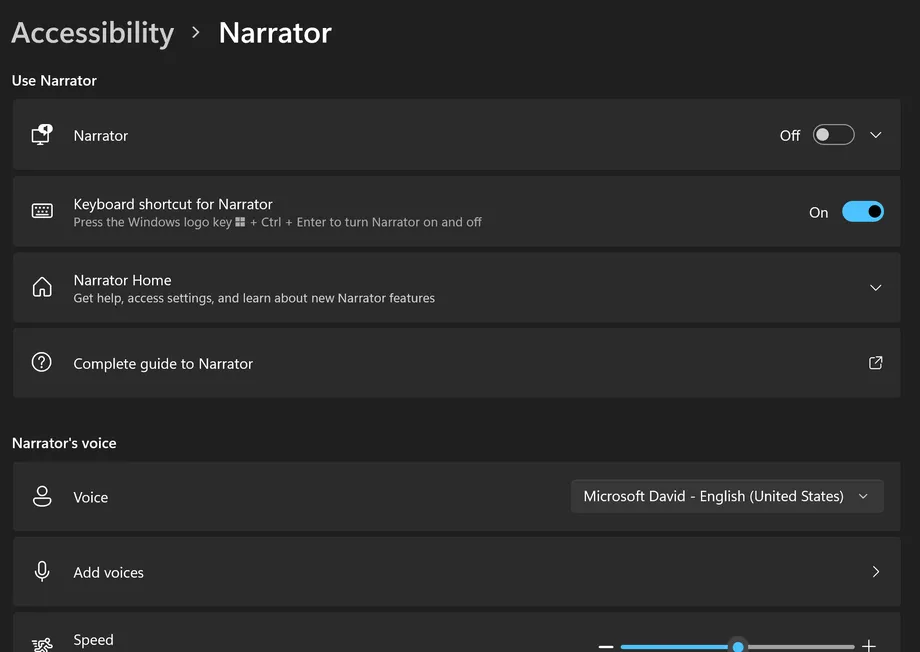
Auf dieser Seite können Sie viele der Funktionen der Sprachausgabe anpassen, darunter Geschwindigkeit, Tonhöhe, Lautstärke, Ausführlichkeit und Navigationsmodus. Hier können Sie eine Braillezeile anschließen, Ihre Einstellungen mit anderen Geräten synchronisieren und andere Änderungen vornehmen, die Sie möglicherweise vornehmen müssen. Hier können Sie auch die Tastenkombination ein- und ausschalten.
So führen Sie Narrator vom Dock aus
Sie können die Sprachausgabe auch in der Windows-Suchleiste starten. Klicken Sie dazu auf die Lupe in der Taskleiste am unteren Bildschirmrand und geben Sie „Erzähler“ ein.
Geben Sie „Erzähler“ in das Popup-Textfeld ein und klicken Sie auf das erste angezeigte Ergebnis. Dies startet den Erzähler.
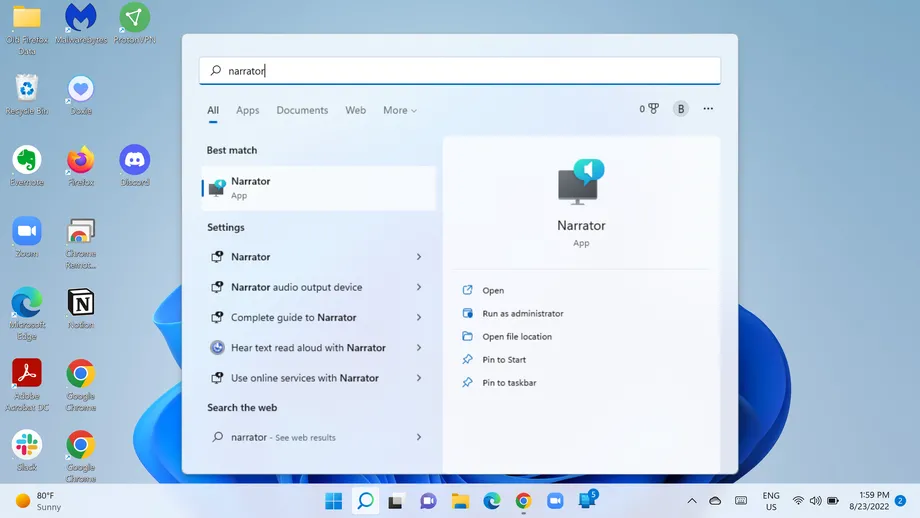
Alternativ können Sie auf das Windows-Logo klicken, um das Startmenü zu öffnen, und auf klicken Alle Apps , und scrollen Sie nach unten zu Windows Einfacher Zugriff . Klicken Sie darauf, und Narrator wird eine Option darunter sein.
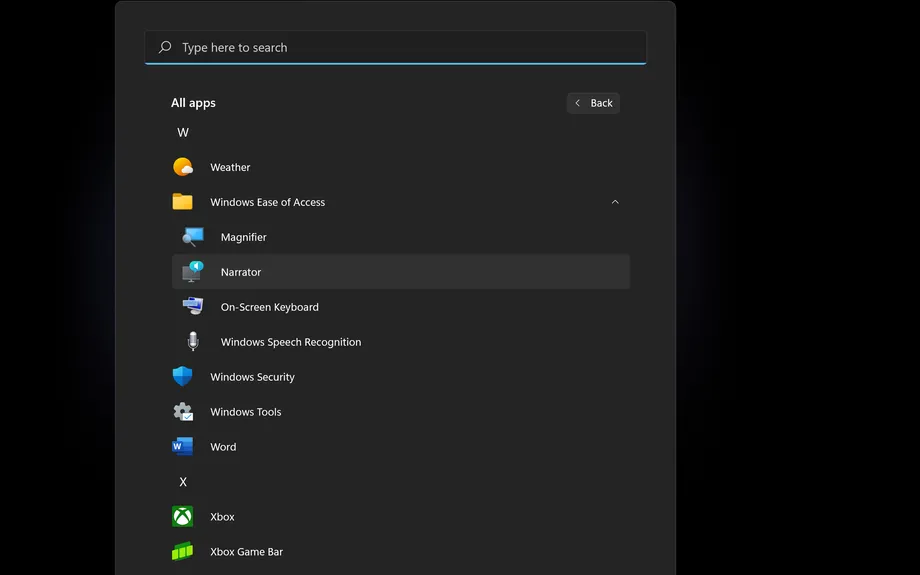
Dies ist unser Artikel, über den wir gesprochen haben. So verwenden Sie einen Screenreader für Windows 11
Teilen Sie uns Ihre Erfahrungen und Vorschläge im Kommentarbereich mit.









