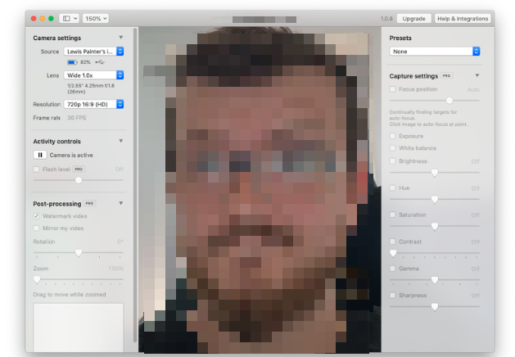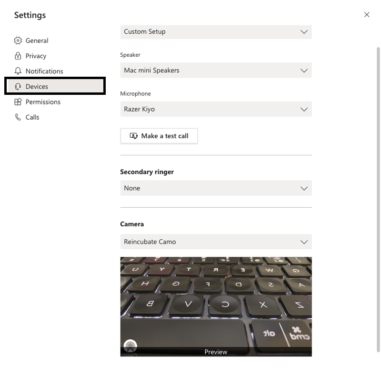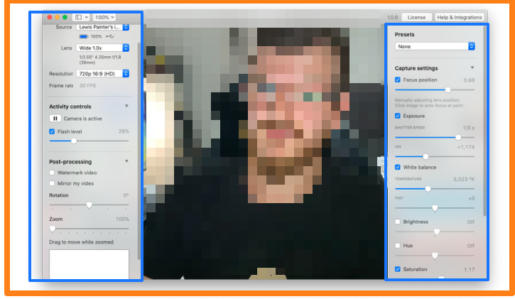Dank der Zunahme virtueller Meetings sind Webcams gefragter denn je – aber warum eine neue Webcam kaufen, wenn Sie auch Ihr iPhone verwenden können? Hier erklären wir, wie Sie Ihr iPhone als professionelle Webcam nutzen.
Der Webcam-Markt begann in den letzten Jahren zu schrumpfen, aber das hat sich mit der Zunahme virtueller Meetings inmitten der anhaltenden Pandemie geändert. Webcams sind heutzutage ein unverzichtbarer Ausrüstungsgegenstand, aber die meisten sind nicht nur teuer, sondern auch einfach ausverkauft – was können Sie stattdessen tun? Wenn Sie ein iPhone besitzen, verfügen Sie im Grunde über eine High-End-Webcam. Schließen Sie sie einfach an Ihren Mac oder PC an.
Hier erklären wir, wie Sie Ihr iPhone als Webcam auf Ihrem Mac oder PC nutzen.
So verwenden Sie das iPhone als Webcam auf dem Mac
Es gibt viele Apps, die Ihr iPhone in eine Webcam verwandeln, aber die beste, die wir bisher gesehen haben, ist die Camo-App des britischen Unternehmens Reincubate. Die App kann kostenlos auf Ihr iPhone heruntergeladen werden. Sie benötigen lediglich ein Lightning-Kabel und eine entsprechende App, die auf Ihrem Mac installiert ist. Noch keine PC-Unterstützung, aber es ist in Arbeit und wird laut Entwicklerteam sehr bald verfügbar sein.
Warum Tarnung? Während die meisten anderen Apps grundlegende Webcam-Funktionen ermöglichen, können Sie mit Camo die Kamera Ihres iPhones mit einer Reihe erweiterter Videoeinstellungen zur Optimierung optimal nutzen und jede Kamera Ihres iPhones verwenden – nicht nur den Hauptsensor. Die Software läuft reibungslos, einwandfrei in der Leistung und ist außerdem sicherer als ihre Gegenstücke.
Die Nutzung ist ebenfalls kostenlos, wenn auch mit Einschränkungen. Für das volle Erlebnis kostet Sie Camo Pro 34.99 £ / 39.99 $ pro Jahr. Wenn Sie die Qualität Ihrer Webcam ernsthaft verbessern möchten, sei es für Videoanrufe in Zoom und Google Meet oder Live-Übertragungen in OBS, könnte sich die Investition lohnen.
Vor diesem Hintergrund erfahren Sie hier, wie Sie mit Reincubate Camo Ihr iPhone in eine High-End-Webcam verwandeln.
- Laden Sie die Camo erneut inkubieren auf Ihrem iPhone.
- Laden Sie Camo Studio auf Ihren Mac herunter Website neu beleben .
- Öffnen Sie Camo Studio.
- Klicken Sie auf „Installieren“, um die Installation von Camo Studio abzuschließen.
- Öffnen Sie die Camo-App und verbinden Sie Ihr iPhone über ein Lightning-Kabel mit Ihrem Mac. Stellen Sie dabei sicher, dass das Kabel Strom und Datenübertragung unterstützt (idealerweise das, das mit Ihrem iPhone geliefert wurde).
- Der Kamera-Feed Ihres iPhones sollte in der Camo Studio-App angezeigt werden.
- Öffnen Sie die Chat-/Videoübertragungssoftware Ihrer Wahl und gehen Sie zum Menü „Einstellungen“. Im Dropdown-Menü „Webcam“ sollten Sie eine neue Option sehen – Camo Studio – wählen Sie diese aus, um Ihr iPhone als Webcam zu verwenden.
Hier sind Sie ja! Es gibt Einschränkungen bei der kostenlosen Version der App, darunter die Beschränkung auf das Selfie und den Hauptsensor auf der Rückseite Ihres iPhones, die Beschränkung auf 720p und, was am wichtigsten ist, ein Tarn-Wasserzeichen auf der Webcam, wenn sie verwendet wird Wie bereits erwähnt, können sie durch ein Abonnement von Camo Pro entfernt werden.
Trotzdem sollte die maximale Auflösung von 720p für die meisten Menschen kein Problem darstellen, insbesondere wenn man bedenkt, dass die 720p-Ausgabe immer noch besser aussieht als die 1080p-Ausgabe vieler Kameras, aber für professionelle Content-Ersteller eine nützliche Option ist.
So passen Sie die Webcam Ihres iPhones an
Wenn Sie für den Camo Pro-Zugang bezahlt haben, erhalten Sie Zugriff auf eine Vielzahl von Pro-Funktionen, die Ihr iPhone-Webcam-Erlebnis verbessern.
Zu den großen Funktionen gehören die Möglichkeit, den Blitz Ihres iPhones als Fülllicht zu verwenden, die Qualität auf bis zu 1080p zu steigern (mit 4K auf der Roadmap), alle Kameras Ihres iPhones zu verwenden und vor allem die Möglichkeit, Videoelemente zu optimieren B. Fokus und Belichtung, Helligkeit, Farbton, Sättigung und mehr, um den perfekten Look für Ihr Setup zu erzielen.
Glücklicherweise ist die Benutzeroberfläche von Camo Studio einfach zu bedienen: Im linken Bereich können Sie das iPhone und das Objektiv auswählen, von dem aus Sie fotografieren möchten, sowie die Ausgabeauflösung. Sie verfügen außerdem über ein Aktivitätssteuerungsmenü, mit dem Sie die Helligkeit des nach hinten gerichteten Blitzes aktivieren und anpassen können, um dunklere Umgebungen auszuleuchten. Wenn Sie einen engeren Winkel benötigen, können Sie im Nachbearbeitungsmenü in den Videostream hineinzoomen.
Dies ist wohl die wichtigste rechte Spalte, in der Sie den Videostream selbst bearbeiten können. Zusätzlich zur manuellen Fokussteuerung – die bei Verwendung mit dem iPhone 11 Pro Max erstaunlich körnig ist – können Sie Elemente wie Belichtung und Weißabgleich steuern, um das Aussehen Ihres Video-Feeds zu verbessern. Sobald Sie Ihre Voreinstellungen ausgewählt haben, können Sie diese als Voreinstellung speichern, um in Zukunft leicht darauf zugreifen zu können. Wählen Sie dazu einfach das Dropdown-Menü „Voreinstellungen“ aus und klicken Sie auf „Neue Voreinstellung erstellen“.
Es ist kein notwendiger Kauf, wenn Sie Ihr iPhone nur bei gelegentlichen Zoom-Anrufen als Webcam verwenden möchten, aber wenn Sie nach einer Möglichkeit suchen, mit Ihrem iPhone hochwertige Videos im Webcam-Stil aufzunehmen, ist das in Ordnung -Detaillierter Zugriff auf verschiedene erweiterte Kameraeinstellungen, einschließlich dieser Fokus- und Blitzhelligkeitsstufe, ein lohnender Kauf.
Was ist mit Windows?
Während wir auf die Veröffentlichung von Camo Studio für PC warten (sie wird sehr bald erscheinen), stehen PC-Benutzern andere Optionen zur Verfügung, von denen jedoch keine so einfach oder leistungsfähig ist wie Camo.
Bereiten iVCam Eine der beliebtesten Optionen für Windows-Benutzer. Wie Camo ist iVCam in erster Linie ein Premium-Dienst mit einem kostenlosen Kontingent, das Zugriff auf Grundfunktionen und ein Wasserzeichen bietet. Es ist ein einmaliger Kauf für 9.99 $ und bietet ähnliche Funktionen wie Camo, bietet jedoch nicht das gleiche High-End-Erlebnis oder die gleiche Bildqualität wie die Reincubate-Option. Wenn iVCam nicht Ihr Ding ist, ICAM Dies ist eine weitere beliebte Laufwerksoption bei Windows-Benutzern.
Der Nachteil der meisten dieser Apps besteht darin, dass sie nicht so einfach einzurichten sind wie Camo und viele von ihnen erfordern, dass Sie komplizierten Einrichtungsanleitungen folgen. Bei Webcam-Apps gibt es auch ein Sicherheitsproblem, da jeder im selben Netzwerk auf einen Video-Feed zugreifen kann EpocCam .