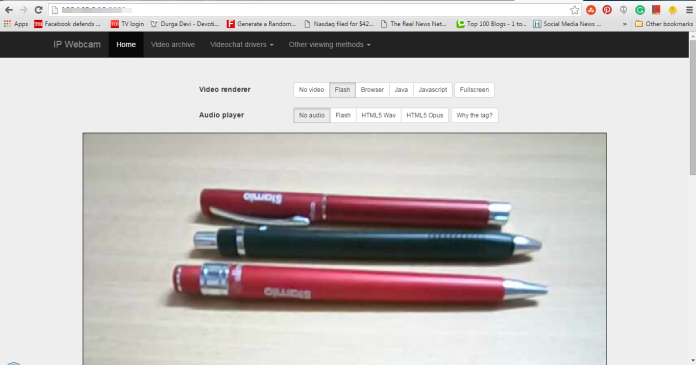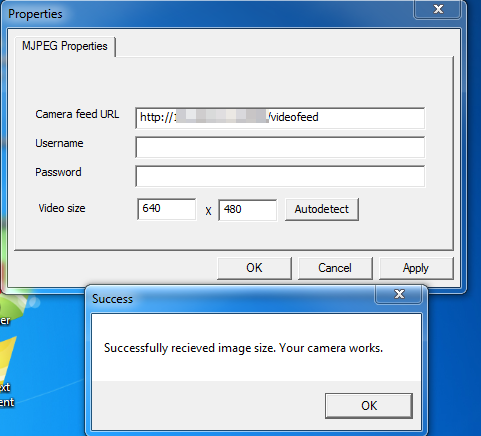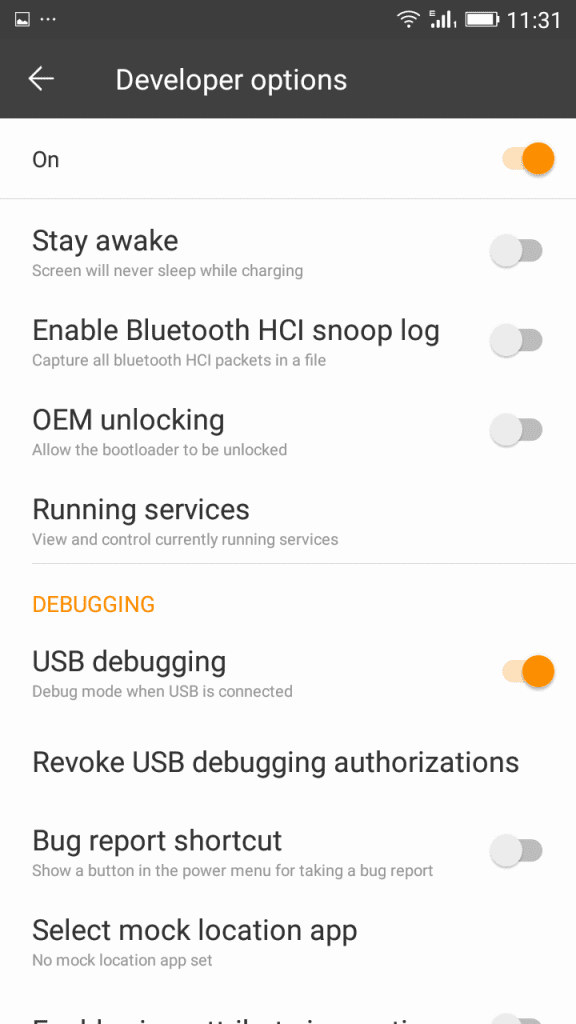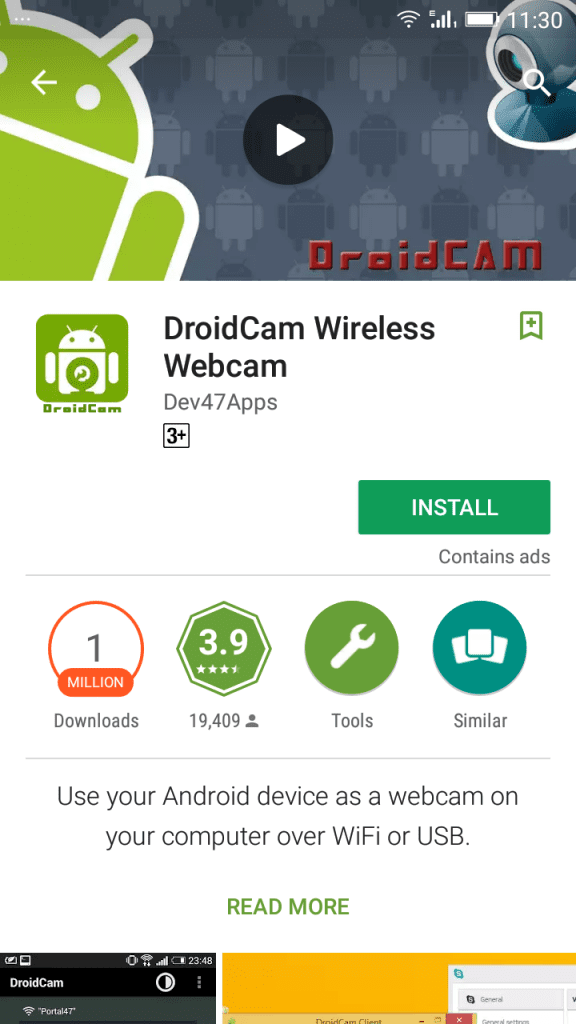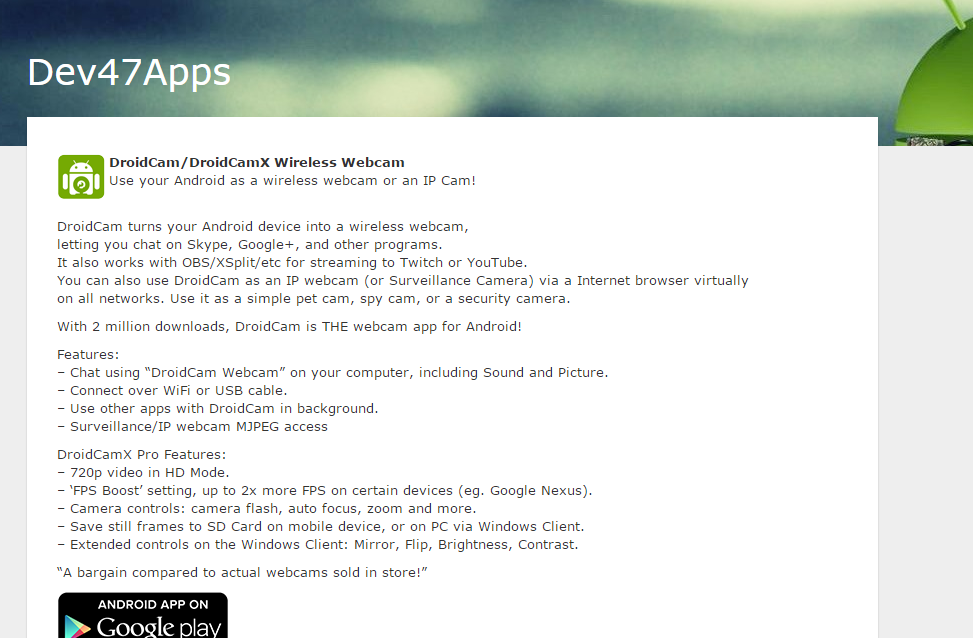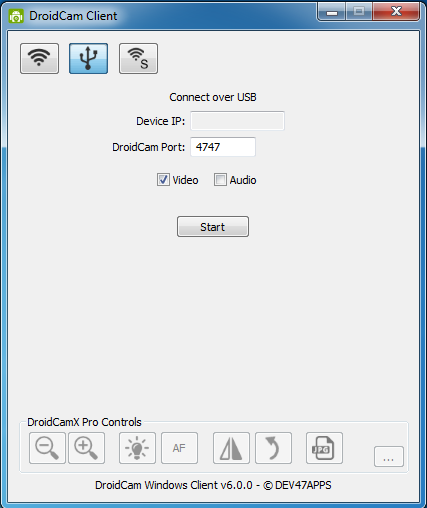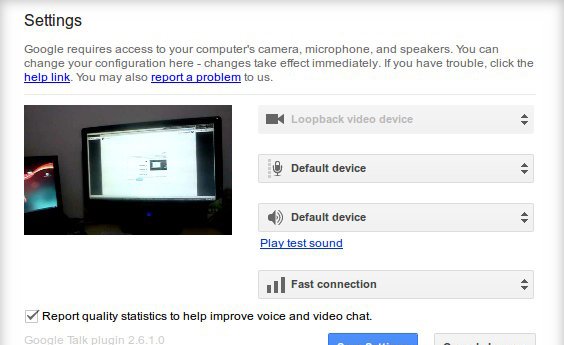So verwenden Sie die Android-Telefonkamera als PC-Webcam
Nach dem Lesen des Artikeltitels fragen sich viele Leute, warum jemand sein Telefon als Webcam verwenden würde. Nun, das ist eine häufige Reaktion, aber es gibt viele gute Gründe, ein Smartphone als Webcam zu verwenden.
Sie können Ihr altes Smartphone in eine Überwachungskamera verwandeln, wenn Sie es nicht mehr verwenden. Beispielsweise können Sie Ihr Telefon verwenden, um Ihr Zuhause zu überwachen, es als Babyphone zu verwenden oder es als Webcam für Ihren Computer zu verwenden.
Mit anderen Worten, Sie müssen keine neue Standalone-Kamera kaufen, wenn Sie Ihr Telefon in eine Webcam umwandeln. Wenn Sie also daran interessiert sind, Ihr Android-Gerät in eine Webcam zu verwandeln, lesen Sie die richtige Anleitung.
Möglichkeiten zur Verwendung der Android-Telefonkamera als PC-Webcam
In diesem Artikel geben wir Ihnen eine Schritt-für-Schritt-Anleitung zur Verwendung Ihres Android-Geräts als PC-Webcam. Lass uns nachsehen.
Bedarf
Schritte zur Verwendung Ihres Android-Telefons als Webcam
1. Installieren Sie zunächst eine App IP Webcam auf Ihr Android-Handy heruntergeladen. Außerdem installieren IP-Kameraadapter auf deinem Computer.
2. Öffnen Sie nun eine App IP-Kamera auf Ihrem Telefon installiert. Sie sehen viele Optionen wie Benutzername, Passwort, Bildschirmauflösung und vieles mehr, die Sie nach Ihrer Wahl anpassen können. Nachdem Sie das getan haben, tippen Sie auf Server starten.
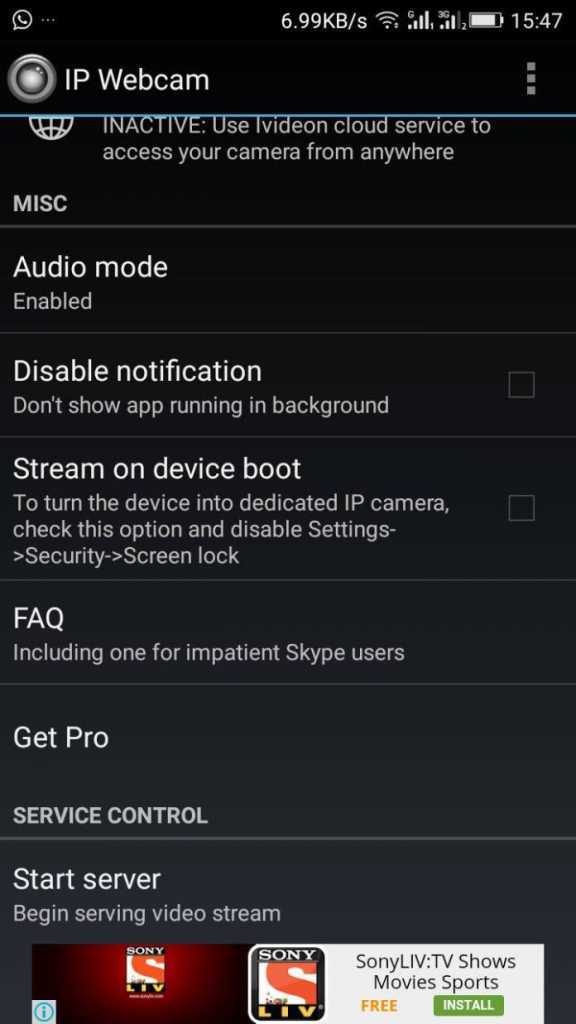
Hinweis: Diese App verwendet standardmäßig die Rückkamera für eine bessere Qualität. Sie können den Kameramodus auch nach vorne ändern, dies verringert jedoch die Qualität des Videos.
3. Wenn Sie jetzt auf Server starten klicken, sehen Sie die IP-Adresse am unteren Rand Ihres mobilen Bildschirms. Öffnen Sie nun diese IP-Adresse im Chrome- oder Firefox-Browser Ihres Computers.
4. Um die Webcamansicht zu aktivieren, müssen Sie den heruntergeladenen IP-Kameraadapter auf Ihrem Computer installieren. jetzt in " Kamera-Feed-URL“ , geben Sie Ihre IP-Adresse und den Port ein, den Sie von der App erhalten haben, die Sie auf Ihrem Telefon installiert haben, und tippen Sie dann auf automatische Erkennung .
Das ist! Ich bin fertig. Öffnen Sie eine beliebige Videokonferenz-App auf Ihrem PC wie Skype, Facebook Messenger, WhatsApp und Sie sehen den Videostream auf Ihrem PC von Ihrem Android-Handy.
Verwendung der Android-Kamera als Webcam über USB
Sie können Ihr Android-Gerät auch ohne WLAN als Webcam verwenden. Sie müssen lediglich den USB-Debugging-Modus auf Ihrem Android-Smartphone aktivieren. Lassen Sie uns wissen, wie es geht.
1. Zunächst müssen Sie den Debug-Modus auf Ihrem Android-Gerät aktivieren (Einstellungen > Anwendungen > Entwickleroptionen > USB-Debugging)
2. Jetzt müssen Sie herunterladen DroidCam Und installieren Sie es aus dem Google Play Store auf Ihrem Android-Gerät.
3. Jetzt Verbinden Sie Ihr Telefon über USB mit Ihrem Computer Lassen Sie dann Ihren Computer die erforderlichen Treiber auf dem Computer installieren (Sie können OEM-Treiber manuell installieren, indem Sie darauf klicken الرابط )
4. Jetzt müssen Sie herunterladen und installieren Dev47apps-Client Auf Ihrem Windows-PC.
5. Wählen Sie nach der Installation des Clients das Symbol aus "USB" Rechts hinter dem WLAN-Netzwerk im Windows-Client und dann klicken "Anfang" .
Das ist! Wenn alles gut geht, können Sie die Kamera Ihres Android-Geräts auf Ihrem PC sehen und sie auch als Webcam verwenden. Sie können sogar besuchen Droid47apps-Kontaktseite Um mehr über sie herauszufinden.
Wenn Sie ein altes Android-Gerät haben, das Sie nicht mehr verwenden, können Sie es als Webcam für Ihren Computer verwenden. Auf diese Weise müssen Sie keine dedizierte Webcam für Ihren Computer kaufen. Wenn Sie andere Möglichkeiten kennen, Android als PC-Webcam zu verwenden, teilen Sie uns dies im Kommentarfeld unten mit. Hoffe, dieser Artikel hat dir geholfen! Bitte teilen Sie auch mit Ihren Freunden.