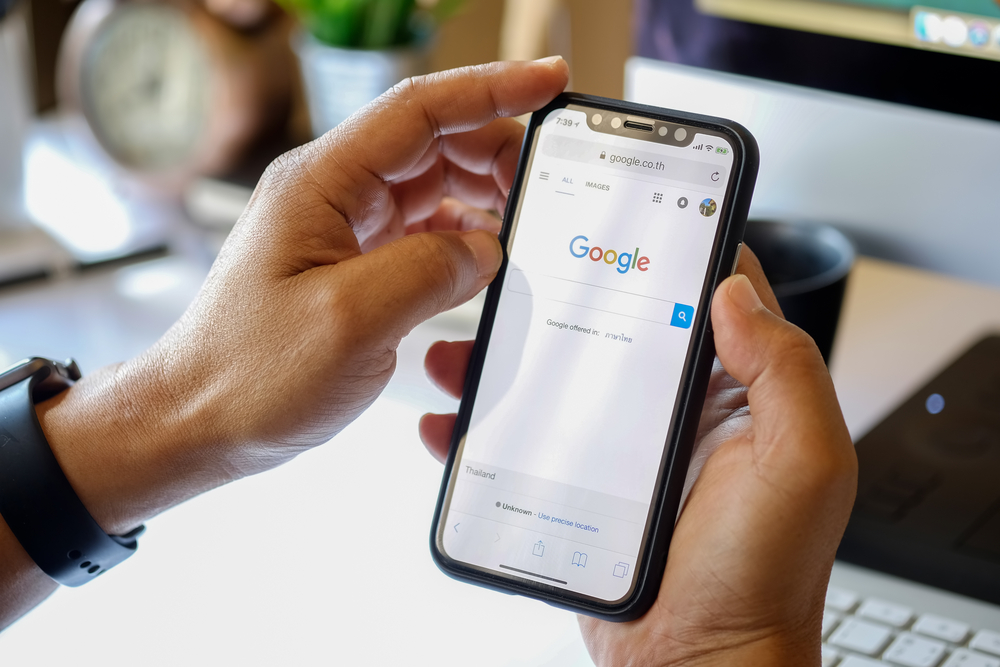So verwenden Sie Google Discover in Google Chrome
Es sieht so aus, als würde Google den Abschnitt "Artikel für Sie" entfernen und auf Mobilgeräten durch Google Discover in Chrome ersetzen. Wir haben die neue Funktion in der Chrome-Browserversion 91.0.4472.80 auf dem iPhone verfügbar.
Was ist in Chrome entdecken?
Discover ist ein tiefgreifendes Tool, das Google im Allgemeinen in der Google Mobile App verwendet, um Nutzern Artikel basierend auf ihren Interessen vorzuschlagen.
Die KI von Google erstellt automatisch eine Liste von Interessen basierend auf den Chrome- oder Google-Suchaktivitäten der Nutzer und kuratiert dann neue Inhalte aus dem Web für den Nutzer. Google ruft Discover Feed auf.
Die Funktion für Artikelvorschläge von Chrome verwendet hauptsächlich Ihren Discover-Feed, um Artikel auf der neuen Registerkarte von Chrome vorzuschlagen. Mit Discover in Chrome haben Sie jetzt mehr Kontrolle darüber, welche Themen im Discovery-Feed Ihres Browsers angezeigt werden.
Wie funktioniert Discover in Chrome?
Wenn Ihnen der Abschnitt "Artikel für Sie" von Chrome gefällt, finden Sie eine viel bessere Entdeckung. Es ist eine Weiterentwicklung der von Chrome vorgeschlagenen Artikel, zu denen wir eine Hassliebe hatten.
Mit Discover können Sie jetzt steuern, welche Art von Inhalten Sie in vorgeschlagenen Artikeln in Chrome sehen. Sie können die Themen, die Google AI für Sie ausgewählt hat, über die Option „Interessen verwalten“ aktivieren oder deaktivieren.
Im Gegensatz zum vorherigen Abschnitt "Artikel für Sie" zeigt der Discover-Feed in Chrome Artikel jedoch in Form einer großen und einer kleinen Miniaturansicht (rechts) an. Und manche ärgern sich früher oder später über das große Thumbnail-Format.
So verwalten Sie Ihre Interessen in den Google Discover-Einstellungen in Chrome
Um die Discover-Einstellungen in Chrome zu ändern, öffnen Sie einen neuen Tab in Chrome und klicken Sie auf das Zahnradsymbol für die Einstellungen neben "Discover".
Klicken Sie dann im angezeigten Menü auf die Option "Interessen verwalten".
Es öffnet die Seite "Interessen" in einem neuen Tab in Chrome. Klicken Sie auf „Interessen“ und Sie finden eine Liste aller Themen, die Sie gerade verfolgen, sowie Themenvorschläge basierend auf Ihrer Tätigkeit.
Um einem Thema nicht mehr zu folgen, können Sie auf das blaue Häkchen daneben klicken.
Um einem auf Grundlage Ihrer Aktivität vorgeschlagenen Thema zu folgen, klicken Sie einfach auf das Pluszeichen (+) neben dem Themennamen und Sie erhalten Nachrichten und Geschichten zu dem in Ihrem Discover in Chrome ausgewählten Thema.
So verbessern Sie das Discover Feed-Erlebnis in Chrome
Auch wenn Sie Themen festlegen, die Sie interessieren, kann Discover Ihnen Artikel anzeigen, denen Sie nicht folgen, die Sie aber wahrscheinlich interessieren.
Wenn Sie in Ihrem Discover-Feed Artikel finden, die Sie nicht interessieren, können Sie in Chrome auf das Menüsymbol neben dem vorgeschlagenen Artikel klicken und dem Thema nicht mehr folgen, indem Sie die Option "Kein Interesse an [Name des Themas]" auswählen.
Auf ähnliche Weise können Sie auch blockieren, dass Websites, die Sie nicht gerne lesen, in Ihrem Discover-Feed erscheinen. Wählen Sie dazu aus der Liste der Optionen die Option „Geschichten von [Name der Website] nicht anzeigen“ und Sie werden nie wieder Artikel von der ausgewählten Website sehen.
Eine weitere nützliche Option zur Verbesserung der Discover-Erfahrung in Chrome ist „Diese Story ausblenden“, um einfach einen Artikel aus Ihrer Ansicht auszublenden, und „Inhalt melden“, um irreführende, gewalttätige oder hasserfüllte Inhalte in Ihrem Discover-Feed zu melden.
So aktivieren oder deaktivieren Sie Entdecken in Chrome
Wenn Artikelvorschläge aktiviert sind, sollte die Discover-Funktion automatisch im Chrome-Browser aktiviert werden. Wenn nicht, können Sie es manuell in Ihren Browsereinstellungen aktivieren.
Um Discover in Chrome zu aktivieren, Klicken Sie auf das Menüsymbol in der unteren rechten Ecke des Browsers und wählen Sie Einstellungen aus den verfügbaren Optionen.
Scrollen Sie als Nächstes auf dem Chrome-Einstellungsbildschirm ein wenig nach unten und schalten Sie den Schalter neben Discover ein.
Gehen Sie als Nächstes zur Seite "Neuer Tab". Dort finden Sie einen Discovery-Feed, der auf den Themen basiert, die Sie interessieren.
Wenn Sie jemals feststellen, dass der Discover-Feed in Chrome ablenkt, können Sie ihn auf ähnliche Weise in den Chrome-Einstellungen deaktivieren.
So deaktivieren Sie Discover in Chrome: Gehen Sie zu den Chrome-Einstellungen, scrollen Sie ein wenig nach unten und deaktivieren Sie den Schalter neben dem Label "Discover".
Wenn Sie Discover in Chrome deaktivieren möchten, können Sie jederzeit sowohl über die Google App als auch über Geräte darauf zugreifen iPhone و Android . Sie können auf Ihrem Desktop nicht auf Discover zugreifen, da Google die mobile Erfahrung nur erfolgreich ausprobiert hat und daher nur von einem mobilen Gerät aus darauf zugegriffen werden kann.