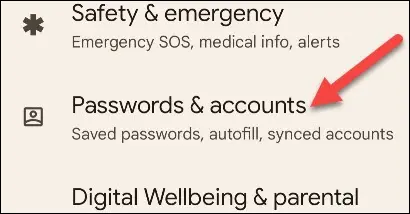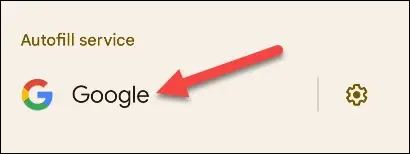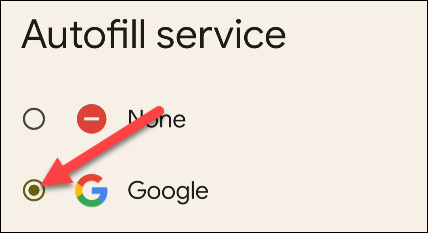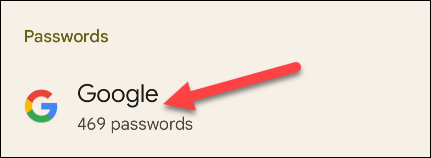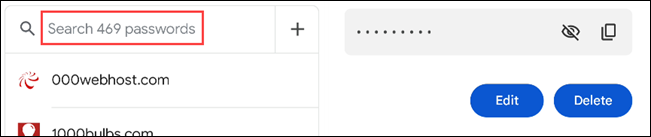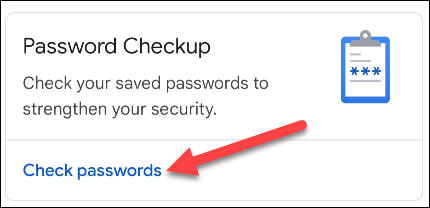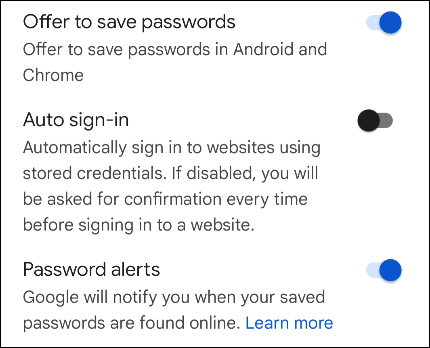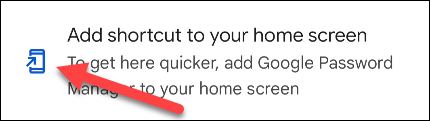So verwenden Sie den Google Password Manager auf Android. Ein interessanter Artikel, der Ihnen beibringt, wie Sie Google Password Manager auf Ihrem Android-Telefon einfach verwenden können.
Ein Passwort-Manager ist eine großartige Sache, wenn Sie Ihre Passwörter sicher und leicht zu merken aufbewahren möchten. Google Passwort-Manager Das integrierte Chrome ist eine beliebte Option und funktioniert auch auf Android.
Obwohl wir nicht unbedingt jedem empfehlen Verwenden Sie den Passwort-Manager ihres Browsers , aber besser als nichts. Außerdem ist der Passwort-Manager von Google im Laufe der Jahre viel besser geworden. Wenn Sie es in Google Chrome auf Ihrem PC verwenden, sollten Sie es auch auf Android verwenden. Wir zeigen Ihnen wie.
Bevor wir anfangen, müssen wir uns vergewissern Legen Sie den Google-Passwortmanager als Dienst zum automatischen Ausfüllen fest auf Ihrem Android-Gerät. Dadurch wird sichergestellt, dass von Ihnen gespeicherte Passwörter automatisch generiert werden, wenn Sie sich bei einer App oder Website anmelden müssen.
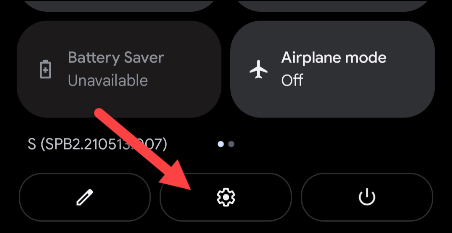
Scrollen Sie nach unten zum Abschnitt „Passwörter und Konten“. Auf Ihrem Samsung Galaxy-Gerät müssen Sie zu General Management > Passwords and Autofill gehen.
Wählen Sie nun einen beliebigen Dienst aus, der unter Autofill-Dienst aufgelistet ist. Es kann bereits "Google" sein.
Wählen Sie „Google“ aus der Liste, falls es noch nicht ausgewählt ist.
Gehen Sie als Nächstes zurück zum vorherigen Bildschirm „Passwörter und Konten“. Unter „Passwörter“ wird „Google“ aufgeführt. Klick es an.
Dies ist der Google Passwort-Manager. Sie können Ihre gespeicherten Passwörter durchsuchen, um Details zu bearbeiten oder alte Wörter zu löschen. Sie müssen die Sicherheitsmethode eingeben, um auf eines der Passwörter zuzugreifen.
Am oberen Rand des Bildschirms sehen Sie das Tool „Passwort bestätigen“. Sie können dies ausführen, um zu sehen, ob eines Ihrer Passwörter aus Sicherheitsgründen verbessert werden sollte.
Abschließend werfen wir einen Blick auf die Einstellungen. Klicken Sie auf das Zahnradsymbol in der oberen rechten Ecke.
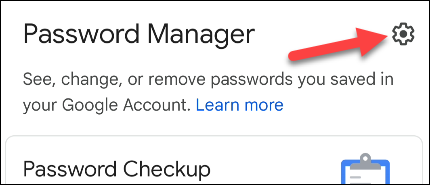
Hier können Sie auswählen, ob Google anbieten soll, Passwörter zu speichern, wenn Sie sie in Apps und Websites in Chrome eingeben. Sie können sich automatisch bei Websites anmelden und Benachrichtigungen erhalten, wenn Ihre Passwörter verletzt werden.
Und wenn Sie Password Manager häufig verwenden möchten, können Sie das tun Fügen Sie dem Startbildschirm eine Verknüpfung hinzu .
Das ist alles im Google Password Manager. es ist nicht Der beste oder sicherste Passwort-Manager , aber es ist wahrscheinlich einfacher zu verwenden, wenn Sie ein Chrome- und Android-Benutzer sind.