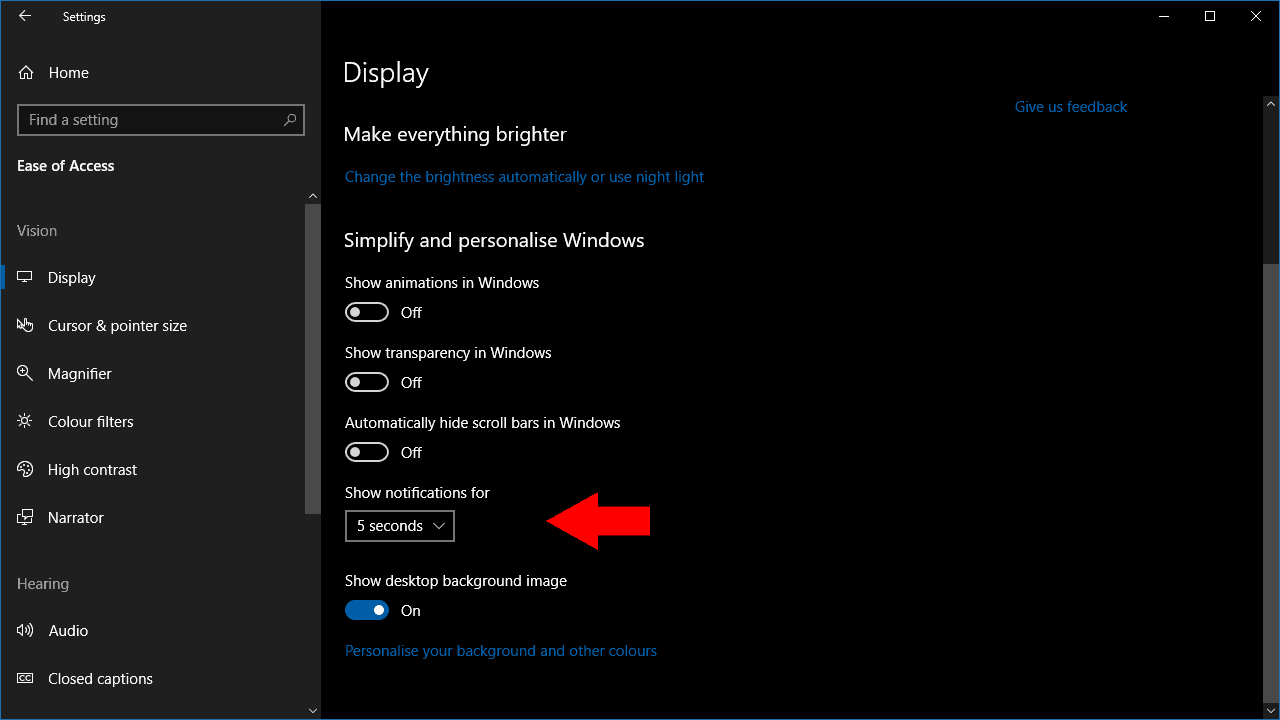So erhöhen Sie das Benachrichtigungs-Timeout von Windows 10
So ändern Sie, wie lange Windows 10-Benachrichtigungen angezeigt werden:
- Starten Sie die Einstellungen-App über das Startmenü.
- Klicken Sie auf die Kategorie Erleichterter Zugriff.
- Wählen Sie im Dropdown-Menü Benachrichtigungen anzeigen für unter Windows vereinfachen und anpassen eine Zeitüberschreitung aus.
Windows 10 zeigt 5 Sekunden lang Benachrichtigungsbanner an, bevor sie in das Action Center verschoben werden. Dies kann zu schnell und hastig erscheinen, insbesondere wenn Sie eine schwere Textwarnung erhalten. Es ist möglich, zu ändern, wie lange Benachrichtigungen auf dem Bildschirm angezeigt werden, sodass Sie mehr Zeit haben, sie zu lesen, bevor sie im Action Center verschwinden.
Wie so oft bei Windows 10 ist die Einstellung dafür nicht unbedingt dort, wo man sie erwarten würde. Die Option im Haupteinstellungsbildschirm „System > Benachrichtigungen“ wird nicht erwähnt. Stattdessen müssen Sie die App „Einstellungen“ in der Kategorie „Erleichterte Bedienung“ öffnen – tippen Sie auf das Kästchen dafür auf dem Startbildschirm „Einstellungen“.
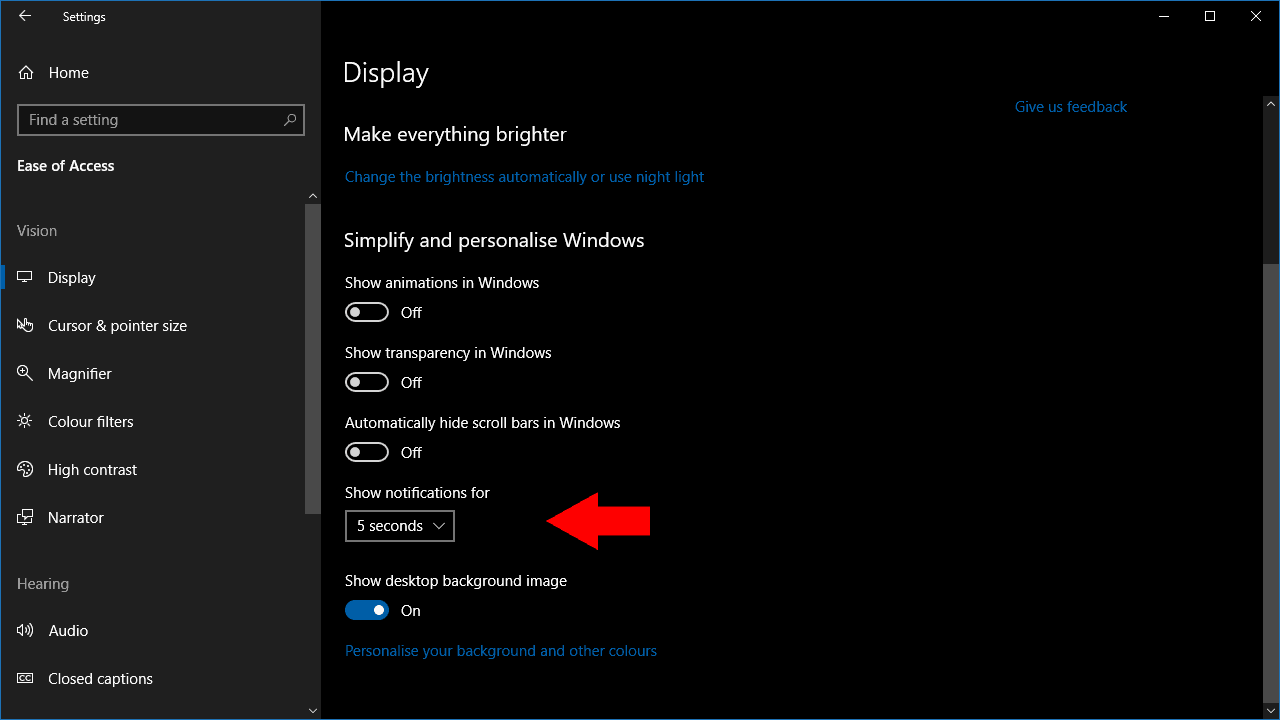
Unter „Windows vereinfachen und anpassen“ finden Sie nun die entsprechende Steuerung. Das Dropdown-Menü Benachrichtigungen anzeigen für bietet Ihnen eine Vielzahl von Timeout-Optionen, die von den standardmäßigen 5 Sekunden bis zu 5 Minuten reichen.
Es gibt keine Möglichkeit, einen eigenen Wert einzugeben, daher müssen Sie eine von sechs voreingestellten Verzögerungen auswählen. Wir vermuten, dass Sie wahrscheinlich nicht möchten, dass eine Benachrichtigung länger als 30 Sekunden auf Ihrem Bildschirm angezeigt wird, aber Microsoft ermöglicht es, eine sehr lange Verzögerung zu verwenden, wenn Sie nach dieser Option fragen.
Die Änderung wird sofort wirksam, nachdem Sie einen neuen Wert in der Dropdown-Liste ausgewählt haben. Nachfolgende Benachrichtigungen bleiben für die angegebene Dauer auf Ihrem Bildschirm, bevor Sie zum Action Center gehen, damit Sie sie später überprüfen können.