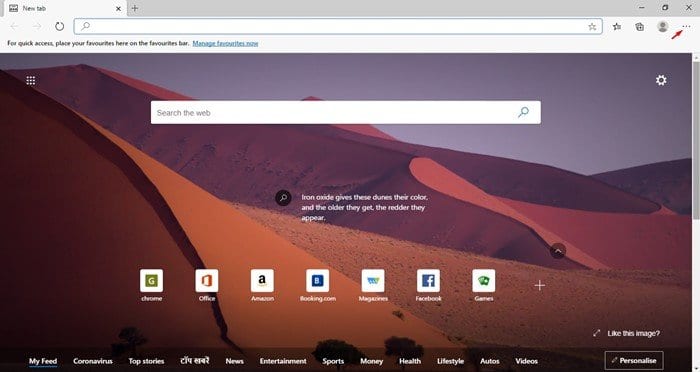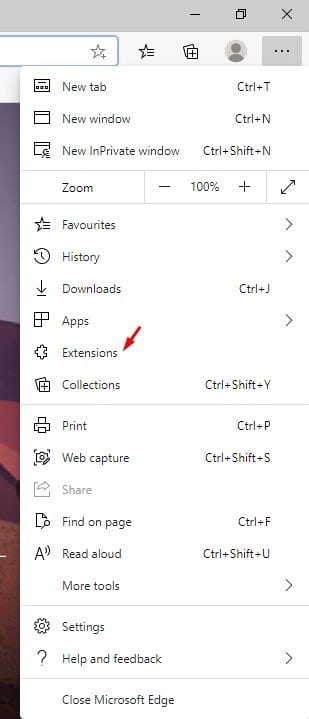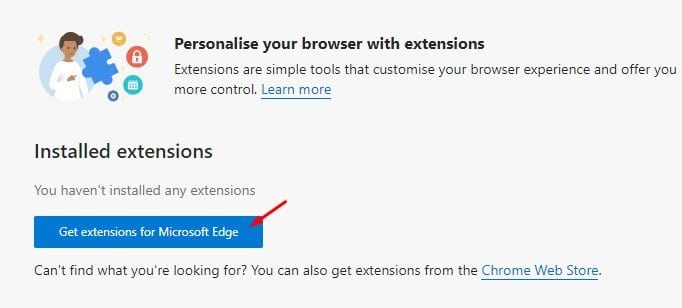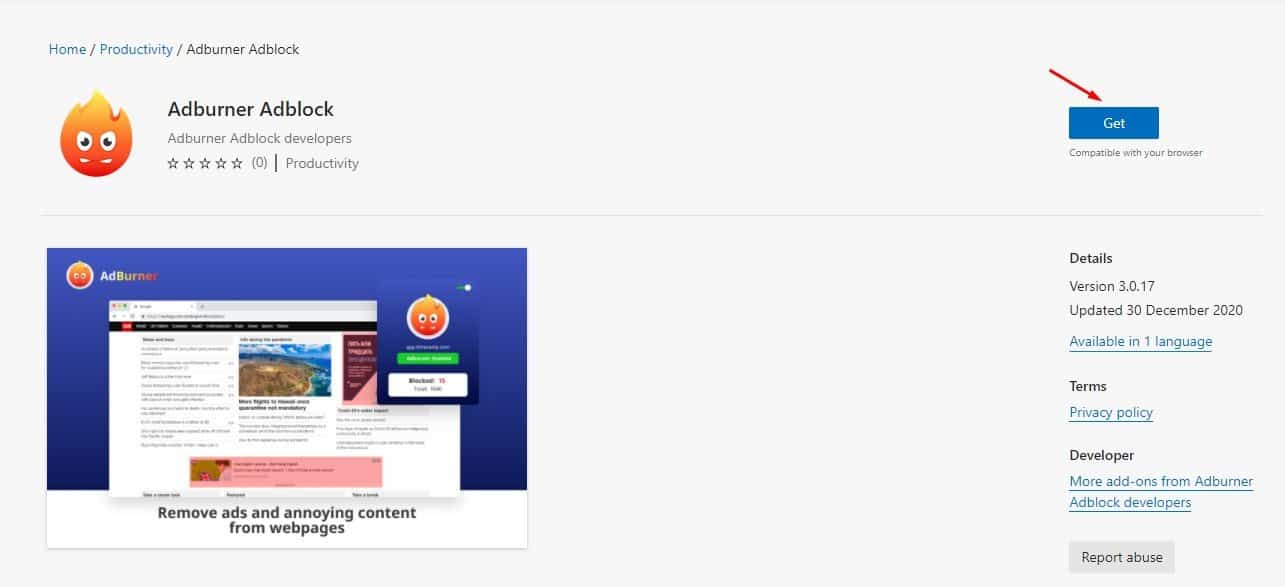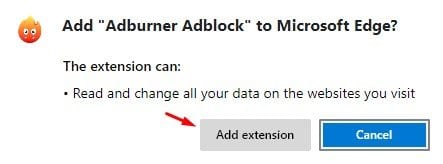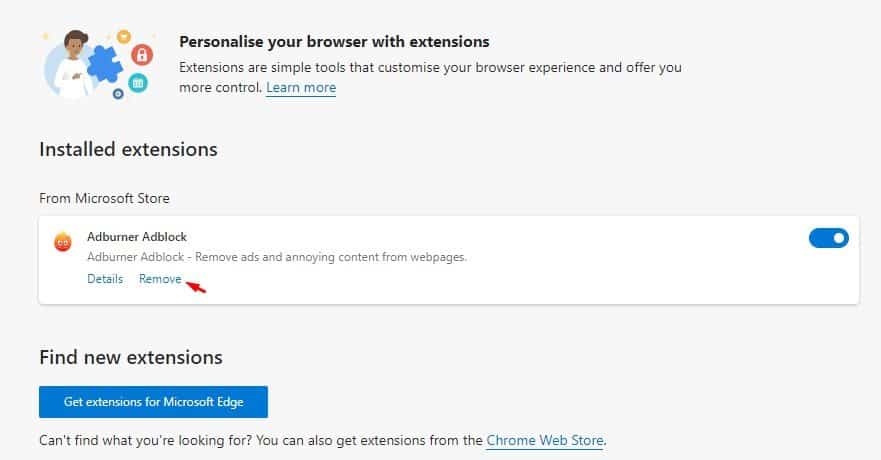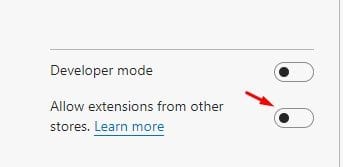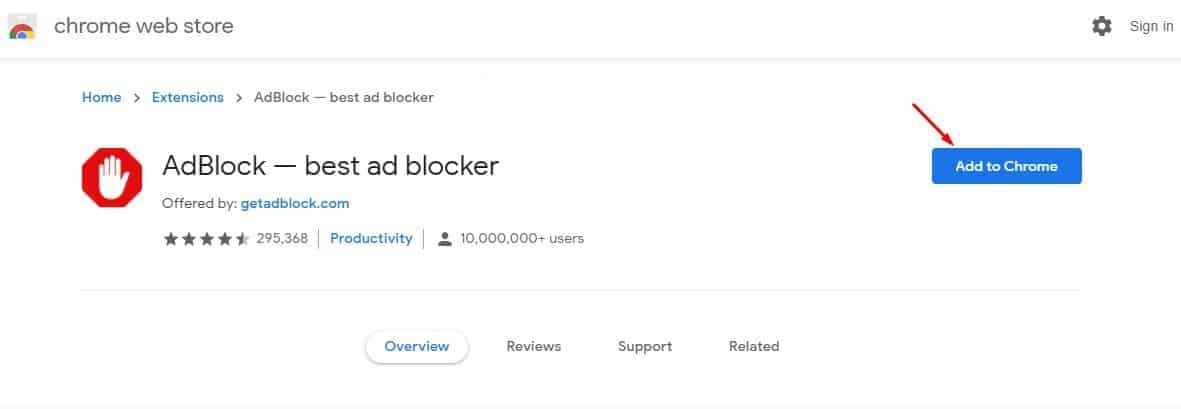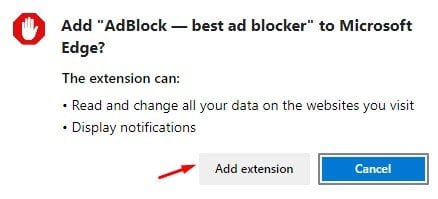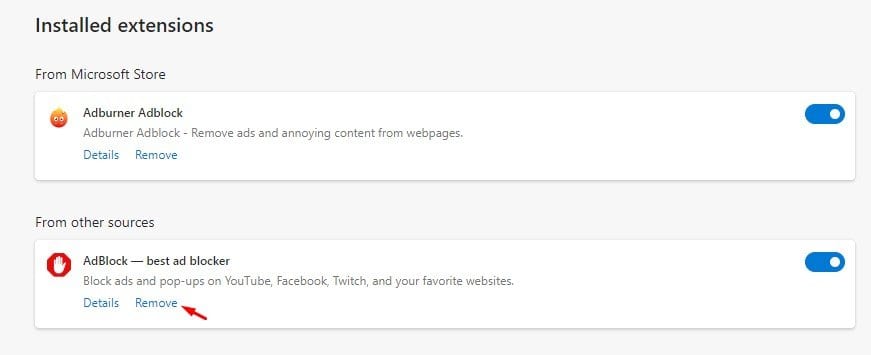Installieren Sie Erweiterungen im neuen Microsoft Edge-Browser!

Bis heute gibt es viele Webbrowser für Windows 10. Unter all diesen heben sich Firefox, Google Chrome und der neue Microsoft Edge-Browser von der Masse ab. Wenn wir hauptsächlich über den neuen Edge-Browser sprechen, hat Microsoft seine Funktionalität und Leistung verbessert.
Was den neuen Edge-Browser einzigartig macht, ist seine Chromium-basierte Engine und neue Benutzeroberfläche. Da der neue Browser von Microsoft auf Chromium basiert, ist er mit allen Chrome-Erweiterungen und -Designs kompatibel. Obwohl es jetzt Chrome-Erweiterungen unterstützt, wissen viele Benutzer nicht, wie man Erweiterungen installiert/deinstalliert.
Schritte zum Installieren und Deinstallieren von Erweiterungen im Microsoft Edge-Browser
Dieser Artikel enthält eine detaillierte Anleitung zum Installieren und Deinstallieren von Erweiterungen im Microsoft Edge-Browser. Lass uns nachsehen.
Der Schritt Zuerst. Zuerst , Starten Sie den Microsoft Edge-Browser Und klicken Sie auf die drei Punkte.
Der zweite Schritt. Wählen Sie aus dem Dropdown-Menü "Ergänzungen".
Der dritte Schritt. Klicken Sie auf der nächsten Seite auf „Erweiterungen für Microsoft Edge abrufen“.
Schritt 4. Dies öffnet die Microsoft Edge-Addons-Seite. Suchen Sie die Erweiterung, die Sie installieren möchten, und klicken Sie auf die Schaltfläche "Bekommen" .
Schritt 5. Klicken Sie nun im Bestätigungs-Popup-Fenster auf die Schaltfläche „Erweiterung hinzufügen“ .
Schritt 6. Um die Erweiterung zu entfernen, besuchen Sie die Erweiterungsseite und klicken Sie auf die Schaltfläche "Entfernung" .
So installieren Sie Google Chrome-Erweiterungen
Nun, Sie können die Chrome-Erweiterung direkt im Microsoft Edge-Browser installieren. Befolgen Sie daher die unten angegebenen Schritte.
Schritt 1. Öffnen Sie zunächst den Edge-Browser und öffnen Sie diesen Link. edge://Erweiterungen/
Schritt 2. Dadurch wird die Edge-Erweiterungsseite geöffnet. Option aktivieren „Erweiterungen von anderen Shops zulassen“
Schritt 3. Gehen Sie Gehen Sie nun zum Chrome Web Store und suchen Sie nach der Erweiterung, die Sie installieren möchten.
Schritt 4. Klicken Sie auf der Erweiterungsseite auf die Schaltfläche "Zu Chrome hinzufügen" .
Schritt 5. Klicken Sie im Bestätigungs-Popup-Fenster auf die Schaltfläche „Erweiterung hinzufügen“ .
Schritt 6. Die Erweiterung wird Ihrem Webbrowser hinzugefügt. Um die Erweiterung zu deinstallieren, öffnen Sie die Seite der Edge-Erweiterung und klicken Sie auf die Schaltfläche "Entfernung" hinter der Erweiterung.
Das ist! Ich bin fertig. So können Sie die Erweiterung im Edge-Browser installieren und deinstallieren. Hoffe, dieser Artikel hat dir geholfen! Bitte teilen Sie auch mit Ihren Freunden. Wenn Sie diesbezüglich Zweifel haben, teilen Sie uns dies im Kommentarfeld unten mit.