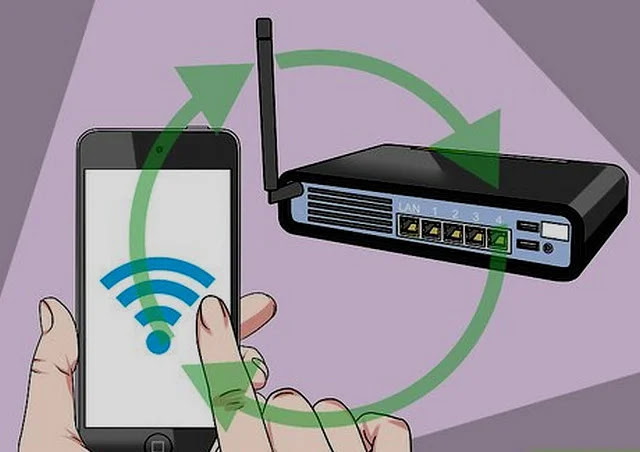Am Router anmelden: So greifen Sie auf die Einstellungen zu und ändern sie
Es ist einfach, die Einstellung in Ihrem Router zu ändern. Wir erklären Schritt für Schritt, wie Sie sich in einem Webbrowser damit verbinden, sich anmelden und auf die Optionen zugreifen, die Sie ändern möchten.
Wenn Sie Ihr Heim-WLAN-Passwort, den Netzwerknamen oder eine andere Einstellung ändern möchten, müssen Sie sich bei Ihrem Router anmelden.
Und dazu müssen Sie seine IP-Adresse kennen. Sie finden dies mit dem ipconfig-Tool in Windows, das wir im Folgenden erläutern. Sie können die IP-Adresse auch auf Ihrem Telefon herausfinden, indem Sie sich die Wi-Fi-Details ansehen, die wir Ihnen weiter unten zeigen.
Außerdem benötigen Sie auf jeden Fall das Admin-Passwort des Routers. Dies ist bei den meisten Routern auf ein Etikett oder sogar eine herausnehmbare Karte gedruckt.
Wenn jemand das Standard-Router-Passwort bereits geändert hat, müssen Sie ihn dazu auffordern oder den Router auf die Werkseinstellungen zurücksetzen.
Wenn Sie aus irgendeinem Grund nicht über Wi-Fi auf Ihren Router zugreifen können, schließen Sie ein Ethernet-Kabel zwischen dem Router und einem Computer oder Laptop an.
Finden Sie die IP-Adresse Ihres Routers in Windows
Öffnen Sie zunächst die Eingabeaufforderung, indem Sie "Befehl" in das Suchfeld des Startmenüs eingeben und Eingabeaufforderung auswählen.
Oder drücken Sie einfach die Windows-Taste auf Ihrer Tastatur gleichzeitig mit "R" und geben Sie dann "cmd" ein und drücken Sie die Eingabetaste.
Geben Sie im neuen Fenster, das sich öffnet, ipconfig ein und drücken Sie die Eingabetaste. Sie sehen eine Liste der Netzwerkadapter in Ihrem Computer.
Durchsuchen Sie die Informationen, um die Nummer neben dem virtuellen Tor zu finden. Möglicherweise haben Sie mehr als einen Adapter, aber es sollte nur ein Adapter an Ihren Router angeschlossen sein, sodass nur ein Adapter eine Zahlenfolge hat.
Diese Nummern sind die IP-Adresse Ihres Routers.
Finden Sie die Router-IP-Adresse auf Android oder iPhone
Öffnen Sie unter iOS die App Einstellungen und dann:
- Tippen Sie auf WLAN
- Stellen Sie sicher, dass Ihr Telefon mit dem Wi-Fi-Netzwerk des Routers verbunden ist
- Drücken Sie das „i“ rechts neben dem Netzwerknamen
- Die IP-Adresse Ihres Routers wird neben "Router" angezeigt.
In Android unterscheiden sich die Einstellungsmenüs von Telefon zu Telefon, aber sobald Sie die WLAN-Einstellungen gefunden haben:
- Stellen Sie sicher, dass Ihr Telefon mit dem Wi-Fi-Netzwerk des Routers verbunden ist
- Klicken Sie auf den Netzwerknamen
- Suchen Sie nach "Gateway", "Router" oder einem anderen Eintrag in der Liste.
Leider listen einige Telefone die IP-Adresse des Routers nicht auf, sodass Sie ein anderes Gerät verwenden müssen, um sie zu finden. Auch hier können Sie versuchen, nach Labels auf dem Router selbst oder in seinem Verzeichnis für die Standardadresse zu suchen.
Melden Sie sich beim Router an
Öffnen Sie mit der IP-Adresse des Routers einen Webbrowser, geben Sie die Standard-Gateway-Nummer in die Adressleiste ein und drücken Sie dann die Eingabetaste. Fügen Sie nicht http:// vor der IP-Adresse hinzu.
Gängige Router-IP-Adressen sind
- 192.168.0.1
- 192.168.1.254 (BT-Master-Hubs)
- 192.168.1.1
In seltenen Fällen müssen Sie möglicherweise am Ende einen Doppelpunkt und eine Portnummer hinzufügen (z. B. 192.168.0.1:443), aber die meisten Heimrouter tun dies nicht.
Sie sollten nun den Anmeldebildschirm für Ihren Router sehen.
Sie werden wahrscheinlich aufgefordert, das Administratorkennwort einzugeben, um Änderungen an den Routereinstellungen vorzunehmen. Dies sollte auf dem Router gedruckt werden, aber wenn Sie es ändern, geben Sie stattdessen dieses Passwort ein (oder, wenn Sie es nicht kennen, müssen Sie alle Einstellungen zurücksetzen - Anweisungen siehe unten).
Wenn Sie das Passwort nicht haben, müssen Sie den Router auf die Werkseinstellungen zurücksetzen, indem Sie den Anweisungen des Herstellers folgen. (Wir geben unten allgemeine Anweisungen.)
Haben Sie Probleme beim Zugriff auf den Anmeldebildschirm? Weiter lesen…
Tipps zur Fehlerbehebung
Wenn der Anmeldebildschirm nicht angezeigt wird, kann dies daran liegen, dass die Gateway-IP-Adresse manuell in den Netzwerkadaptereinstellungen eingegeben wurde.
Um dies zu überprüfen, öffnen Sie die Windows-Systemsteuerung (nicht die neue Einstellungs-App) und suchen Sie nach „Netzwerk“. Klicken Sie unter Netzwerk- und Freigabecenter auf Netzwerkverbindungen anzeigen.
Klicken Sie mit der rechten Maustaste auf den Adapter, den Sie für die Internetverbindung verwenden (normalerweise Wireless oder Ethernet für einen PC) und wählen Sie Eigenschaften.
Scrollen Sie dann in der Liste nach unten, um Internet Protocol Version 4 zu finden. Klicken Sie darauf und dann auf die Schaltfläche Eigenschaften.
Stellen Sie sicher, dass IP-Adresse automatisch beziehen aktiviert ist und DNS-Serveradresse automatisch beziehen aktiviert ist.
Wiederholen Sie nun die vorherigen Schritte, um zu sehen, ob das Problem dadurch behoben wurde.
Setzen Sie den Benutzernamen und das Passwort Ihres Routers zurück
Wenn Sie Ihren Router-Benutzernamen und Ihr Passwort vergessen haben, müssen Sie sie auf die Werkseinstellungen zurücksetzen. Dies wird normalerweise durch Drücken eines Knopfes oder Einführen einer Büroklammer oder eines Stiftes in das Reset-Loch erreicht.
Hinweis: Denken Sie daran, dass Sie zuvor alle vorgenommenen Einstellungen verlieren und möglicherweise Ihren Breitband-Benutzernamen und Ihre Daten erneut eingeben müssen, wenn Sie kein Backup haben. Es ist jedoch keine große Sache, wenn Sie diese Details zur Hand haben.
Sehen Sie in Ihrem Handbuch nach, wie lange es dauert, die Taste gedrückt zu halten, um sie zurückzusetzen. Dazu muss der Router eingesteckt und eingeschaltet sein.
Nach dem Zurücksetzen Ihres Routers können Sie die vorherigen Schritte ausführen, um eine Verbindung zur Router-Verwaltungsschnittstelle herzustellen.
Wenn der Grund für den Zugriff auf Ihre Routereinstellungen darin besteht, Wi-Fi zu konfigurieren, können Sie dies jetzt tun. Es lohnt sich den Namen zu ändern W-lan Um einen einprägsamen Namen zu erhalten, ist es jedoch wichtig, ein Passwort zu setzen.
Wählen Sie nach Möglichkeit WPA2- oder WPA3-Sicherheit anstelle von WEP.
Wenn Sie schon dabei sind, ändern Sie das Passwort für die Schnittstelle Ihres Routers, um zu verhindern, dass andere auf die Einstellungen Ihres Routers zugreifen.
Kleben Sie einen Aufkleber auf den Router, damit Sie die IP-Adresse, das WLAN-Passwort, den Benutzernamen und das Passwort für den Router nicht vergessen.
Zusätzliche Prüfungen
Wenn Sie immer noch keine Verbindung zu Ihrem Router herstellen können, deaktivieren Sie alle Software-Firewalls. Diese können Teil Ihrer Antiviren- oder Internetsicherheitssoftware oder einer eigenständigen App wie ZoneAlarm sein.
Deaktivieren Sie es vorübergehend, um zu sehen, ob es das Problem verursacht. Die eingebaute Firewall von Windows sollte kein Problem verursachen.
Suchen Sie auch nach anderer Software wie Kindersicherungs-Apps, die Sie möglicherweise am Zugriff auf bestimmte Websites hindern – die Schnittstelle für die Router-Einstellungen ist nur eine Website.
Möglicherweise gibt es auch Einstellungen in Ihrem Webbrowser, die ein Problem verursachen. Versuchen Sie also einen anderen Browser, um dieses Problem zu beheben.
So finden Sie den besten WLAN-Kanal für Ihren Router
So teilen Sie das WLAN-Passwort vom iPhone an Android
So finden Sie heraus, wer mit dem Router verbunden ist
So finden Sie die IP des Routers oder Modems im Computer oder Telefon heraus