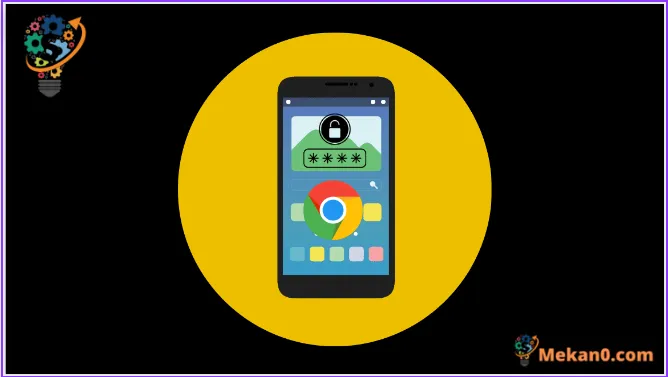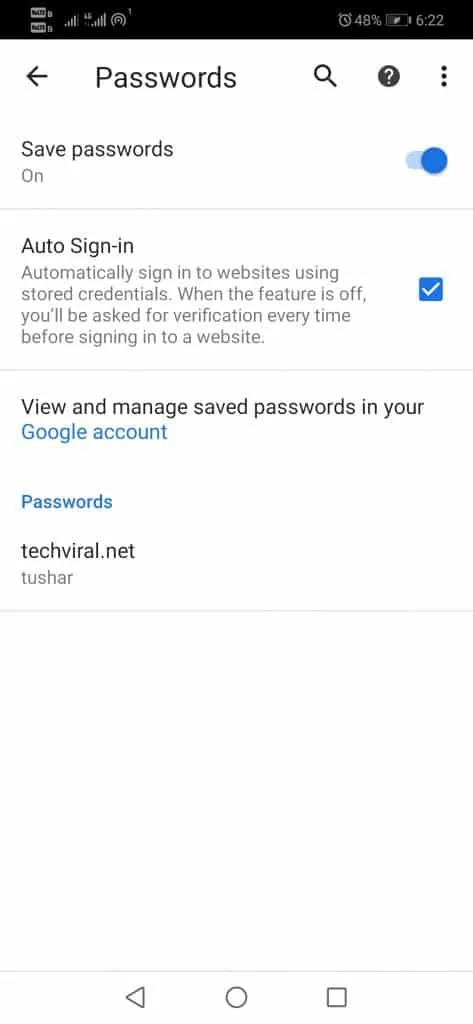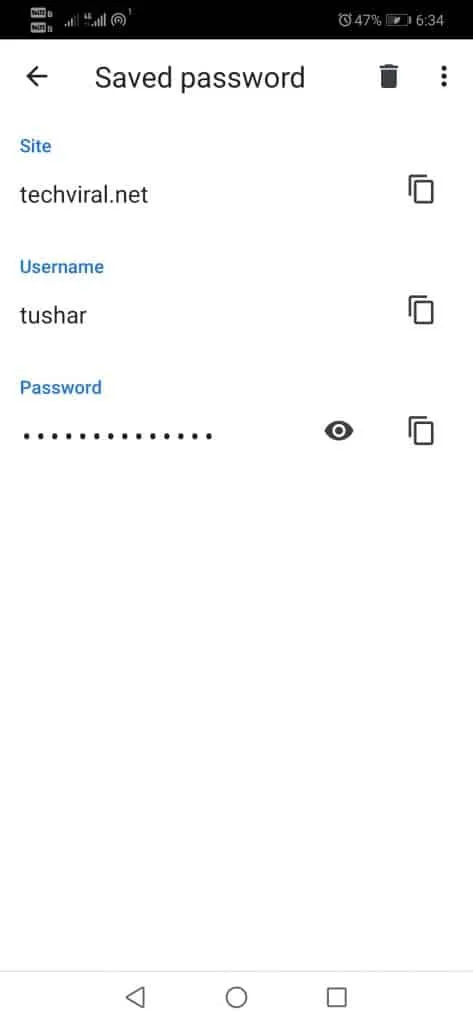Wenn Sie den bekannten Google Chrome-Browser verwenden, haben Sie möglicherweise irgendwann die Option zum Speichern des Passworts aktiviert, eine Funktion, die uns hilft, den Benutzernamen und das Passwort für Hunderte von Websites nicht zu speichern und einzugeben.
Es kann passieren, dass Sie das automatisch ausgefüllte Passwort Ihres Chrome-Browsers jahrelang bei jeder Anmeldung vergessen. Der Passwort-Manager von Google Chrome kann starke Passwörter vorschlagen, um Ihr Konto zu schützen.
In letzter Zeit haben uns viele Benutzer gefragt, ob sie gespeicherte Passwörter in Chrome für Android anzeigen möchten. Es ist möglich, gespeicherte Passwörter in Google Chrome für Android anzuzeigen; Sie müssen keine zusätzlichen Google-Apps installieren.
Schritte zum Anzeigen gespeicherter Passwörter in Google Chrome für Android
Wenn Sie also gespeicherte Passwörter in Chrome für Android anzeigen möchten, lesen Sie die richtige Anleitung. Hier sind einige einfache Schritte, um in Chrome gespeicherte Passwörter zu lernen und zu verwalten.
1. Zunächst müssen wir den Chrome-Browser auf die neueste Version aktualisieren. Jetzt müssen wir zu gehen die Einstellungen .
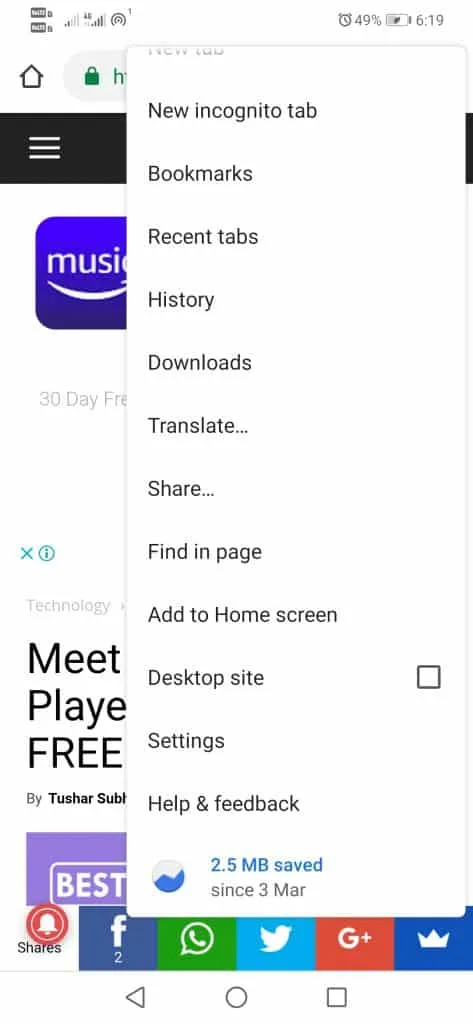
2. Tippen Sie anschließend auf Option Passwörter .
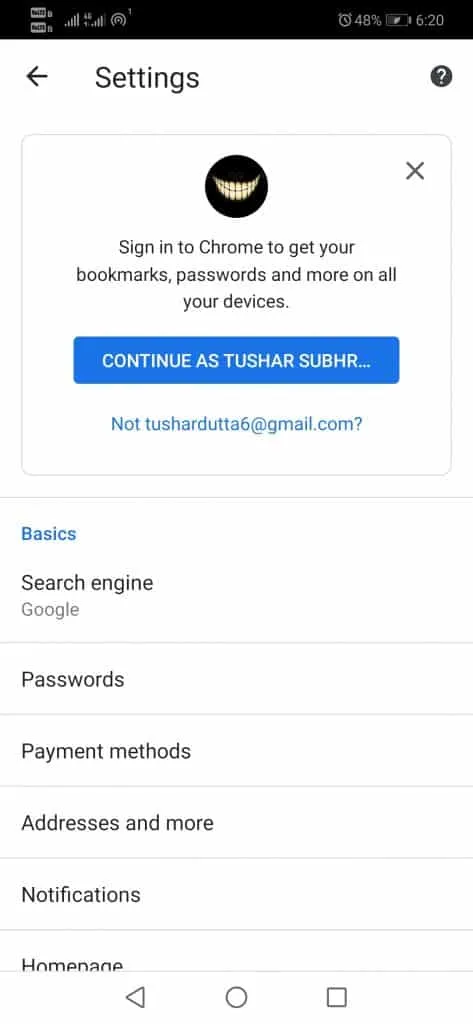
3. Jetzt sehen wir alle Websites, auf denen der Technologieriese Google alles speichert Gespeicherte Anmeldeinformationen .
4. Jetzt werden alle angezeigt Standorte (in alphabetischer Reihenfolge).
Nach dem obigen Schritt müssen wir nun, um die gespeicherten Passwörter zu sehen, auf das Augensymbol klicken. Als nächstes müssen wir das Passwort/die PIN/den Fingerabdruck eingeben, die wir auf unseren Geräten verwenden, um das Passwort anzuzeigen.
Jetzt können wir die Felder Website, Benutzername und Passwort kopieren, falls wir uns manuell von einem anderen Browser oder einem Computer aus anmelden müssen, der die gespeicherten Passwörter nicht erkennt. Wir können sogar das Passwort löschen, sodass sich Chrome nicht mehr daran erinnert.
Nun, was denkst du darüber? Teilen Sie einfach Ihre Meinungen und Gedanken im Kommentarbereich unten mit. Und wenn Ihnen dieses Tutorial gefällt, vergessen Sie nicht, dieses Tutorial mit Ihren Freunden und Ihrer Familie zu teilen.