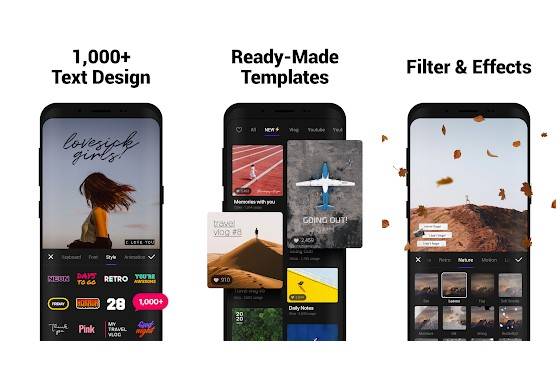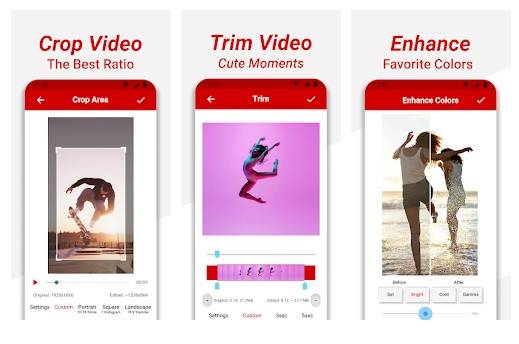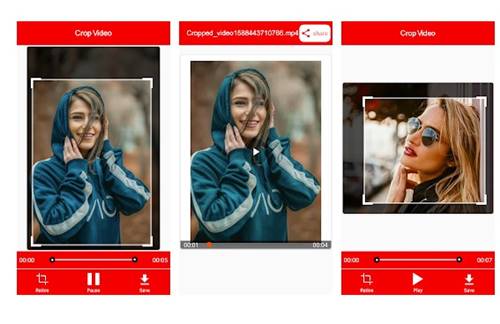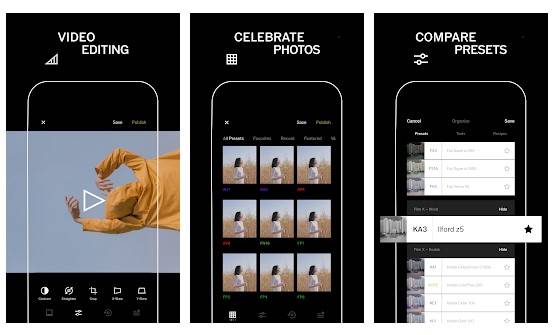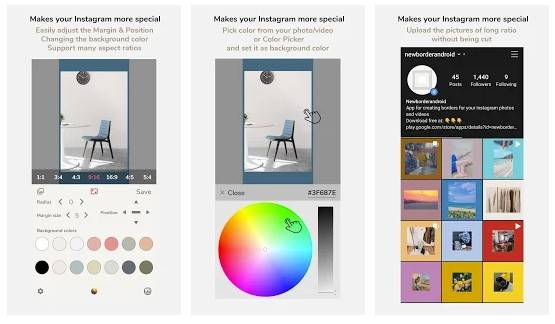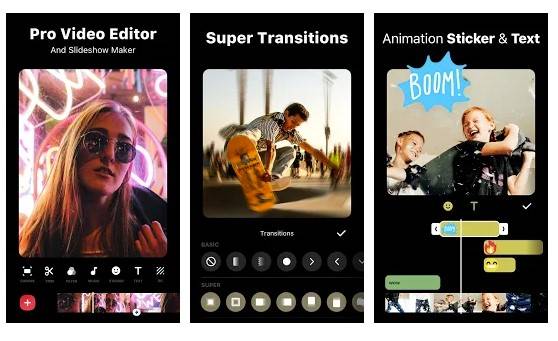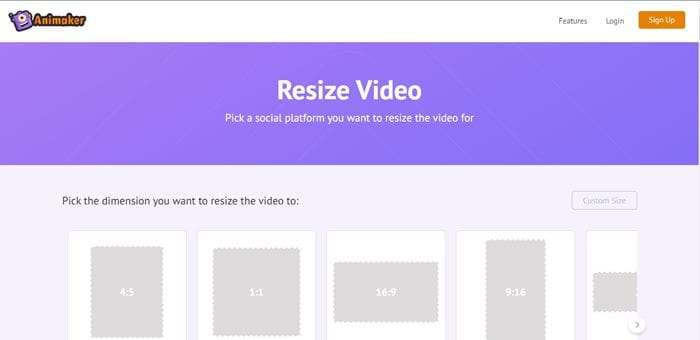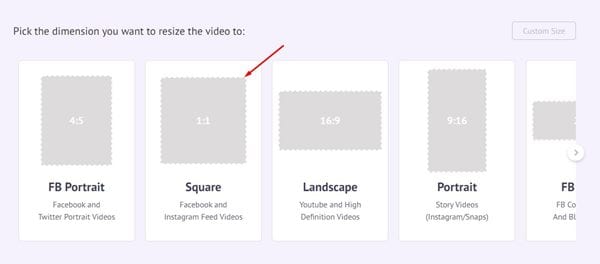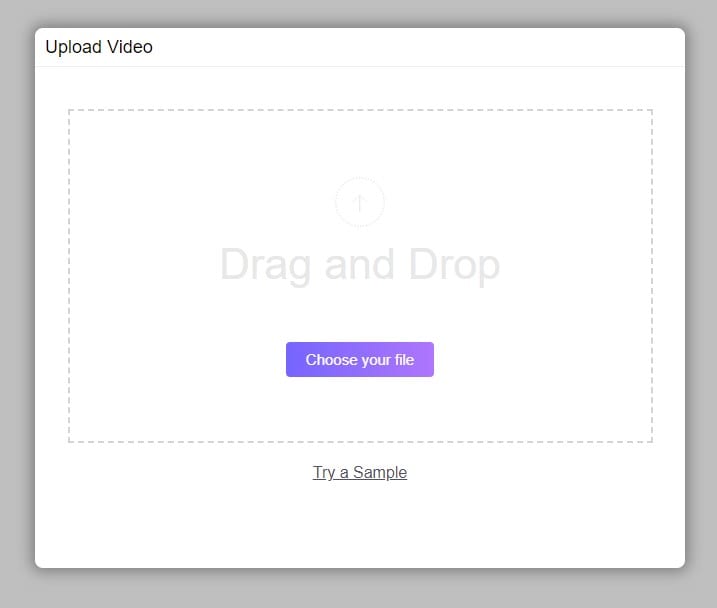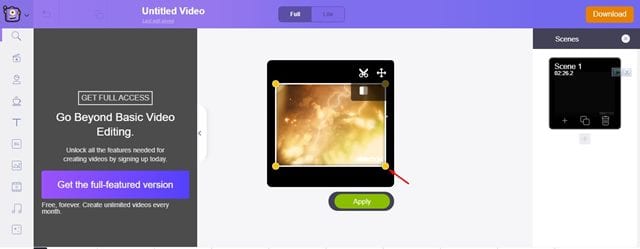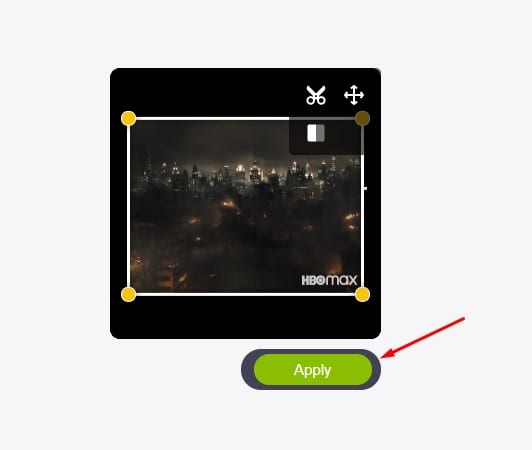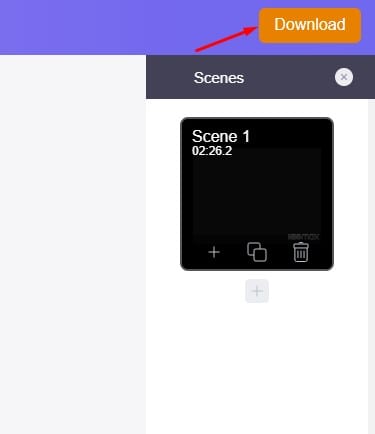Instagram ist in der Tat eine großartige Plattform zum Teilen von Fotos und Videos. Im Vergleich zu anderen Foto-Sharing-Sites bietet Instagram mehr Funktionen. Neben dem Teilen von Fotos und Videos bietet Instagram viele weitere Funktionen wie Reels, IGTV, Stories und mehr.
Wenn Sie Instagram schon eine Weile nutzen, wissen Sie vielleicht, dass die Seite alle vertikalen Beiträge auf ein Seitenverhältnis von 4: 5 schneidet. Wenn ein Video von einem Smartphone aufgenommen wird, ist es wahrscheinlich länger als 4: 5. Also , wenn Sie versuchen, dieses Video in Ihrem Profil zu posten, wird ein Teil davon abgeschnitten, es sei denn, Sie ändern zuerst die Größe.
Instagram schneidet automatisch einen Teil Ihres Videos zu, wodurch das Filmmaterial unangenehm anzusehen ist. Wenn Sie Instagram verwenden, um Ihr Unternehmen oder Ihre Marke zu repräsentieren, kann ein zugeschnittenes Video Ihr Markenimage stark beeinträchtigen.
Schritte zum Posten eines vollständigen Videos auf Instagram ohne Zuschneiden
Wenn Sie auch mit Ernteproblemen zu tun haben und diese dauerhaft lösen möchten, müssen Sie die in diesem Artikel beschriebenen Methoden befolgen. In diesem Leitfaden werden einige der Best Practices für das Posten eines Videos in voller Größe auf Instagram vorgestellt. Lass uns nachsehen.
1. Verwenden Sie Videozuschnitt
Nun, im Google Play Store sind zahlreiche Apps zum Zuschneiden von Videos verfügbar, mit denen Sie Ihr Video auf das Seitenverhältnis 4: 5 zuschneiden können. Verwenden Sie eine der folgenden unten geteilten Apps, um Ihr Video passend zu Ihrem Instagram-Feed zuzuschneiden.
Vita
Nun, VITA ist eine kostenlose und einfach zu bedienende Videobearbeitungs-App, die im Google Play Store erhältlich ist. Im Vergleich zu anderen Videobearbeitungs-Apps ist VITA einfacher zu bedienen. Sie müssen nichts einstellen, um das Video manuell zuzuschneiden. Durchsuchen Sie einfach das Video, wählen Sie die Zuschneidefunktion und wählen Sie das Seitenverhältnis 4: 5. Sobald Sie mit dem Zuschneiden fertig sind, können Sie das Video ohne Wasserzeichen exportieren.
Video-Editor zuschneiden und trimmen
Crop & Trim Video Editor ist eine weitere beste Videobearbeitungs-App auf der Liste, mit der Sie unerwünschte Teile eines Videos zuschneiden oder trimmen können. Es hat eine eingebaute Vorlage für Instagram. Sie müssen das Modell auswählen und das Video hochladen. Sobald dies erledigt ist, schneidet die App das Video automatisch passend zu Ihrem Instagram-Newsfeed.
Video zuschneiden
Nun, Crop Video ist eine vollständige Videobearbeitungs-App auf der Liste, mit der jedes Video zugeschnitten werden kann. Sie müssen das Video in der App durchsuchen und die verschiedenen Aspekte auswählen. Sobald das Video zugeschnitten ist, können Sie das Video direkt auf Social-Media-Plattformen wie Instagram, Facebook und mehr teilen.
2. Fügen Sie dem Video einen weißen Rahmen hinzu
Wenn Sie ein Video nicht zuschneiden möchten, müssen Sie dem Video Ränder hinzufügen. Das Hinzufügen eines weißen Randes zu einem Video macht das Video attraktiv und löst das Problem des Zuschneidens von Videos auf Instagram. Verwenden Sie die unten freigegebenen Apps, um Videos weiße Ränder hinzuzufügen.
VSCO
VSCO ist eine All-in-One-App zur Video- und Fotobearbeitung, die im Google Play Store erhältlich ist. Das Gute an VSCO ist, dass es eine große Auswahl an fortschrittlichen Foto- und Videobearbeitungswerkzeugen bietet. Mit diesem Video-Editor können Sie jedem Video ganz einfach einen weißen Rand hinzufügen. Das Hinzufügen eines weißen Randes löst das Zuschneideproblem.
NewBorder für Instagram
Wie aus dem Namen der App hervorgeht, ist NewBorder for Instagram eine App, mit der Sie Instagram-Fotos und -Videos Rahmen hinzufügen können. Mit der Anwendung können Sie beliebige Seitenverhältnisse und Farbränder hinzufügen. Wenn das Video auch nach dem Hinzufügen des Rands beschnitten wird, müssen Sie die Größe der Ränder erhöhen.
Einschußbrenner
InShot ist eine kostenlose Videobearbeitungs-App für Android, die im Google Play Store erhältlich ist. Mit InShot können Sie Videos ganz einfach zuschneiden, zuschneiden oder zuschneiden. Auch wenn Sie ein Video nicht zuschneiden möchten, können Sie InShot verwenden, um Ihr Video und Ihre Fotos in einem beliebigen Seitenverhältnis anzupassen. Es ist also eine Non-Crop-App für Social-Media-Plattformen wie Instagram, Facebook und mehr.
3. Verwenden Sie den Animaker Video-Editor
Nun, Animaker ist ein kostenloses webbasiertes Tool, mit dem Sie die Größe Ihrer Videos für Instagram ändern können. Im Vergleich zu anderen webbasierten Videobearbeitungsprogrammen ist Animaker einfach zu bedienen und macht seine Arbeit gut. Befolgen Sie einige der einfachen Schritte unten, um die Größe Ihres Videos mit Animaker zu ändern.
Schritt 1. Erstmal öffnen Animaker-Video-Resizer in Ihrem Webbrowser.
Schritt 2. Wählen Sie nun die Größe Ihres Videos aus. Für Instagram können Sie wählen Quadratisch (1:1) oder vertikal (4:5). Sie können sogar Hochformat (9:16) wählen. .
Schritt 3. الآن Laden Sie das Video herunter die Sie ändern möchten.
Schritt 4. Klicken Sie nach dem Herunterladen auf das Symbol „“. Größe ändern befindet sich in der oberen rechten Ecke. Als nächstes halten und ziehen Sie die Ränder des Videos, um es zu skalieren.
Schritt 5. Wenn Sie fertig sind, klicken Sie auf die Schaltfläche. Anwendung um die Änderungen zu speichern.
Schritt 6. Klicken Sie danach auf die Schaltfläche „ Herunterladen Wie unten gezeigt, um das Video herunterzuladen.
Das ist! Ich bin fertig. Laden Sie nun das Video auf Instagram hoch. Sie werden kein Zuschneideproblem mehr haben.
Dies sind die besten Möglichkeiten, um das gesamte Video ohne Zuschneiden auf Instagram einzupassen. Hoffe, dieser Artikel hat dir geholfen! Bitte teilen Sie auch mit Ihren Freunden. Wenn Sie diesbezüglich Zweifel haben, teilen Sie uns dies im Kommentarfeld unten mit.