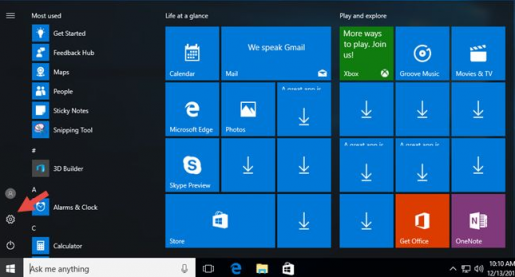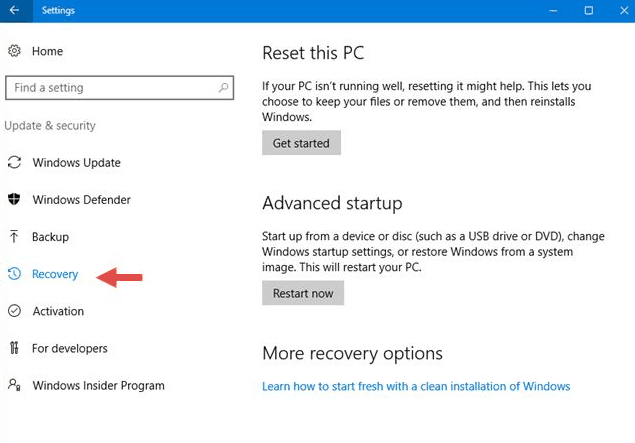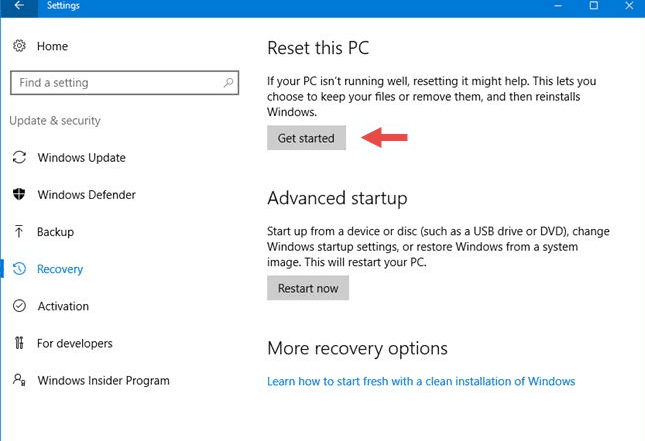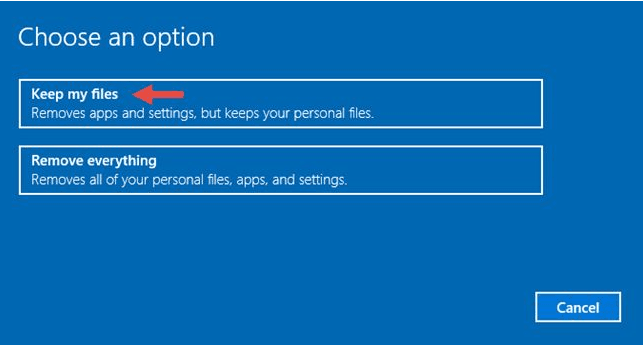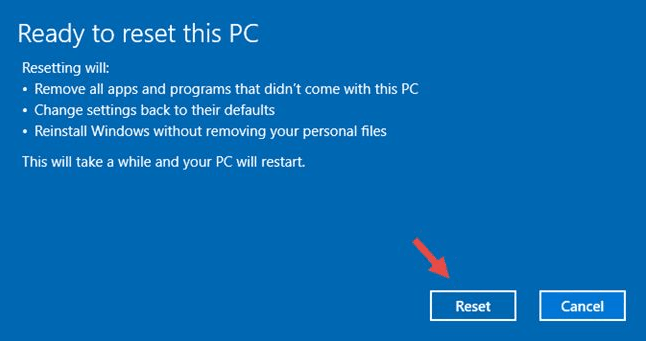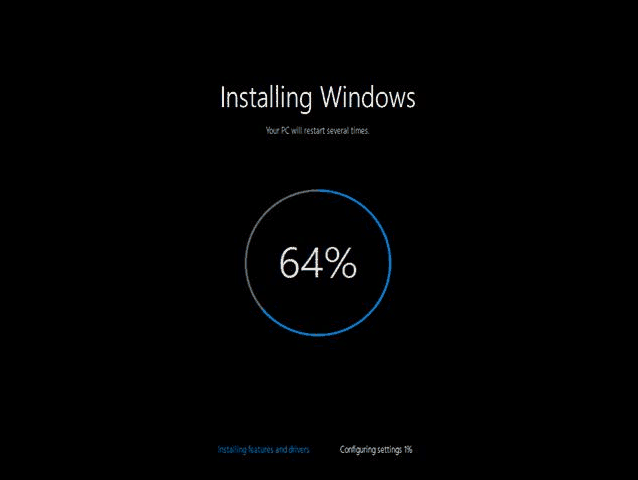Stellen Sie Windows 10 auf die Standardeinstellungen zurück, anstatt ein neues Windows herunterzuladen
السلام عليكم ورحمة الله وبركاته
Hallo und herzlich willkommen an Sie alle, liebe Follower und Besucher von Mekano Tech, in einer neuen und nützlichen Erklärung für den Benutzer des Windows 10-Systems, egal ob auf dem Laptop oder dem Desktop-Gerät
In diesem Artikel erkläre ich, wie Sie das Windows-System jederzeit in den Standardzustand zurückversetzen können, wenn einer der genannten Fehler auftritt, ohne dass darin Informationen verloren gehen, ohne Windows erneut installieren zu müssen und viel Zeit bis zur Fertigstellung von Windows zu haben , aber mit der Fortsetzung der Erklärung werden Sie so einfach zu Windows zurückkehren, als ob Sie Windows erneut installiert hätten
Wenn Windows 10 hängt und nichts mehr funktioniert, könnten Sie versucht sein, es von Grund auf neu zu installieren. Es kann jedoch bedeuten, dass Sie einen komplizierten Prozess durchlaufen müssen, um Ihre Dateien zu speichern und dann Windows 10 neu zu installieren. Glücklicherweise müssen Sie dies nicht tun, da Windows 10 Ihnen die Möglichkeit bietet, es auf seine Initialen zurückzusetzen Staat, wobei Ihre persönlichen Dateien erhalten bleiben. Die Wahrheit ist, dass dies auch viel schneller ist, als Windows 10 von Grund auf neu zu installieren. Was können Sie also tun? So stellen Sie Windows 10 auf die Standardeinstellungen zurück und behalten Ihre Dateien mit der Funktion "Zurücksetzen":
Auffällig :-
Bevor wir jedoch beginnen, sollten Sie einige Dinge beachten:
Das Zurücksetzen Ihres Windows 10-PCs bedeutet, dass alle Systemdateien gelöscht und dann an ihren ursprünglichen Ursprüngen wiederhergestellt werden.
Alle Desktop-Anwendungen werden von Ihrem Computer entfernt, sodass Sie alle nach dem Zurücksetzen neu installieren und neu konfigurieren müssen.
Methode zur Windows-Systemwiederherstellung 10 auf Standardeinstellungen
Als erstes müssen Sie die App Einstellungen öffnen. Eine schnelle Möglichkeit, dies zu tun, besteht darin, auf das Symbol im Startmenü zu klicken.
Siehe auch:
So entfernen Sie das Anmeldekennwort für Windows 10
Wichtige Tipps zum Schutz von Windows vor Hacks und VirenKopieren Sie Windows-CDs mit UltraISO |
Öffnen Sie in der App Einstellungen die Kategorie Update & Sicherheit.
Klicken oder tippen Sie auf der rechten Seite des Fensters auf den Abschnitt Wiederherstellung.
Auf der rechten Seite des Einstellungsfensters zeigt Windows 10 einen Abschnitt namens Diesen PC zurücksetzen an, der Ihnen sagt: „Wenn Ihr PC nicht einwandfrei funktioniert, kann das Zurücksetzen helfen. Auf diese Weise können Sie die Dateien behalten oder entfernen und dann Windows neu installieren.“ Das ist genau das, wonach wir gesucht haben, also klicken oder tippen Sie auf den Start-Button.
So setzen Sie Windows 10 zurück und behalten Ihre persönlichen Dateien.
Nach dem Drücken der Starttaste fragt Windows 10, ob Sie Ihre persönlichen Dateien behalten oder alles auf Ihrem PC entfernen möchten.
Dann braucht Ihr Computer einen Moment, um alles vorzubereiten. Wenn es fertig ist, wird Ihr Windows 10-PC Sie darüber informieren. Wenn Sie immer noch sicher sind, dass Sie es zurücksetzen möchten, tippen oder klicken Sie erneut auf die Schaltfläche Zurücksetzen. Beachten Sie jedoch, dass dies der letzte Moment ist, in dem Sie Ihre Meinung ändern und Windows 10 auf die Standardeinstellungen wiederherstellen abbrechen können.
Windows 10 benötigt noch ein bis zwei Minuten zum Einrichten. Wenn Sie fertig sind, wird Ihr Computer automatisch neu gestartet.
Danach beginnt Windows 10 mit der Neuinstallation.
Wenn die Installation abgeschlossen ist, können Sie sich mit Ihrem Benutzerkonto anmelden.
Verwandte Artikel, die Sie kennen sollten
Erklären Sie, wie Sie den nicht angezeigten Flash beheben und USB ohne Programme für Windows 10 identifizieren können
Laden Sie einige notwendige Programme herunter, nachdem Sie Windows 10 installiert haben
Die neueste Version von Windows 10 Redstone 4 offiziell von Microsoft, die neueste Version am 16
Laden Sie die neueste 8.1-Bit-Version von Windows 64 über den direkten Link 2019 herunter
Laden Sie Windows 8.1 Original Unmodified Full herunter (von einem direkten Link)
Laden Sie die Originalkopie von Windows 7 über den direkten Link herunter