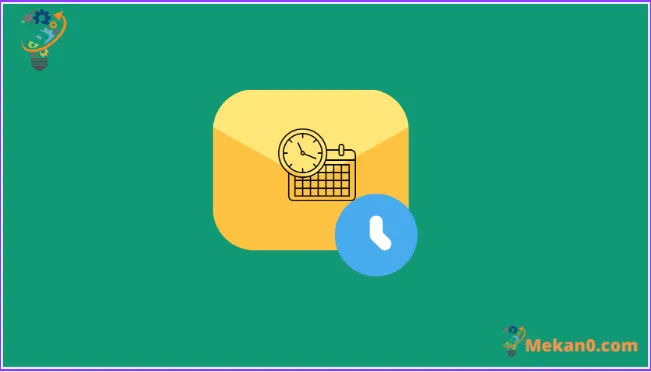Senden Sie nie wieder eine E-Mail zur falschen Zeit!
Die Mail-App auf dem Mac war bisher im Vergleich zu ihren Konkurrenten sehr einfach. Es gibt nicht viele Funktionen, um es von anderen E-Mail-Clients zu unterscheiden. Während es noch etwas Out of the Box gibt, erhält die Mail-App dringend benötigte Upgrades, um sie mit anderen auf den neuesten Stand zu bringen.
Neben Funktionen wie "Senden rückgängig machen" und "Erinnern" enthält macOS Ventura auch eine Funktion zum Planen einer E-Mail in der Mail-App. Jetzt können Sie sicherstellen, dass Sie eine E-Mail immer zur richtigen Zeit senden. Egal, ob Sie jemandem zum Geburtstag gratulieren möchten oder eine Arbeitspost versenden, die zu einem bestimmten Zeitpunkt bearbeitet werden muss, die Mail-App ist für Sie da.
Planen Sie eine E-Mail in der Mail-App
Es ist unglaublich einfach, eine E-Mail über die Mail-App zu planen, da auf Ihrem Mac die neueste Version von macOS Ventura läuft.
ملاحظةIhr Mac muss eingeschaltet und mit dem Internet verbunden sein, und die Mail-App muss im Hintergrund geöffnet sein, um E-Mails zu senden. Es funktioniert immer noch, wenn sich das System im Ruhemodus befindet, aber es sollte nicht ausgeschaltet werden.
Öffnen Sie die Mail-App auf Ihrem Mac.
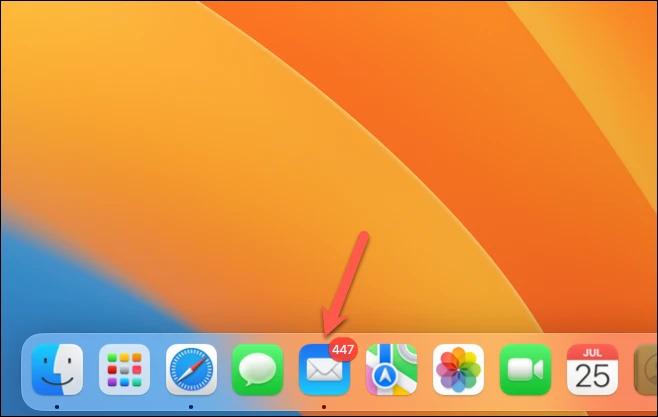
Klicken Sie dann auf die Schaltfläche „Verfassen“, um eine neue E-Mail zu beginnen.
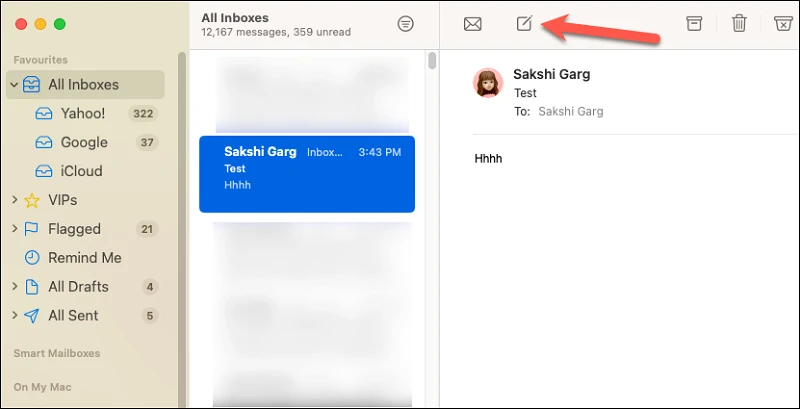
Geben Sie die E-Mail so ein, wie sie gesendet werden soll. Als nächstes gehen Sie oben auf die Schaltfläche Senden, aber klicken Sie nicht darauf. Das würde die E-Mail sofort senden. Rechts neben der Schaltfläche „Senden“ finden Sie einen kleinen „Pfeil nach unten“. Klick es.
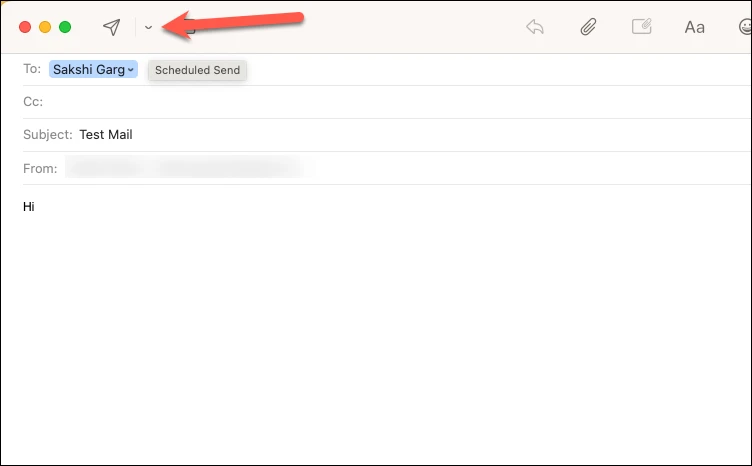
Eine vollständige Liste mit den folgenden Planungsoptionen wird geöffnet: „Jetzt senden“, „Heute Abend um 9:00 Uhr senden“, „Morgen um 8:00 Uhr senden“ und „Später senden“.
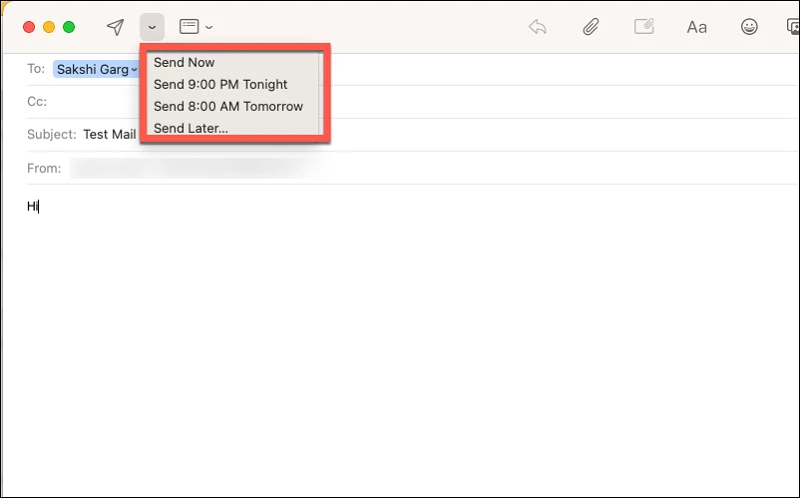
Die Optionen sind selbsterklärend. Die erste ist überhaupt keine Planungsoption. Die nächsten beiden bieten einige voreingestellte Planungszeiten. Wenn Sie auf eine dieser Optionen klicken, wird die E-Mail sofort für die angegebene Zeit geplant. Für eine benutzerdefinierte Tabelle, in der Sie Datum und Uhrzeit selbst einstellen können, wählen Sie Letzteres.
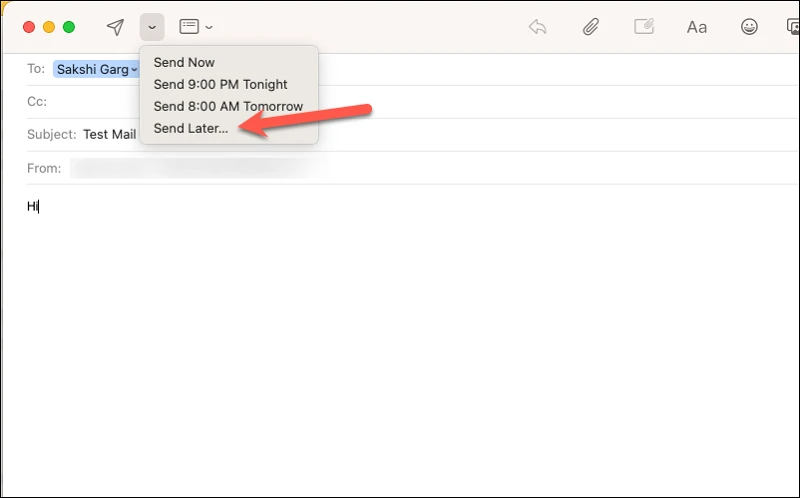
Wenn Sie sich für Letzteres entscheiden, wird ein Overlay-Fenster angezeigt, in dem Sie das Datum und die Uhrzeit auswählen können, die zu Ihnen passen. Klicken Sie auf die Schaltfläche Zeitplan, um die E-Mail zum angegebenen Datum und zur angegebenen Uhrzeit zu senden.
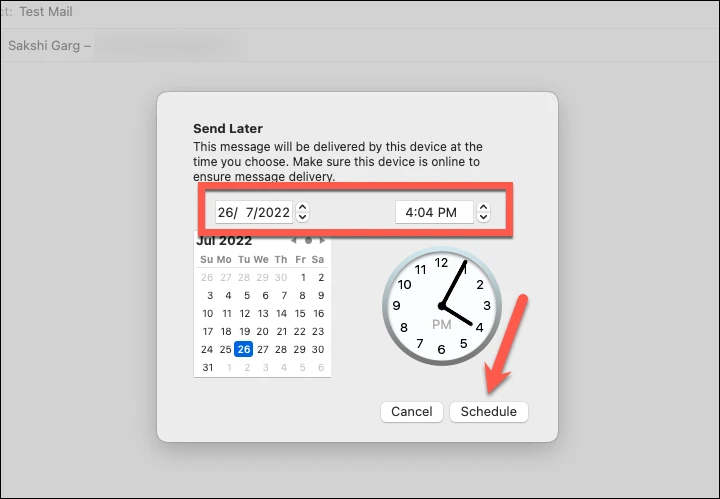
Und das ist es. Ihre Post wird geplant. Sobald eine E-Mail geplant ist, können Sie ihren Inhalt nicht mehr bearbeiten. Aber Sie können den Zeitplan selbst ändern.
Versandplan bearbeiten
Sie finden die von Ihnen geplanten E-Mails im Postfach „Später senden“ ganz links, wo Sie diese E-Mails bearbeiten können.
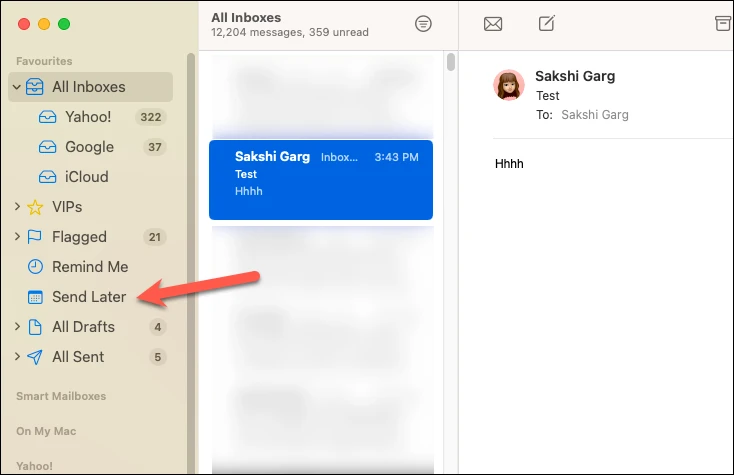
Wenn Sie das Postfach nicht finden können, bewegen Sie den Mauszeiger über die Option „Favoriten“ und klicken Sie auf das angezeigte „+“-Symbol.
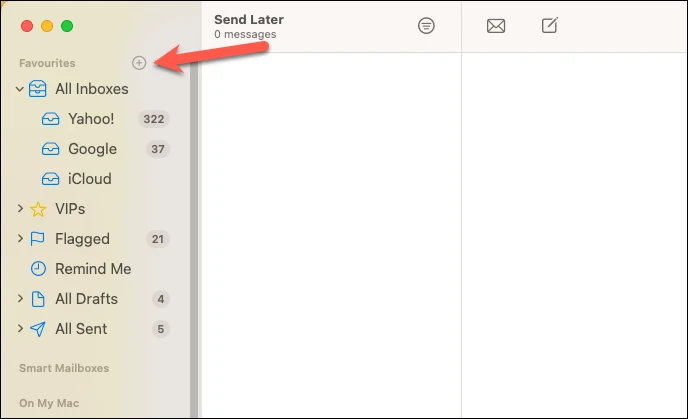
Das Dialogfeld wird angezeigt. Klicken Sie auf das Dropdown-Feld und wählen Sie „Später senden“ aus dem Menü.
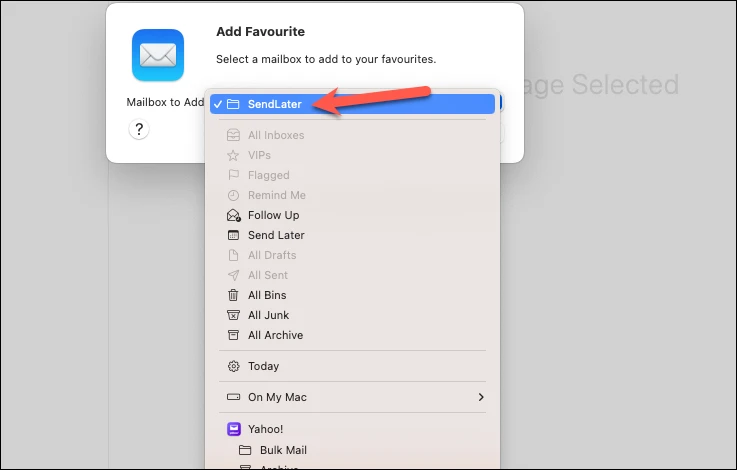
Klicken Sie abschließend auf OK, um das Postfach hinzuzufügen.
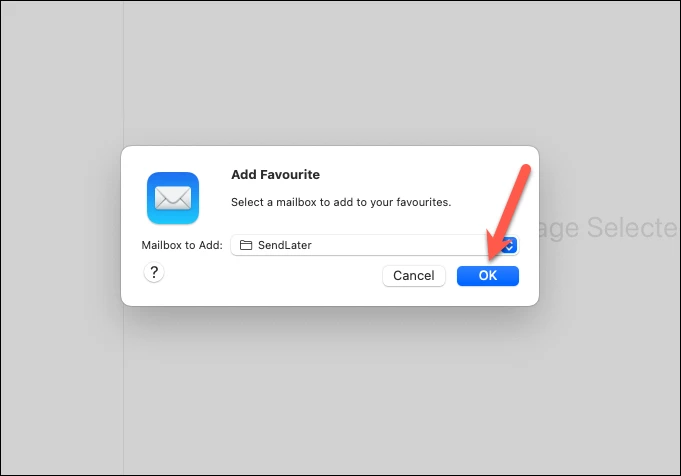
Gehen Sie jetzt zum Postfach Später senden, um Ihre geplanten E-Mails anzuzeigen und zu bearbeiten. Sie finden alle geplanten E-Mails im mittleren Bereich. Klicken Sie auf die E-Mail, die Sie bearbeiten möchten. Im Anzeigebereich auf der linken Seite finden Sie ein Banner mit der Aufschrift: "Diese E-Mail wird um [Datum und Uhrzeit] gesendet." Klicken Sie ganz links auf die Schaltfläche Bearbeiten, um Änderungen an der Tabelle vorzunehmen.
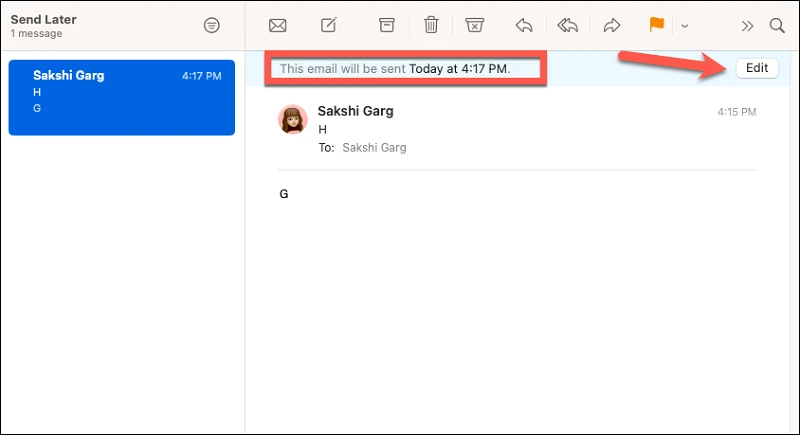
Bearbeiten Sie das Datum und die Uhrzeit im angezeigten Overlay-Fenster. Klicken Sie dann auf die Schaltfläche Zeitplan, um die Änderungen zu speichern.
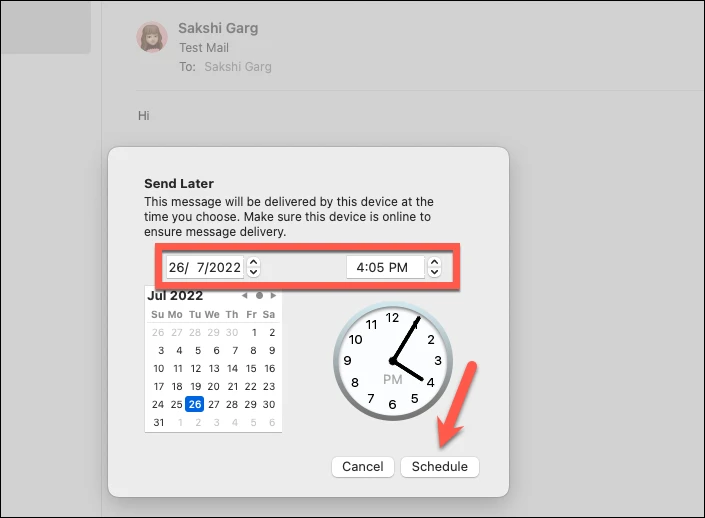
Um das Senden der E-Mail vollständig abzubrechen, klicken Sie auf die Schaltfläche „Löschen“, um die E-Mail aus dem Postfach „Später senden“ zu löschen.
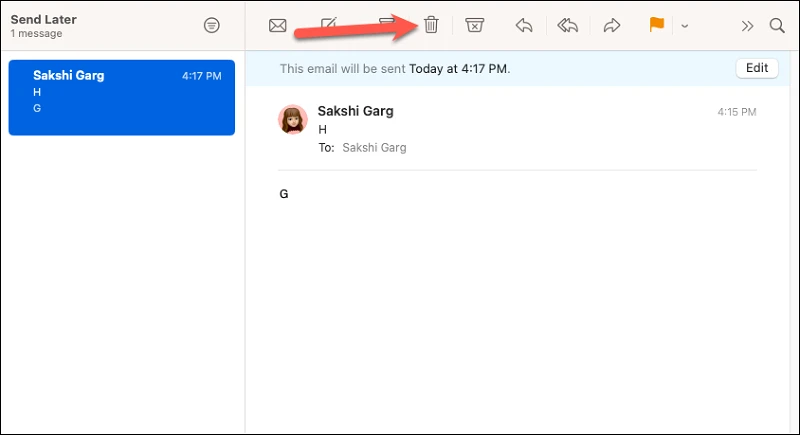
Mail war vielleicht vorher nicht eine Ihrer Lieblings-Apps, aber es war schon immer bequem zu bedienen und deshalb sind viele Leute bis jetzt dabei geblieben. Schließlich werden Sie mit den ernsthaften Verbesserungen, die Sie an macOS Ventura vorgenommen haben, nicht mehr das Gefühl haben, an der App hängen zu bleiben. Es wird es wert sein!