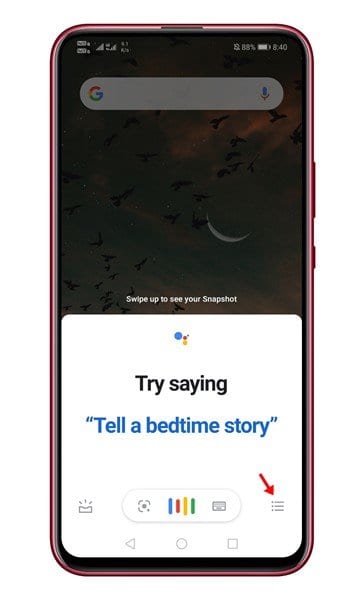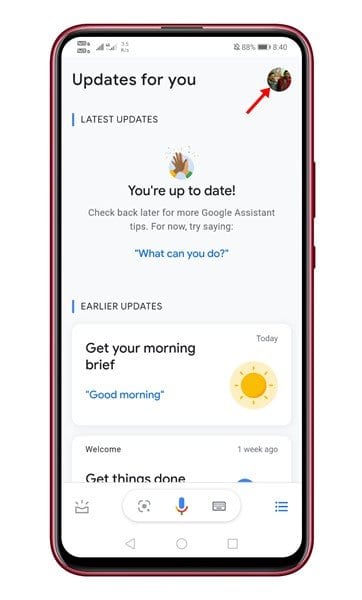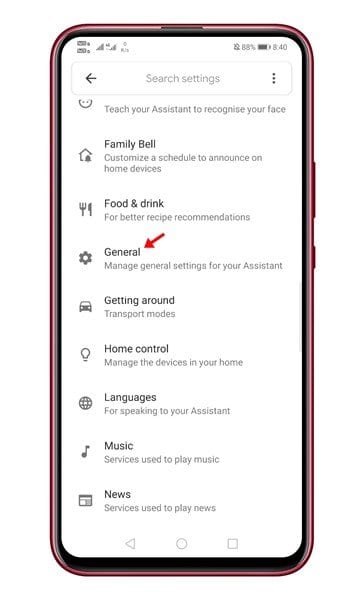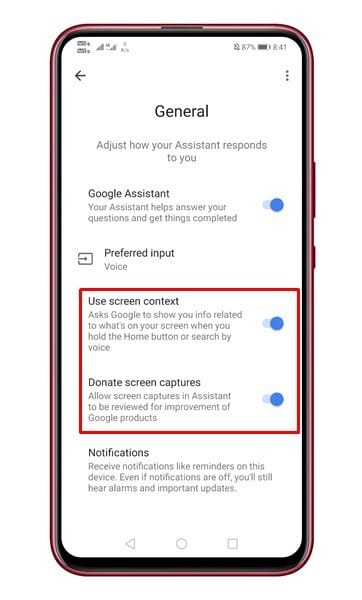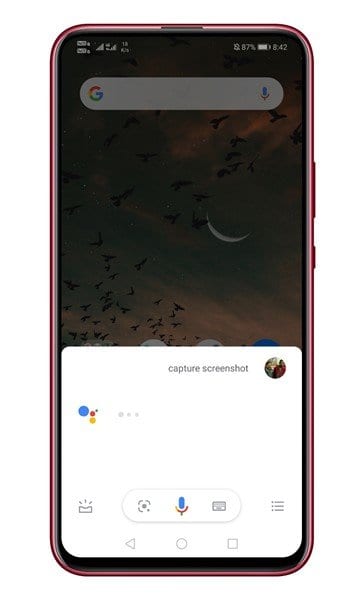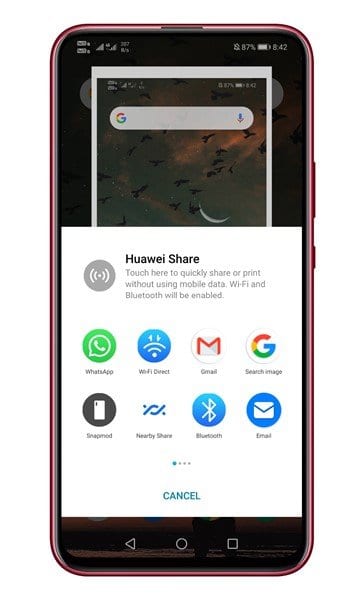Machen Sie einfach Screenshots mit Google Assistant!
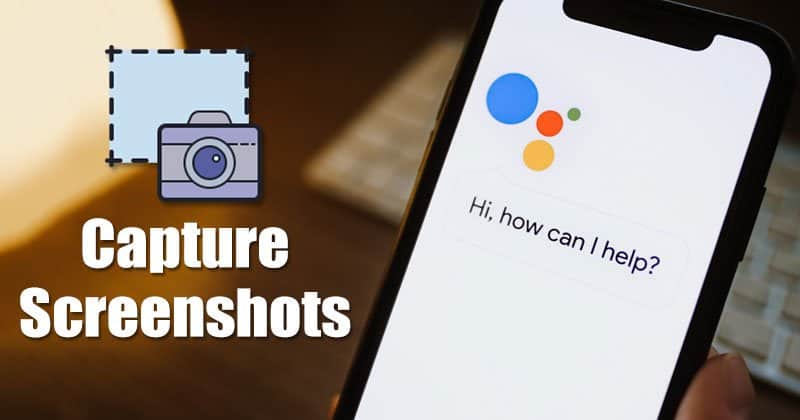
Wenn Sie Android schon eine Weile verwenden, wissen Sie vielleicht, dass das Betriebssystem über ein Screenshot-Tool verfügt, das ausgeführt wird, während Sie die Lauter + Home-Taste gedrückt halten. Bei einigen Telefonen funktioniert dies durch Drücken der Tasten Lauter + Leiser.
Das Stock-Screenshot-Tool für Android-Smartphones funktioniert gut. Sie müssen die Seite öffnen, auf der Sie den Screenshot machen möchten, und die physischen Tasten drücken. Was ist jedoch, wenn die Lautstärke- oder Home-Taste Ihres Telefons defekt ist oder nicht funktioniert?
In diesem Fall können Sie mit Google Assistant einen Screenshot erstellen. Es ist sehr einfach, Screenshots mit Google Assistant zu machen, anstatt physische Tasten zu verwenden. Es sieht nicht nur gut aus, sondern funktioniert sogar in Apps, in denen Screenshots eingeschränkt sind.
Schritte zum Erstellen von Screenshots auf Android mit Google Assistant
Dieser Artikel enthält eine Schritt-für-Schritt-Anleitung zum Erstellen von Screenshots auf Android mit Google Assistant. Lass uns nachsehen.
Hinweis: Wenn Sie die eigenständige Google Assistant-App verwenden, gehen Sie zum Google Play Store und aktualisieren Sie die App.
Schritt 1. Zunächst einmal tun Schalten Sie Google Assistant ein auf Ihrem Android-Gerät.
Schritt 2. Jetzt drücken Die drei horizontalen Linien Wie nachfolgend dargestellt.
Schritt 3. Tippen Sie auf das Profilbild und wählen Sie es aus "Einstellungen".
Schritt 4. Scrollen Sie nun nach unten und wählen Sie aus "Allgemeines"
Schritt 5. Aktivieren Sie im Abschnitt Allgemein die Option „Bildschirminhalte verwenden“ Und " Screenshots spenden.
Schritt 6. Öffnen Sie nun die App oder Webseite, von der Sie einen Screenshot machen möchten. Starten Sie Google Assistant und tippen Sie auf „Screenshot teilen“ . Wenn die Option zum Freigeben des Screenshots nicht verfügbar ist, geben Sie ein "Bildschirmfoto" oder aussprechen "Bildschirmfoto".
Schritt 7. Google Assistant erstellt automatisch den Screenshot. Sie können es auf Ihrem Android-Gerät speichern oder direkt über das Freigabemenü mit Ihren Freunden teilen.
Das ist! Ich bin fertig. So können Sie Screenshots mit Google Assistant auf Android machen.
In diesem Artikel geht es also darum, wie man Screenshots mit Google Assistant auf Android macht. Hoffe, dieser Artikel hat dir geholfen! Bitte teilen Sie auch mit Ihren Freunden. Wenn Sie diesbezüglich Zweifel haben, teilen Sie uns dies im Kommentarfeld unten mit.