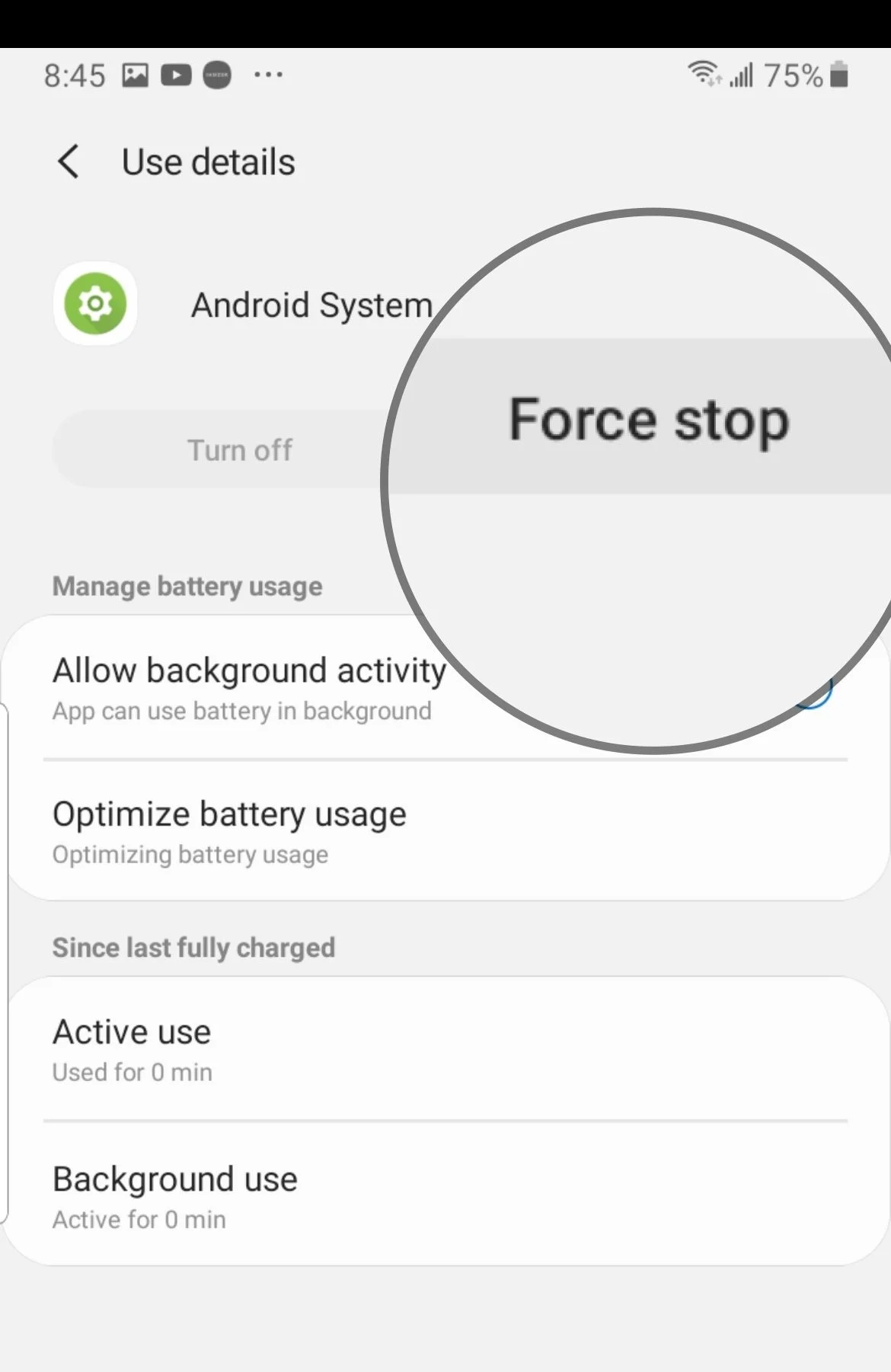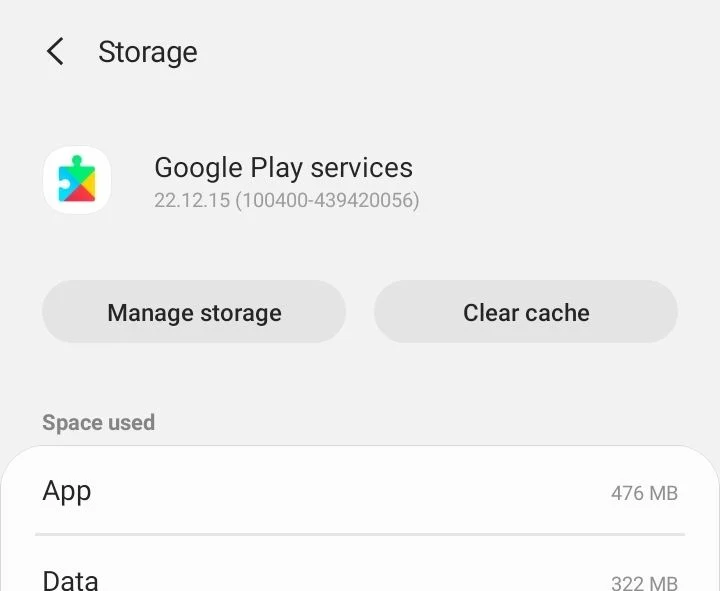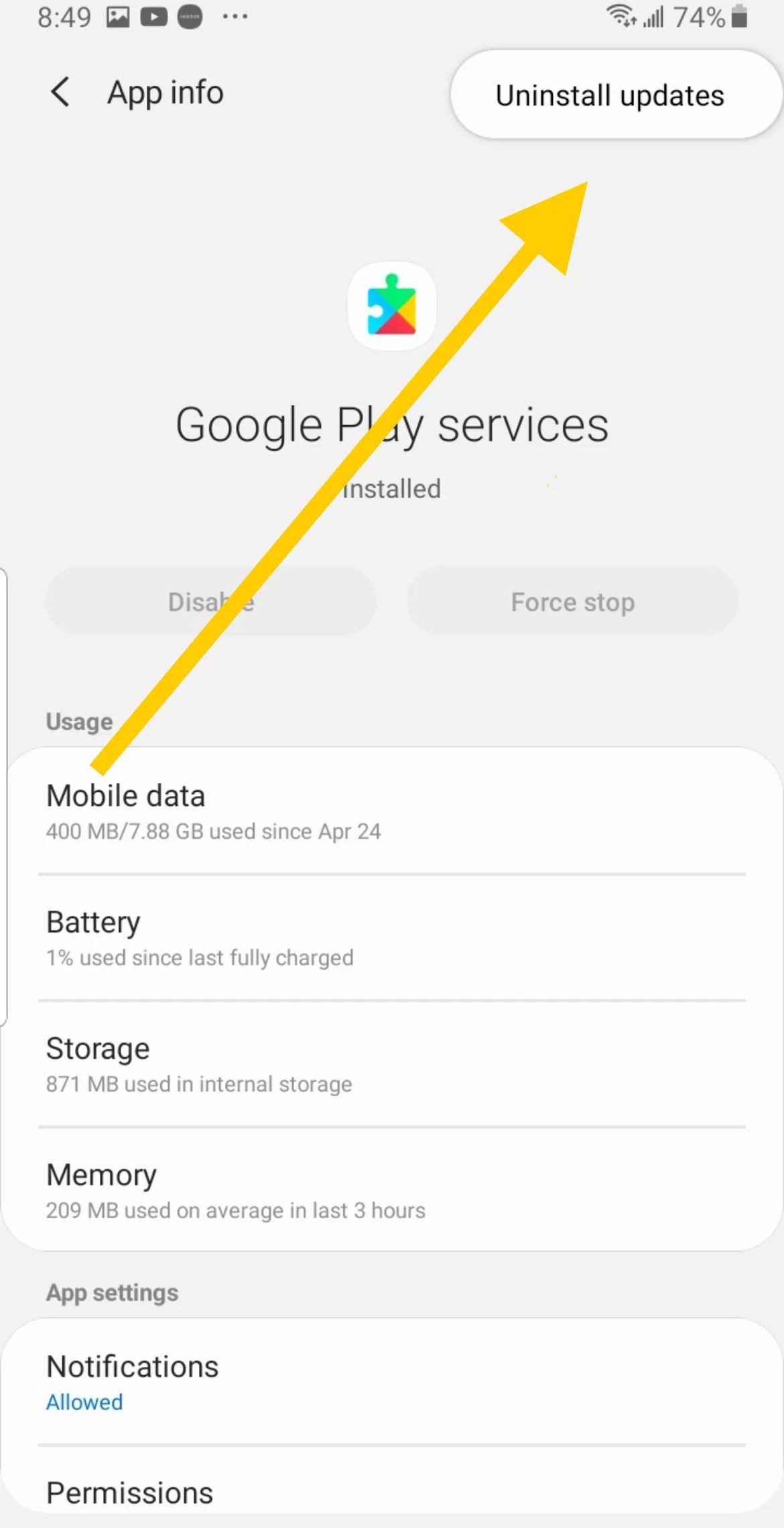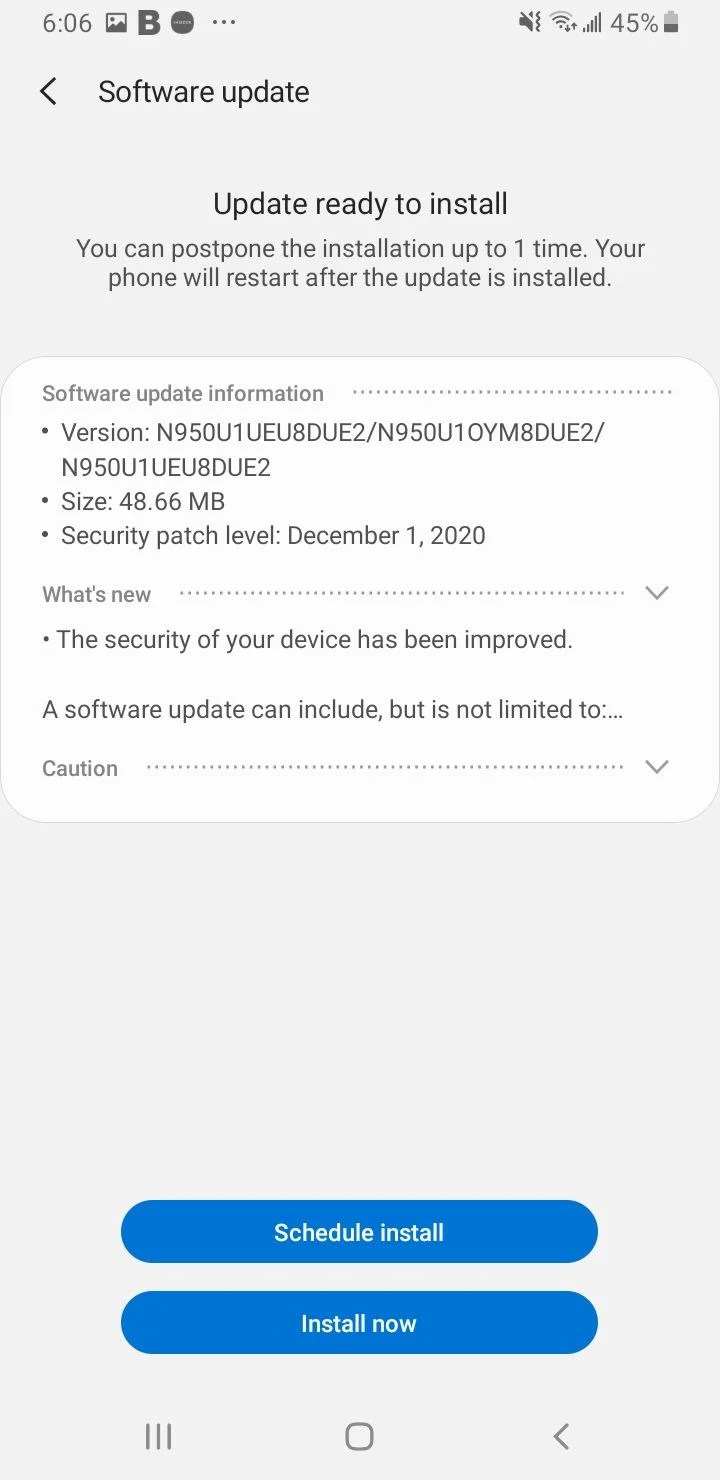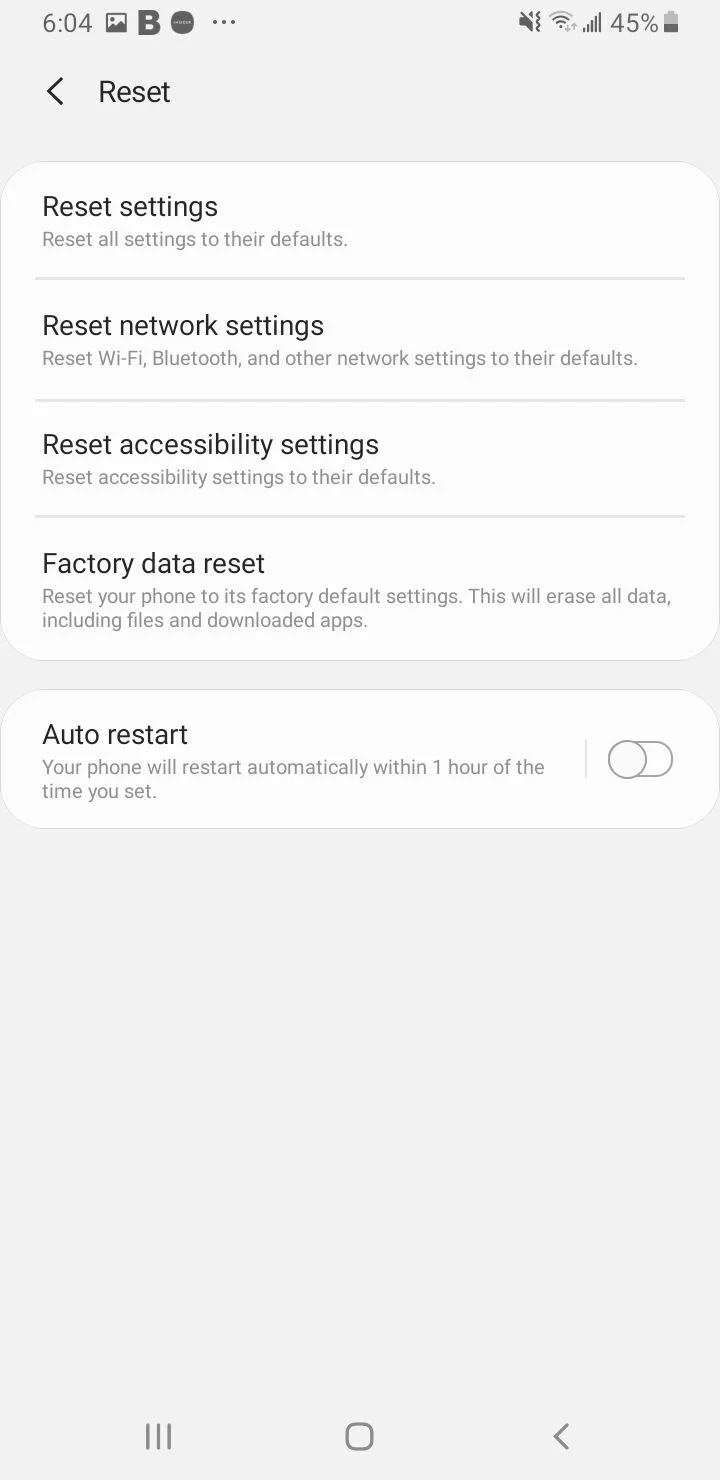Beheben Sie „Leider funktionieren die Einstellungen nicht mehr“ auf Android.
Wenn auf Ihrem Android-Smartphone der Fehler „Leider funktionieren die Einstellungen nicht mehr“ angezeigt wird oder
Google hat viele verschiedene Versionen des Android-Betriebssystems erstellt, was leider bedeutet, dass die Erfahrung mit einigen dieser Versionen nicht so reibungslos ist, wie wir hoffen.
Wenn auf Ihrem Android-Smartphone oder -Tablet der Fehler „Leider funktionieren die Einstellungen nicht mehr“ angezeigt wird, finden Sie hier einige Tipps zur Behebung des Problems:
Lösungen für „Leider funktionieren die Einstellungen nicht mehr“ auf Android
1. Starten Sie das Gerät neu
Der Fehler „Leider funktionieren die Einstellungen nicht mehr“ ist ein sehr ärgerliches Problem, aber Sie können ihn beheben, indem Sie Ihr Android-Telefon oder -Tablet neu starten.
Es besteht jedoch die Möglichkeit, dass ein Neustart des Geräts eine vorübergehende Lösung darstellt. Wenn das Problem häufig auftritt und der Neustart lästig wird, sollten Sie andere Schritte zur Fehlerbehebung ausprobieren.
2. Löschen Sie den Cache der Einstellungs-App des Geräts
Der nächste Schritt besteht darin, den Cache der Einstellungs-App Ihres Android-Geräts zu löschen. kann eine Umfrage durchführen Zwischenspeicher Einstellungen, um das Problem im Zusammenhang mit diesem Fehler zu beheben.
Cache-Dateien speichern Informationen, die Ihrem Gerät helfen, die App schnell zu laden. Diese Dateien werden im Laufe der Zeit erstellt, sobald Sie die App weiterhin verwenden.
- Gehen Sie in das Einstellungsmenü Ihres Geräts.
- Tippen Sie auf Anwendungen oder Anwendungsmanager
- Ich suche nach "Einstellungen"
- Klicken Sie auf Speicher
- Tippen Sie als Nächstes auf Cache löschen.
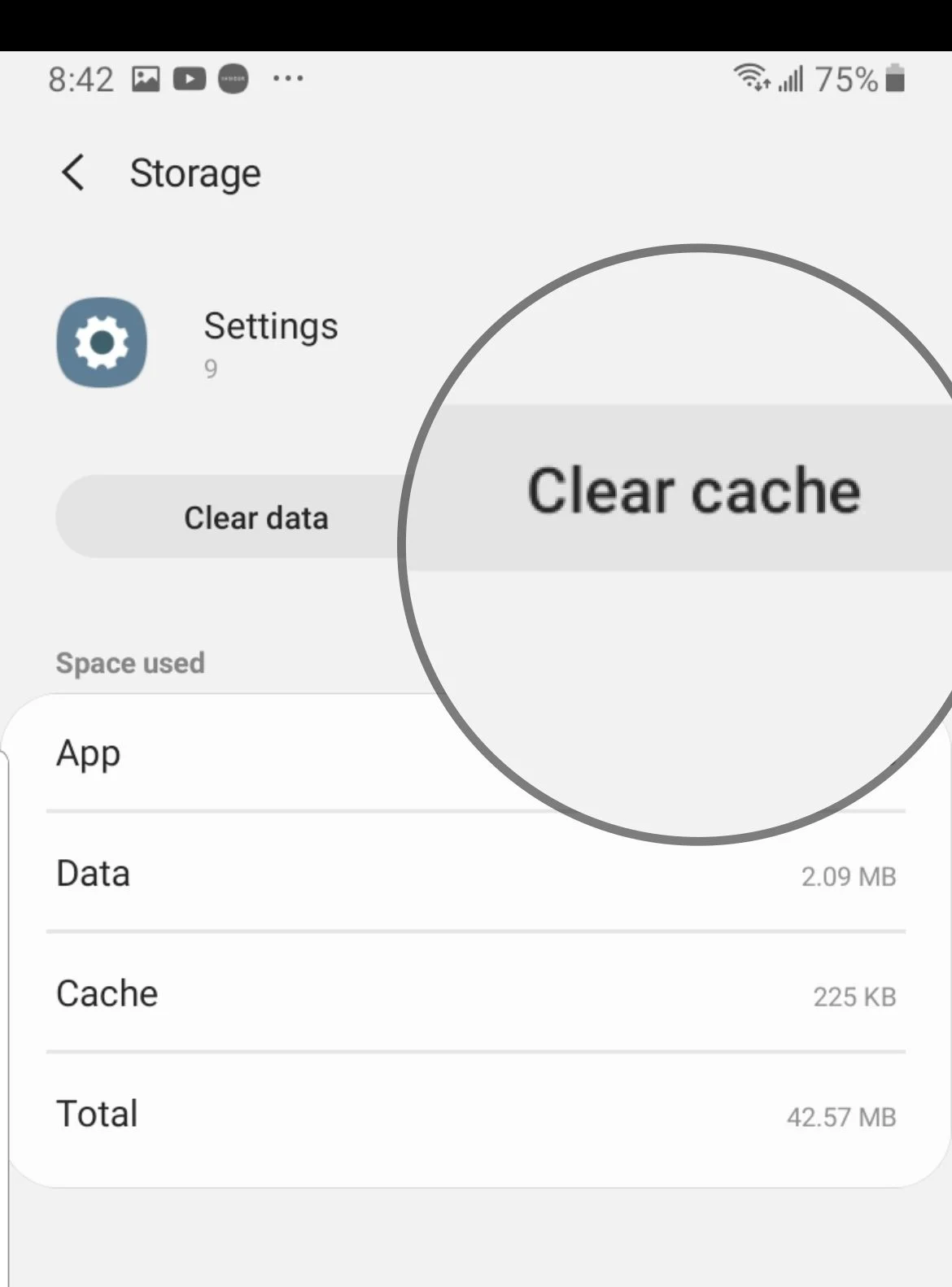
4. App-Stopp-Einstellungen erzwingen
Gehe zu :
- Einstellungen
- Klicken Sie auf Anwendungen
- Einstellungen finden
- Tippen Sie auf die Batterie
- Lokalisieren "Aussetzung erzwingen".
5. Erzwingen Sie das Beenden der Google Play-Dienste
Gehe zu :
- Einstellungen
- Klicken Sie auf Anwendungen
- Ich suche nach Google Play-Dienste
- Tippen Sie auf die Batterie
- Wählen Sie Stop erzwingen.
6. Cache und Daten für Google Play-Dienste löschen
Google Play Services ist die Art und Weise, wie Ihre Apps mit verschiedenen Abteilungen des Geräts kommunizieren. Dies ermöglicht die Synchronisation und stellt sicher, dass Push-Benachrichtigungen rechtzeitig an das Gerät gesendet werden. Google Play Services spielt eine wesentliche Rolle für das Funktionieren von Anwendungen.
Ein Problem mit dem Play Services-Cache oder Datendateien kann ein Problem beim Zugriff auf die Einstellungen auf Ihrem Android-Telefon verursachen.
- Gehen Sie in das Einstellungsmenü Ihres Geräts.
- Finden Sie Apps oder Application Manager und tippen Sie darauf
- Bitte scrollen Sie nach unten, um Google Play-Dienste zu finden und darauf zu klicken
- Tippen Sie dann auf Speicher
- Tippen Sie auf Cache löschen
- Klicken Sie anschließend auf Speicher verwalten
- Dann Klicken Sie auf Alle Daten löschen
Überprüfen Sie nach dem Löschen der Cache-Dateien, ob das Problem weiterhin besteht. Befolgen Sie als Nächstes die gleichen Schritte, um zu dem Bildschirm zurückzukehren, auf dem Sie den Cache geleert haben.
Diesmal sollten Sie klicken Daten löschen, um Daten zu löschen . Sie werden eine Warnung auf Ihrem Bildschirm bemerken. Klicken Sie auf OK, um das Löschen der Daten zu bestätigen.
Starten Sie jetzt Ihr Gerät neu.
7. Deinstallieren Sie das Google Play Store-Update und installieren Sie es erneut
Das mag seltsam klingen, aber diese Methode kann Ihnen helfen, das Problem „Leider funktionieren die Einstellungen nicht mehr“ zu beheben.
Manchmal können Play Store-Updates die Ursache des Problems sein. Deinstallieren Sie dann das Update und lassen Sie die App erneut aktualisieren. Es kann helfen, das Problem zu lösen. Versuchen Sie nach der Neuinstallation der Updates, auf die Einstellungen zuzugreifen, um zu überprüfen, ob sie wie erwartet funktionieren.
- Gehen Sie in das Einstellungsmenü Ihres Geräts.
- Tippen Sie auf Apps oder Anwendungsmanager und suchen Sie nach Google Play Services.
- Drücken Sie Mehr (3 Punkte oben rechts auf dem Bildschirm)
- Dann drücken "Updates deinstallieren".
- Starten Sie nun Ihr Gerät neu, gehen Sie zurück zu den Einstellungen und tippen Sie erneut auf Apps, um ein zweites Mal zum Google Play Store zu gelangen.
- Jetzt drücken Aktualisieren und erlauben Sie die App aktualisiert sich selbst.
8. Aktualisieren Sie Ihre Software
Wenn Ihr Telefon über verspätete Updates verfügt, ist es an der Zeit, Ihre Software zu überprüfen und zu aktualisieren.
- Gehen Sie in das Einstellungsmenü Ihres Geräts.
- Lokalisieren Software aktualisieren
- Klicken Sie auf Nach Updates suchen. Wenn eine neuere Version verfügbar ist, installieren Sie die neuesten Updates.
Sobald die neuen Updates installiert sind, wird Ihr Gerät automatisch neu gestartet. Überprüfen Sie nach dem Neustart, ob der Fehler „Leider funktionieren die Einstellungen nicht mehr“ verschwunden ist.
9. Werksreset
Wenn nichts funktioniert, muss Ihr Gerät möglicherweise dringend neu gestartet werden. Beim Zurücksetzen auf die Werkseinstellungen werden alle Apps, Einstellungen usw. gelöscht. Vergessen Sie nicht, Ihre Dateien zu sichern!
- Gehe zu den Einstellungen
- Klicken Sie auf Allgemeine Verwaltung.
- Klicken Sie auf Zurücksetzen.
- Tippen Sie als Nächstes auf Werksdaten zurücksetzen
- Tippen Sie auf Telefon zurücksetzen oder Tablet zurücksetzen.
Das war's, lieber Leser, teilen Sie uns Ihre Meinung in den Kommentaren mit