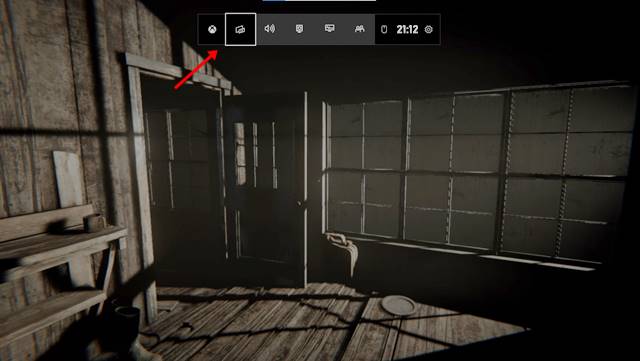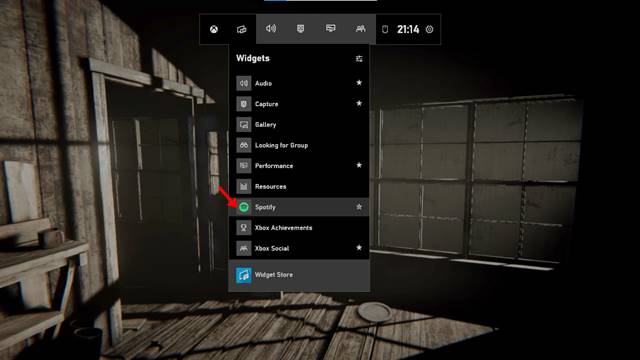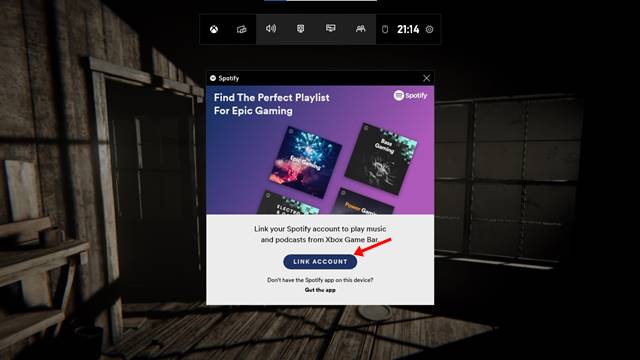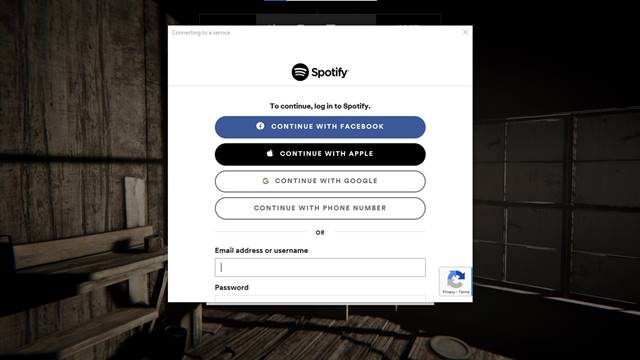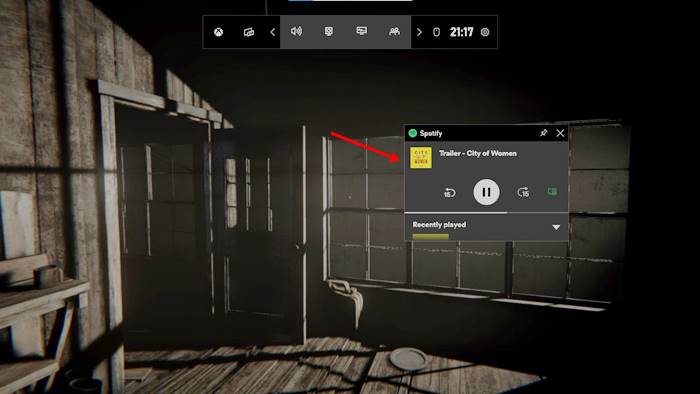Windows 10 ist in der Tat ein großartiges Betriebssystem für Desktop-Computer und Laptops. Windows 10 bietet mehr Funktionen und Anpassungsoptionen als jedes andere Desktop-Betriebssystem. Außerdem ist es eines der am meisten bevorzugten Betriebssysteme für Spiele.
Microsoft hat kürzlich mehrere spielbezogene Funktionen für Windows 10 wie Auto HDR, Game Bar und mehr eingeführt. Wenn wir über Game Bar sprechen, ist dies eine Funktion, die Sie vielleicht kennen. Die Spielleiste ist eine Funktion von Windows 10, die entwickelt wurde, um Ihr Spielerlebnis zu verbessern. Es steigert nicht Ihre PC-Gaming-Leistung; Sie können nur während des Spielens auf den Task-Manager und einige andere Einstellungen zugreifen.
Mit Game Bar können Sie FPS auch ohne externes Tool im Spiel anzeigen. Vor kurzem hat die Game Bar eine weitere aufregende Funktion, mit der Sie Spotify während des Spielens steuern können. Es gibt viele Benutzer, die es vorziehen, Musik zu hören, während sie Spiele spielen. Mit dem Spotify Game Bar-Tool können Sie Spotify steuern, ohne das Spiel zu wechseln.
Lesen Sie auch: So blockieren Sie Anzeigen in der kostenlosen Version von Spotify
Schritte zum Streamen von Musik mit Spotify beim Spielen von PC-Spielen
Das Spotify-Widget der Game Bar schwebt über Ihrem Spiel, sodass Sie die Musikwiedergabe steuern können, ohne das Spielfenster zu verkleinern. In diesem Artikel stellen wir Ihnen daher eine Schritt-für-Schritt-Anleitung zur Verwendung von Spotify beim Spielen unter Windows 10 vor. Lassen Sie uns nachsehen.
Schritt 1. Starten Sie zuerst das Spiel, das Sie spielen möchten.
Schritt 2. Um die Game Bar zu starten, müssen Sie die Windows-Taste drücken Taste + G.
Schritt 3. Dies öffnet die Game Bar-Oberfläche.
Schritt 4. Klicken Sie nun auf das Widget-Listen-Symbol. Klicken Sie im Dropdown-Menü auf „ Spotify ".
Schritt 5. Jetzt erscheint das Spotify-Popup-Fenster. Sie müssen auf die Schaltfläche klicken“ Konto verbinden" .
Schritt 6. Im nächsten Popup Geben Sie das E-Mail-Konto ein Bei Spotify registriert.
Schritt 7. Jetzt sehen Sie den schwebenden Spotify-Player. Sie können jetzt die Musikwiedergabe steuern.
Das ist! Ich bin fertig. So können Sie Spotify verwenden, während Sie Spiele unter Windows 10 spielen.
In diesem Artikel geht es also darum, wie Sie Spotify verwenden, während Sie Spiele unter Windows 10 spielen. Ich hoffe, dieser Artikel hilft Ihnen! Bitte teilen Sie auch mit Ihren Freunden. Wenn Sie diesbezüglich Zweifel haben, teilen Sie uns dies im Kommentarfeld unten mit.