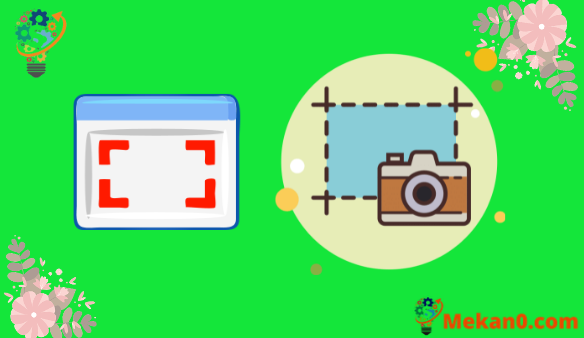Wenn Sie in Windows 10 einen Screenshot machen, wird normalerweise ein Bild von dem erstellt, was Sie auf Ihrem Bildschirm sehen. In vielen Fällen ist das völlig in Ordnung, und nicht viele Menschen brauchen mehr als diesen Job.
Manchmal müssen Sie jedoch möglicherweise einen Screenshot einer gesamten Webseite erstellen. Möglicherweise haben Sie zuvor versucht, nach unten zu scrollen und einzelne Screenshots zu erstellen und sie dann in ein Bildbearbeitungsprogramm einzufügen, aber das kann frustrierend und zeitaufwändig sein.
Glücklicherweise gibt es in Google Chrome eine Funktion, mit der Sie automatisch einen Screenshot einer gesamten Seite erstellen und ein einzelnes PNG-Bild dieser Seite erstellen können.
Unsere Anleitung unten zeigt Ihnen, wie Sie einen ganzseitigen Screenshot im Google Chrome-Webbrowser auf Ihrem Computer erstellen.
So erstellen Sie einen vollständigen Screenshot einer Webseite in Google Chrome
Die Schritte in diesem Artikel wurden in der Desktop-Version des Google Chrome-Webbrowsers implementiert.
Schritt 1: Öffnen Sie Google Chrome und gehen Sie zu der Seite, von der Sie einen Screenshot machen möchten.
Schritt 2: Drücken Sie Strg + Umschalt + I auf der Tastatur.
Schritt 3: Drücken Sie Strg + Umschalttaste + P auf der Tastatur.
Schritt 4: Geben Sie „Screenshot“ in das Suchfeld ein.
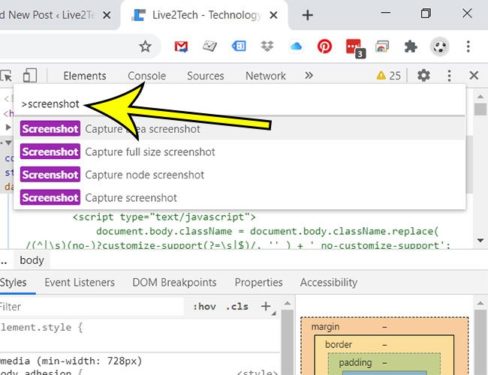
Schritt 5: Wählen Sie eine Option Screenshot in voller Größe aufnehmen .
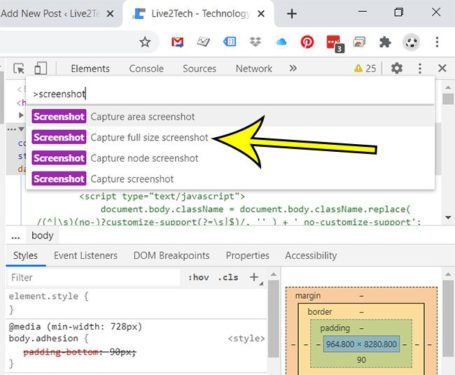
Schritt 6: Suchen Sie den Screenshot, ändern Sie ggf. den Dateinamen und klicken Sie dann auf die Schaltfläche sparen .
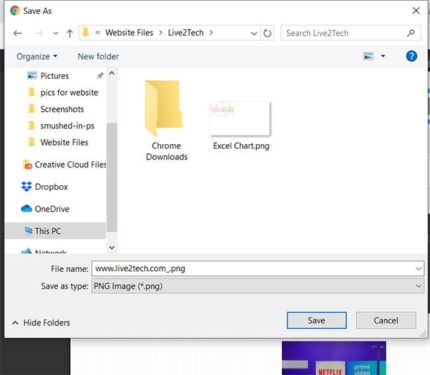
Beachten Sie, dass dieses Bild je nach Größe der zu erfassenden Webseite einige ungewöhnliche Abmessungen haben kann. Wenn Sie den Screenshot in einem Bildbetrachter öffnen, müssen Sie wahrscheinlich die Zoomfunktion dieses Betrachters verwenden, um den Inhalt der Webseite klar zu sehen.
Wie bereits erwähnt, handelt es sich bei dem erstellten Bild um eine PNG-Datei.