Top 5 Alternativen zum Task-Manager für Windows 10 und Windows 11
Fast jeder verwendet die Task-Manager-App in Windows, da es sich um eine wesentliche Funktion des Betriebssystems handelt. Windows-Benutzer verwenden den Task-Manager, um Prozesse zu verwalten, Systemressourcen zu überwachen und Anwendungen zu schließen.
Obwohl der Task-Manager an dieser Stelle gut ist, gibt es viele andere Tools, die im Internet verfügbar sind. Durch die Verwendung verschiedener Tools können Sie auch bessere Informationen erhalten. Schauen wir uns also ohne weitere Verzögerung einige der besten Task-Manager-Alternativen an.
Liste der besten Task-Manager-Alternativen für Windows 10:
Hier stellen wir die besten Task-Manager zusammen, die Sie in Windows 10 als Task-Manager-Alternative verwenden können. In diesen können Sie einige zusätzliche Funktionen erhalten, die Sie im Standard-Task-Manager des Betriebssystems nicht erhalten زيندزز 10.
1.) Prozess-Explorer
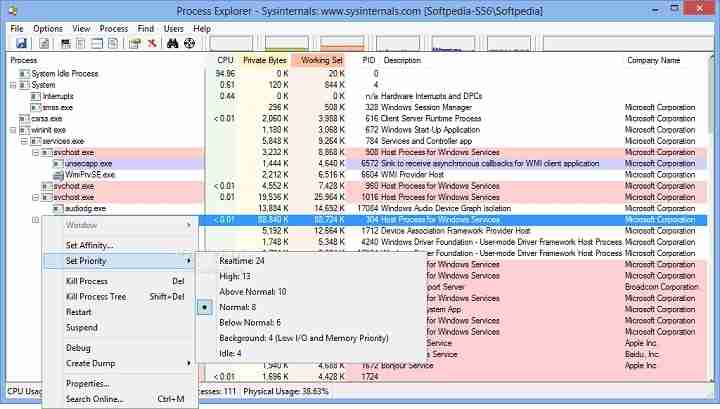
Process Explorer ist eines der besten Tools, das vom Microsoft Windows Sysinternals-Team entwickelt wurde. Mit diesem Tool erhalten Sie viele Informationen zu jedem Prozess. Es liefert Ihnen auch Informationen über den Ressourcenverbrauch.
Abgesehen davon ist es eine leistungsstarke Suchmaschine, mit der Sie den Prozess einer Anwendung oder eines Programms finden können, das auf Ihrem Windows-System ausgeführt wird. Dazu müssen Sie das Zielsymbol gedrückt halten und im Programmfenster ablegen.
Es gibt zwei beste Eigenschaften dieses Tools; Die erste besteht darin, dass Sie die Prozesssignaturen überprüfen können. Die zweite besteht darin, alle Prozesse bei Bedarf mit Virus Total zu scannen. Es sind weitere Funktionen verfügbar, z. B. können Sie es als Standard-App für den Task-Manager festlegen, Sie können Prozesspriorität und -affinität festlegen, Handle oder DLL für jeden Prozess finden und vieles mehr.
2.) System-Explorer
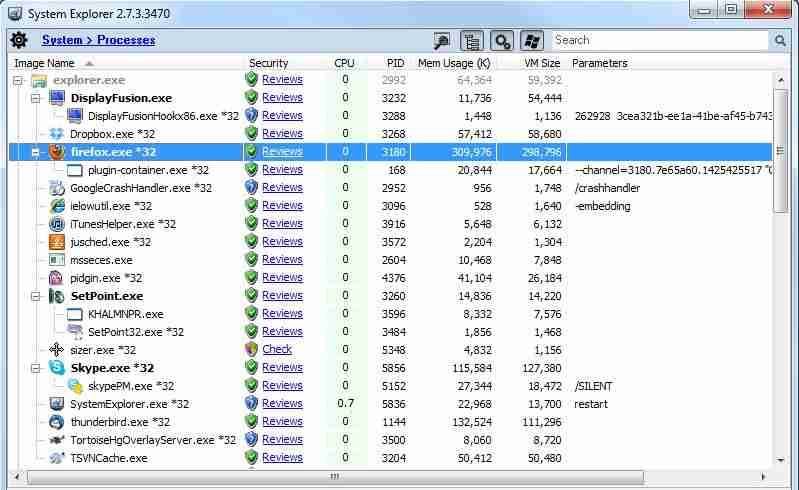
System Explorer ist ein leichtes Tool für das Windows-Betriebssystem. Auch dieses Tool liefert Ihnen detaillierte Informationen über alle laufenden Prozesse und Dienste. Wenn Sie außerdem bestimmte Funktionen oder Dienste sehen möchten, können Sie die Hotkeys in der oberen Navigationsleiste verwenden.
Bei Bedarf können Sie dabei eine Sicherheitsüberprüfung durchführen. Es gibt eine aufregende Funktion, die Registerkarte Verlauf. Diese Registerkarte Verlauf verfolgt und aggregiert alle Prozessaktivitäten wie Auftragsausführungen. In diesem Tool können Sie Ihre eigene benutzerdefinierte Registerkarte hinzufügen, indem Sie einfach auf „+“ klicken. Die Benutzeroberfläche ist ordentlich und sauber.
3.) Moo0-Systemmonitor
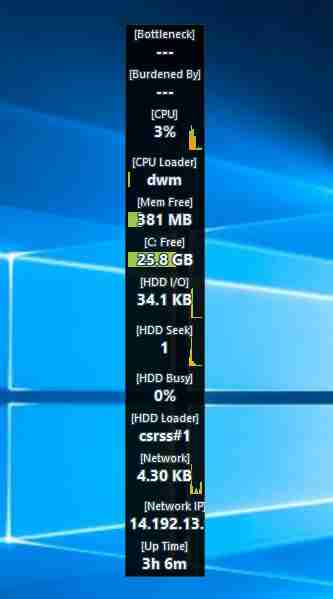
Eine der Hauptfunktionen des Task-Managers ist das Anzeigen von Systemressourcen. Moo0 System Monitor zeigt Informationen über CPU-Auslastung, CPU-Temperatur, GPU-Auslastung, GPU-Temperatur, Stromverbrauch, Festplatten-E/A, Netzwerknutzung, Speichernutzung und mehr an.
Es kann all diese Statistiken anzeigen, während Sie das Desktop-Gadget verwenden. Sie können Änderungen am Desktop-Gadget vornehmen, um die benötigten Informationen anzuzeigen.
Wenn Sie allgemeine Informationen über Ihre Systemressourcen sehen möchten und einen Prozess nicht beenden müssen, sollten Sie das Tool Moo0 System Monitor ausprobieren.
4.) MiTeC .Task-Manager
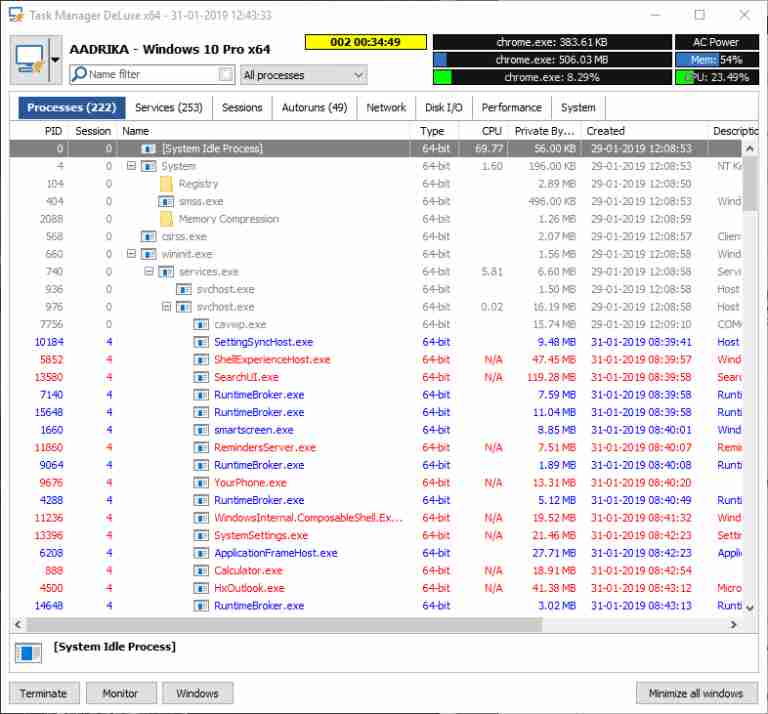
Process Explorer und MiTec Task Manager sind ähnlich. Im Vergleich zu anderen Apps hat MiTec eine bessere Benutzeroberfläche. MiTec hat einige aufregende Funktionen wie Autoplay, ermöglicht das Anzeigen offener und geschlossener Dateien, Gerätetagebuch und mehr.
Desktop Explorer gibt Ihnen viele Informationen über jede Anwendung oder jedes Fenster. In MiTeC haben alle Funktionen und Informationen ihre eigenen Abschnitte, damit Sie sie leicht finden können.
5.) Programm: Process Hacker
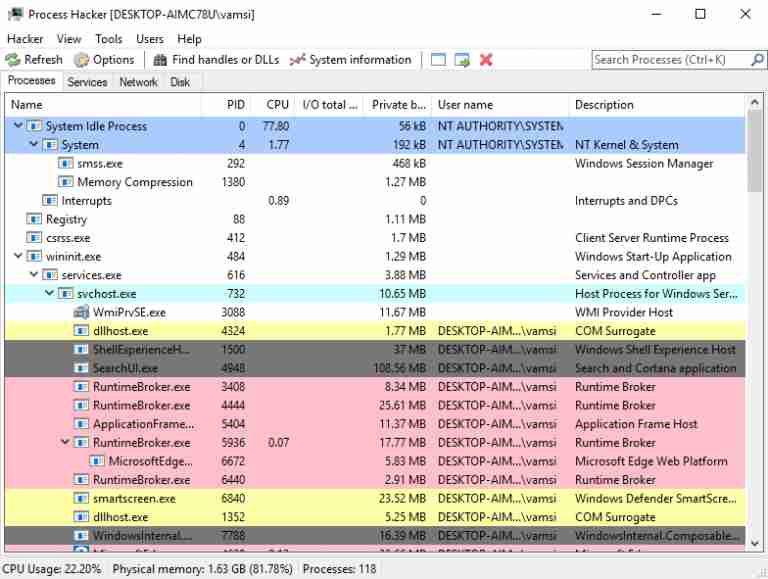
Die Benutzeroberfläche von Process Hacker ist viel sauberer und bietet alle wichtigen Optionen mit nur einem Mausklick. Eines der Hauptfeatures ist Find Window und Find Window Thread Options; Es hilft Ihnen herauszufinden, welcher Prozess auf dem geöffneten Fenster basiert. Wenn Sie den Prozess einer Anwendung zu diesem Zeitpunkt nicht finden können, können Sie diese Funktion verwenden.
In der Navigationsleiste helfen Ihnen die Suchschaltfläche und die DLL-Schlüssel, die zugehörigen Handler und DLLs für jeden Prozess zu finden. Wenn Sie detaillierte Informationen über die ausführbare Datei erhalten möchten, wählen Sie die Option „Extras >> Ausführbare Datei prüfen“ . Es liefert Ihnen die Details und gibt Ihnen auch Zugriff auf Dienste, Festplatten und Netzwerknutzung.









