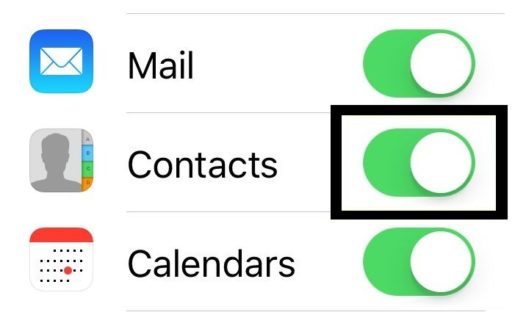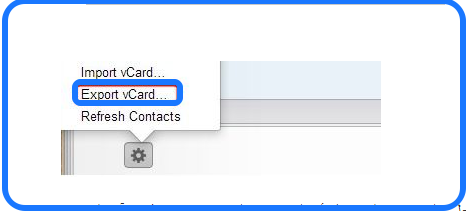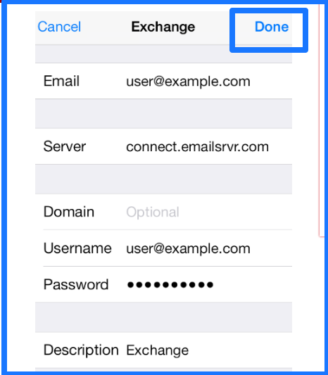Kontakte auf ein neues Telefon übertragen
Übertragen Sie Ihre Kontakte vom iPhone auf Android, von Android auf Android oder von Android auf das iPhone – die Verwendung von Google Contacts ist ganz einfach.
Als Besitzer eines glänzenden neuen Smartphones haben Sie nun die Aufgabe, all diese Telefonnummern aus dem alten Telefon auf das neue zu übertragen. Wenn Sie von Android zu Android oder von iPhone zu iPhone wechseln, ist dies eine sehr einfache Aufgabe, die alle mit Ihrer Konto-ID verknüpft werden müssen. Was aber, wenn Sie das Betriebssystem wechseln, von Android auf iOS oder umgekehrt?
Glücklicherweise macht es Google Contacts einfach, Ihre Telefonnummern unabhängig von der Plattform zu sichern und zu übertragen. So verwenden Sie es.
Kontakte vom iPhone auf Android übertragen
Um Ihre Kontakte vom iPhone auf Android zu übertragen, müssen Sie sie zuerst von . exportieren iCloud und importieren Sie sie in Google Kontakte. Am einfachsten exportieren Sie dazu die vCard-Datei vom iPhone, die dann in Google Kontakte hochgeladen werden kann.
Wie Sie dies mit einem Laptop oder PC erreichen, erklären wir weiter unten, aber wenn Sie nur Ihr Smartphone haben, können Sie auch eine App wie MyContactsBackup verwenden, um Kontakte als vCard zu exportieren und zu teilen. Diese kostenlose App ist für alle verfügbar Android و iPhone .
- Öffnen Sie das Einstellungsmenü auf Ihrem iPhone und wählen Sie Ihr Apple-Konto
- Wählen Sie iCloud aus, um die iCloud-Einstellungen einzugeben
- Stellen Sie sicher, dass Ihre Kontakte synchronisiert sind mit iCloud Der Schieberegler neben Kontakte sollte grün sein
- Melden Sie sich auf einem Laptop oder PC bei der Site an icloud.com
Verwenden Ihrer Apple-ID
- Gehen Sie zu Kontakte und wählen Sie alle aus, indem Sie CMD + A auf einem Mac oder Strg + A unter Windows drücken
- Klicken Sie in der unteren linken Ecke des Bildschirms auf Einstellungen und wählen Sie „vCard exportieren…“, um die vcf-Datei mit Ihren Kontakten auf Ihren Computer herunterzuladen
- Navigieren Sie jetzt auf Ihrem Laptop oder PC zu contact.google.com
- Klicken Sie im linken Menü auf Mehr, um die Importoption anzuzeigen - klicken Sie darauf
- Wählen Sie im Popup-Fenster Datei auswählen und navigieren Sie zu der vcf-Datei, die Sie zuvor heruntergeladen haben (sie befindet sich wahrscheinlich in Ihrem Upload-Ordner).
- Klicken Sie auf "Importieren", um Ihre iPhone-Kontakte in Ihr Google-Konto zu kopieren
- Wenn Ihr Android-Telefon bereits mit aktivierter Synchronisierung bei diesem Google-Konto angemeldet ist, sollte es jetzt auf Ihrem neuen Telefon verfügbar sein.
Kontakte von Android auf das iPhone übertragen
Wenn Sie auf Ihrem Android-Telefon bei einem Google-Konto angemeldet sind, sollten Ihre Kontakte bereits mit Google-Kontakten synchronisiert sein. Sie können dies überprüfen, indem Sie das Menü Einstellungen öffnen, auf Konten klicken und . auswählen Google Benutzerkonto Wählen Sie Ihr Konto aus, wählen Sie Konto synchronisieren und vergewissern Sie sich, dass der Schalter neben Kontakte aktiviert ist. Sie müssen also nur diese Telefonnummern aus Ihren Google-Kontakten in die iCloud übertragen.
- Öffnen Sie auf Ihrem iPhone die App Einstellungen und wählen Sie Mail, Kontakte, Kalender
- Klicken Sie links auf „Konto hinzufügen“ und wählen Sie „Microsoft Exchange“ aus der Liste
- Geben Sie die mit Ihrer Google-ID verknüpfte E-Mail-Adresse sowie Ihren Nutzernamen und Ihr Passwort ein (lassen Sie das Feld leer).
- Klicken Sie oben rechts auf dem Bildschirm auf Fertig
- Geben Sie im Feld Server m.google.com . ein
- Aktivieren Sie den Schalter neben Kontakte, damit er grün angezeigt wird
- Ihr iPhone sollte jetzt automatisch Kontakte mit Ihrem Gmail-Konto synchronisieren
Kontakte von Android auf Android übertragen
Standardmäßig ist Ihr Android-Telefon so eingerichtet, dass Kontakte mit Ihrem Google-Konto synchronisiert werden, vorausgesetzt, Sie sind auf dem Gerät bei einem Konto angemeldet. Sie können überprüfen, ob die Synchronisierung aktiviert ist in Einstellungen > Konten > Ihr Google-Konto > Konto synchronisieren, und stellen Sie dann sicher, dass der Schalter neben Kontakte aktiviert ist.
Wenn Sie sich auf einem neuen Android-Telefon bei diesem Google-Konto anmelden, sollten Ihre Kontakte auf Sie warten.
So übertragen Sie Fotos vom alten Telefon auf das neue Telefon
So übertragen Sie Fotos vom Computer auf das iPhone
Das beste Programm zum Übertragen von Dateien vom Computer auf das iPhone - kostenlos
Übertragen Sie Dateien und Fotos ohne Kabel vom Computer auf das Handy
Laden Sie iTunes herunter, um Dateien vom Computer auf das iPhone zu übertragen