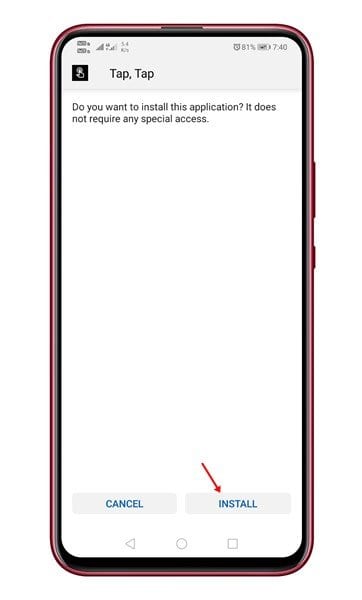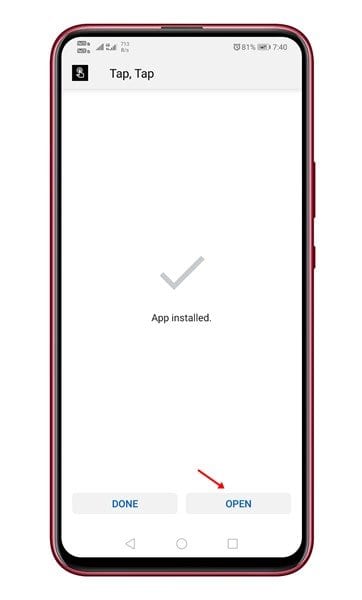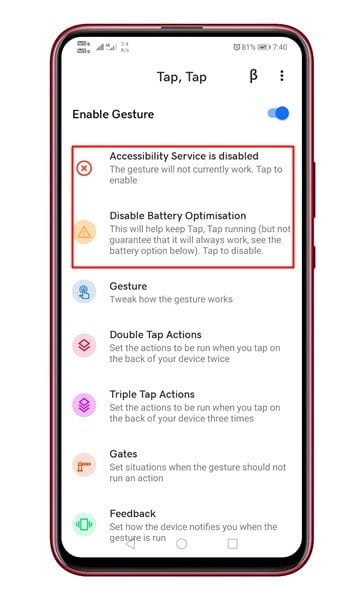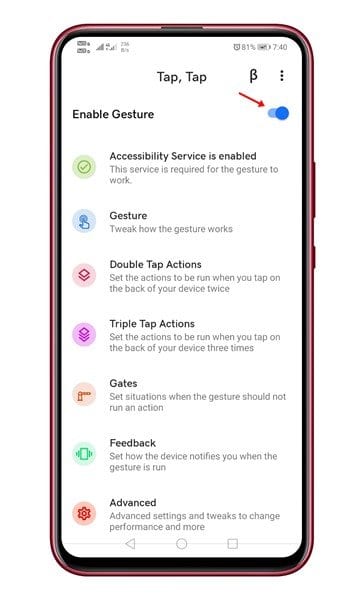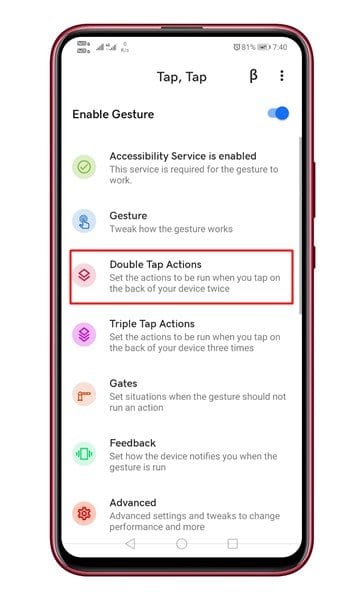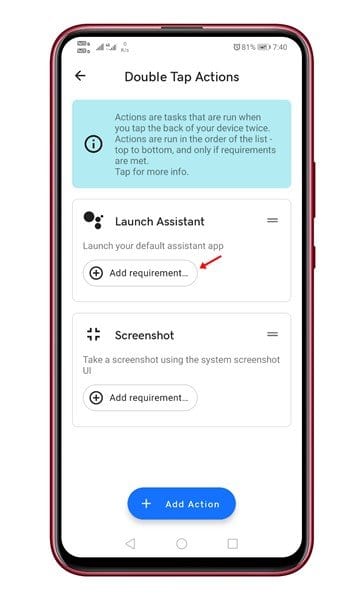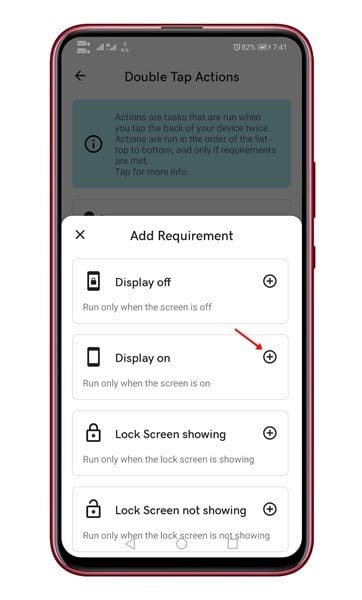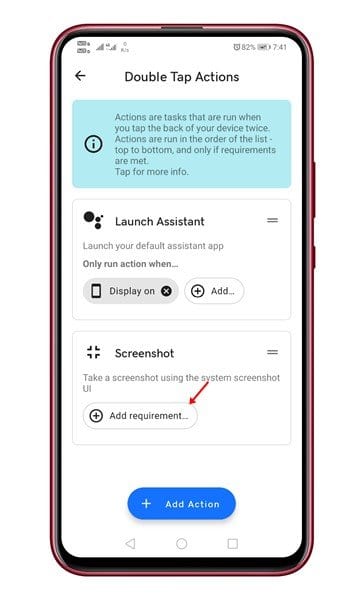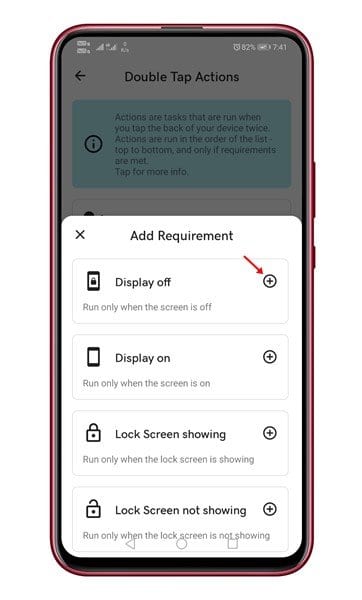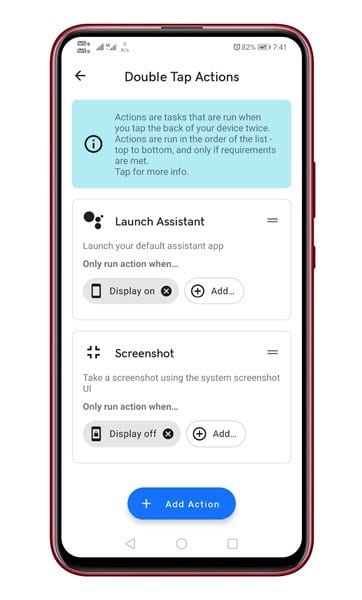Schalten Sie den Google Assistant ein, indem Sie auf die Rückseite Ihres Telefons klicken!

Wenn Sie jemals iOS 14 verwendet haben, sind Sie vielleicht mit der Back Tap-Funktion vertraut. Es ist eine exklusive iOS-Funktion, mit der Benutzer einen Screenshot machen können, indem sie einfach auf die Rückseite des Smartphones tippen. Eine ähnliche Funktion erscheint auch im neuesten Betriebssystem Android 11.
Die Tap-Back-Funktion in Android 11 bietet mehr Optionen. Sie können beispielsweise auf die Rückseite Ihres Android-Telefons tippen, um die Medienwiedergabe zu steuern, die Kamera des Telefons zu öffnen und so weiter.
Obwohl die Tap-Back-Funktion nur auf Android 11 verfügbar ist, bedeutet das nicht, dass die ältere Android-Version diese Funktion nicht haben kann.
Starten Sie den Google Assistant, indem Sie auf die Rückseite Ihres Telefons tippen
Sie können eine Android-App namens installieren "tippen, klopfen" So aktivieren Sie Google Assistant auf Ihrem Gerät.
In diesem Artikel geben wir eine Schritt-für-Schritt-Anleitung zum Starten von Google Assistant, indem Sie auf die Rückseite Ihres Android-Geräts tippen. Lass uns nachsehen.
Schritt 1. Besuchen Sie zunächst das XDA-Forum und laden Sie eine App herunter Tippen Sie auf, tippen Sie auf Android .
Schritt 2. Sobald Sie fertig sind, öffnen Sie die Installationsdatei und klicken Sie auf die Schaltfläche „Anlagen“ .
Der dritte Schritt. Drücken Sie auf der nächsten Seite die Schaltfläche "öffnen" .
Schritt 4. Jetzt sehen Sie die Hauptschnittstelle der Anwendung. Gewähren Sie alle Berechtigungen die die Anwendung verlangt.
Schritt 5. Aktivieren Sie nun die Option „Geste aktivieren“ .
Schritt 6. Klicken Sie als nächstes auf Doppelklick-Aktionen
Schritt 7. innerhalb "Startassistent", Klicken „Anforderungen hinzufügen“
Schritt 8. Wählen Sie als Nächstes die Option aus „Display an“
Schritt 9. Gehen Sie nun zurück zur vorherigen Seite und drücken Sie Anforderungen hinzufügen hinter dem Screenshot.
Schritt 10. Wählen Sie im Menü Anforderungen hinzufügen eine Option aus "Show stoppen" .
Schritt 11. Das Ergebnis Finale Es wird so aussehen.
Das ist! Ich bin fertig. Entfernen Sie nun Ihre Telefonabdeckung und doppelklicken Sie auf die Rückseite. Google Assistant wird gestartet.
In diesem Artikel geht es darum, wie Sie Google Assistant starten, indem Sie auf die Rückseite eines Smartphones tippen. Hoffe, dieser Artikel hat dir geholfen! Bitte teilen Sie auch mit Ihren Freunden. Wenn Sie diesbezüglich Zweifel haben, teilen Sie uns dies bitte im Kommentarfeld unten mit.