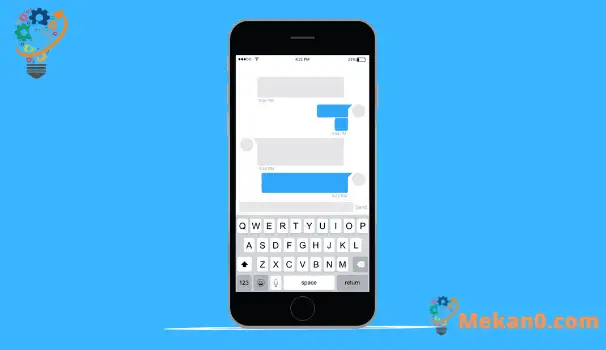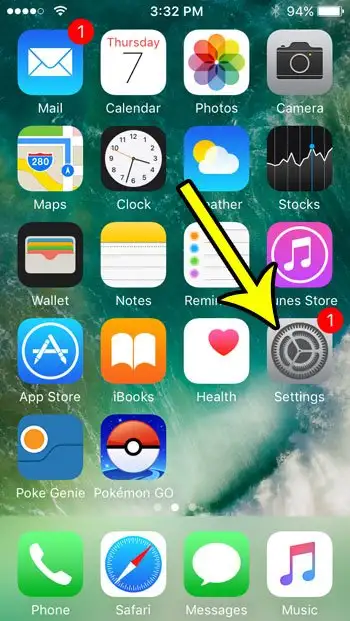Da iPhone-Benutzer und Android-Benutzer so große Textmengen auf ihren Geräten eingeben, ist es für diese Smartphone-Betriebssysteme nützlich, Möglichkeiten zu haben, das erforderliche Wort während der Eingabe korrekt hinzuzufügen.
Ihr Schreibstil kann sich drastisch ändern, wenn Sie die Texterkennungsfunktion des Geräts verwenden, da es viel einfacher ist, ein bestimmtes Wort einzugeben, da das Gerät Ihnen oft sagen kann, was das nächste Wort sein soll, selbst wenn Sie gerade das erste eingegeben haben Botschaft.
Die Texterkennungsfunktion auf dem iPhone kann das genaue Tippen auf der Tastatur erleichtern. Und sobald Sie sich bei der Verwendung wohl fühlen, kann es auch das Tippen viel schneller machen.
Wenn Ihr altes iPhone vorausschauende SMS hatte oder Sie es auf dem Telefon einer anderen Person verwendet haben und es Ihnen gefallen hat, suchen Sie möglicherweise nach einer Möglichkeit, es auf Ihrem Gerät zu aktivieren. Umgekehrt gefällt Ihnen wahrscheinlich der horizontale graue Wortbalken nicht, der einen großen Teil Ihres Bildschirms einnimmt, und Sie möchten ihn aus der Ansicht entfernen.
Glücklicherweise können diese beiden Ergebnisse durch Ändern der Vorhersageeinstellung im iPhone-Tastaturmenü erreicht werden. Das folgende Tutorial zeigt Ihnen, wie Sie diese Einstellung finden.
So aktivieren oder deaktivieren Sie die Textvorhersage auf dem iPhone
- Öffnen die Einstellungen .
- Wählen Jahr .
- Klicke auf Tastatur .
- Tippen Sie auf die Schaltfläche neben prädiktiv .
Unsere Anleitung unten fährt mit zusätzlichen Informationen zum Aktivieren oder Deaktivieren von Textvorhersage auf dem iPhone fort, einschließlich Bildern dieser Schritte.
So aktivieren oder deaktivieren Sie die Texterkennung auf dem iPhone SE (Anleitung mit Bildern)
Die Schritte in dieser Anleitung wurden auf dem iPhone SE mit iOS 10.3.2 ausgeführt und Sie können die gleichen Schritte auf allen iPhone-Geräten ausführen. Wenn Sie die Texterkennung aktivieren oder deaktivieren, wird entweder eine graue Leiste mit Wortvorschlägen über der Tastatur angezeigt (wenn die Texterkennung aktiviert ist) oder diese graue Leiste wird entfernt.
Schritt 1: Öffnen Sie eine App die Einstellungen .
Schritt 2: Wählen Sie die Option العام .
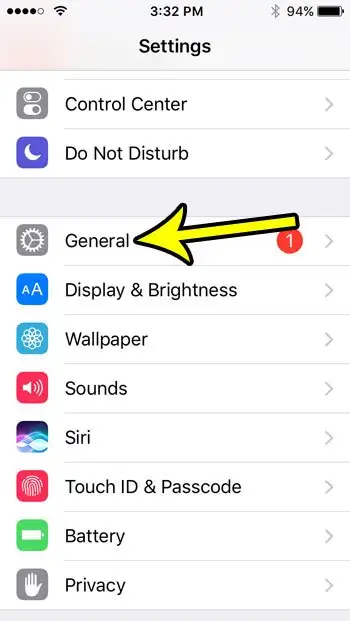
Schritt 3: Scrollen Sie nach unten und wählen Sie eine Option Tastatur .
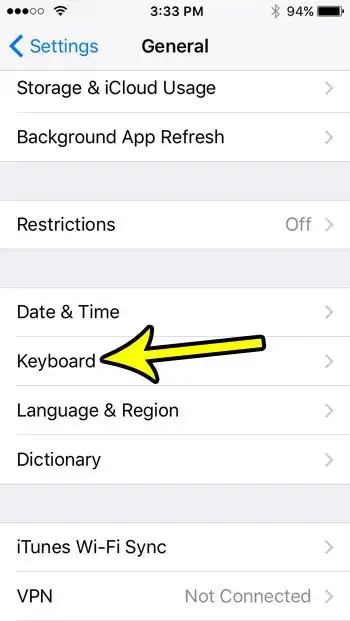
Schritt 4: Drücken Sie die Taste rechts Erwartung um es ein- oder auszuschalten.
Die Textvorhersage ist im Bild unten aktiviert.
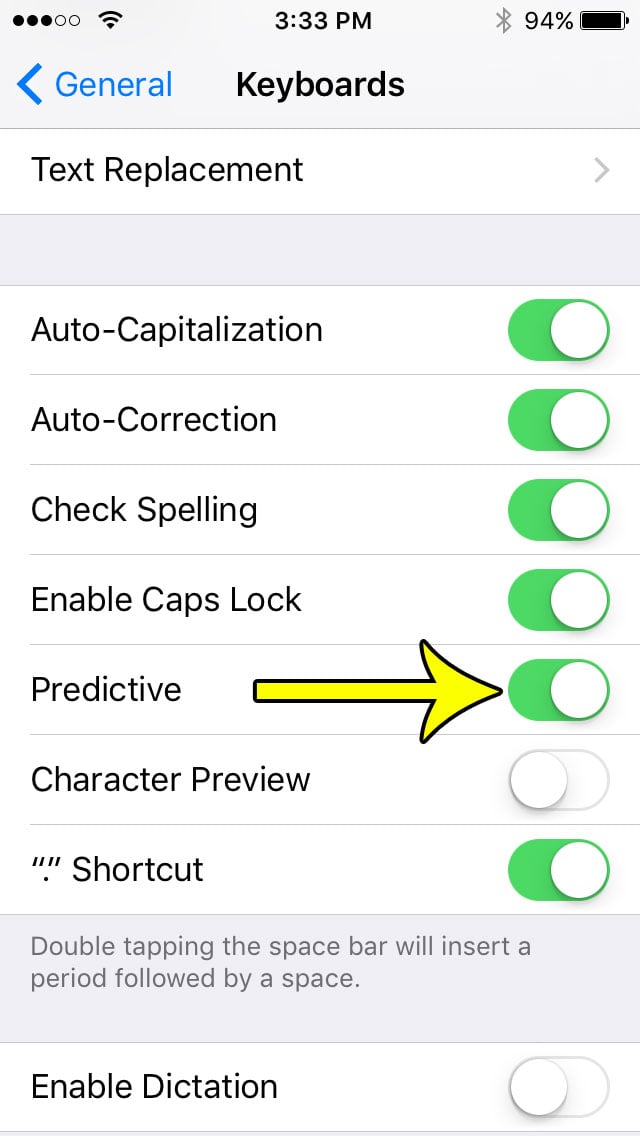
Unser Tutorial unten fährt mit zusätzlichen Informationen zum Arbeiten mit der Vorhersageeinstellung auf dem iPhone fort, wenn Sie sie beim Tippen auf dem Gerät aktivieren oder deaktivieren möchten.
Wo finde ich die Tastatureinstellungen für meine iPhone-Tastatur?
Wie in den obigen Schritten angegeben, finden Sie die iPhone-Tastaturoptionen unter:
Einstellungen > Allgemein > Tastatur
Hier können Sie mit wenigen Klicks mehr tun, als die Textvorhersage zu deaktivieren oder zu aktivieren. Sie können beispielsweise die Autokorrektur deaktivieren, wenn Sie feststellen, dass Ihr iPhone häufig ein richtiges Wort durch falsche Wörter ersetzt, oder wenn Sie ein falsch geschriebenes Wort nicht durch ein Wort mit der richtigen Schreibweise ersetzen möchten.
Sie können auch eine Tastenkombination aktivieren oder deaktivieren, die automatisch einen Punkt gefolgt von einem Leerzeichen hinzufügt, wenn Sie auf die Leertaste doppelklicken.
Die Textersetzungsoption oben im Tastaturmenü kann eine einfache Möglichkeit sein, das Tastaturwörterbuch auf dem Gerät zu aktualisieren. Hier können Sie neue Wörter oder Sätze hinzufügen, die Sie als Textvorschlag verwenden können, wenn das Telefon dies nicht automatisch während der Eingabe liefert. Sie können auch auf dem Bildschirm Textersetzung nach links streichen und auf Löschen tippen, wenn es nicht mehr in das Gerätewörterbuch aufgenommen werden soll.
Erfahren Sie mehr darüber, wie Sie die Texterkennung auf dem iPhone aktivieren oder deaktivieren
Mit den Schritten in der obigen Anleitung können Sie Ihre iPhone-Einstellungen für die Texterkennung ein- oder ausschalten, damit Sie effizienter tippen können. Dies gilt für jede App auf dem iPhone, die die virtuelle Tastatur des Geräts verwendet. Dazu gehören Apps wie Nachrichten, Mail, Notizen und mehr.
Andere iPhone-Tastatureinstellungen, die Sie in diesem Menü anpassen können, sind:
- Tastatur
- Text ersetzen
- Einhandtastatur
- automatische Korrektur
- Intelligente Zeichensetzung
- Charaktervorschau
- Diktat aktivieren
- Diktiersprachen
- Automatische Kapitalisierung
- Stellen Sie sicher, dass Sie buchstabieren
- Aktiviere die Feststelltaste
- prädiktiv
- Scrollen Sie zum Typ
- Slide-to-Type nach Word löschen
- "." Abkürzung
Dann kann es auch noch einige andere Einstellungen geben, abhängig von den verschiedenen Sprachen, die Sie auf Ihrer Tastatur installiert haben. Beispielsweise kann es eine Schaltfläche „Memoji Sticks“ geben, wenn Sie die Emoji-Tastatur auf Ihrem iPhone zuvor aktiviert haben.
Wenn Sie die Vorhersageeinstellung auf Ihrer iPhone-Tastatur aktiviert haben, ersetzt das Gerät falsch geschriebene Wörter automatisch durch Wörter, die Sie meinen, zu meinen. Dies funktioniert oft überraschend gut, kann aber einige Fehler machen.
Wenn auf Ihrem iPhone mehrere Tastatursprachen installiert sind, können Sie auf das Globussymbol auf der Tastatur klicken, um zwischen diesen Sprachen zu wechseln.
Während sich die Schritte in diesem Artikel auf das Ändern der Vorhersagefunktion auf Ihrem iPhone konzentrieren, funktionieren dieselben Schritte auch für andere Apple-Geräte wie den iPod Touch oder das iPad.