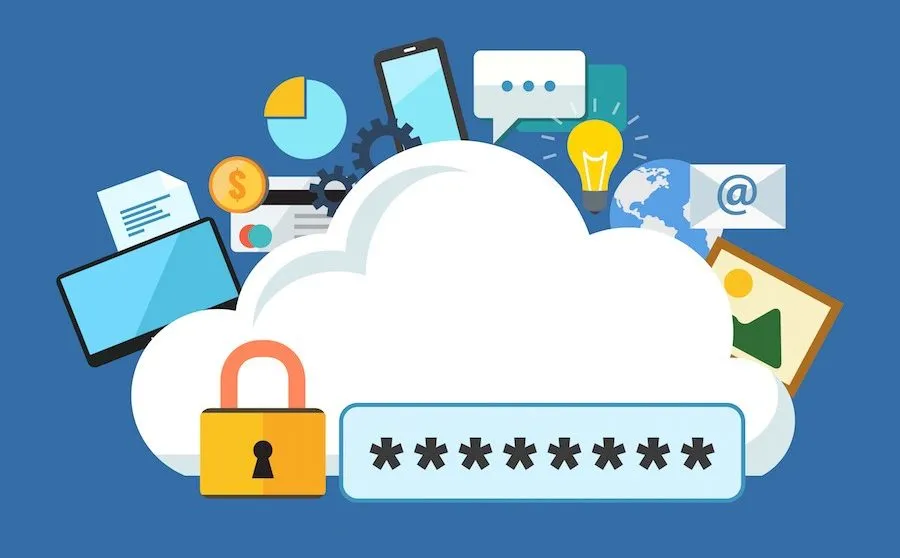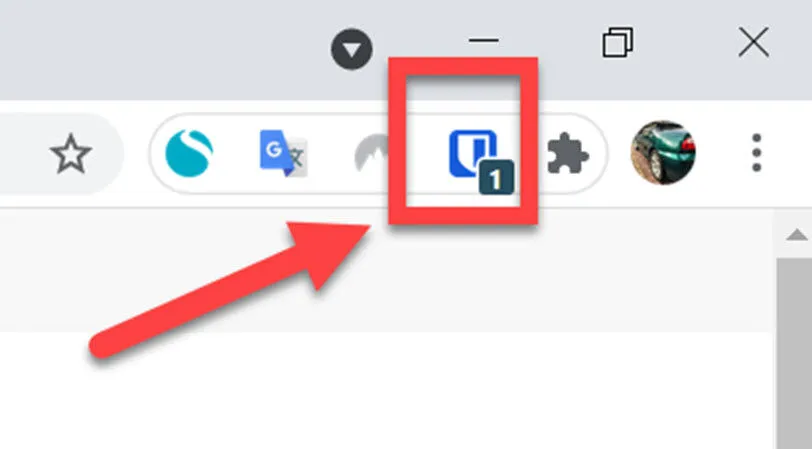Passwortmanager speichern Ihre Anmeldedaten, damit Sie nicht für jede Website dasselbe Passwort verwenden müssen. So verwenden Sie ein Telefon und einen Computer.
Sie können nicht für jedes Online-Konto dieselbe E-Mail-Adresse und dasselbe Passwort verwenden, da dies ein enormes Sicherheitsrisiko darstellt. Wenn nur ein Konto gehackt wird, werden alle Ihre Konten gehackt.
Niemand kann sich jedoch Hunderte von verschiedenen E-Mail- und Passwortkombinationen merken. Hier kommt ein Passwort-Manager ins Spiel.
Es ist eine Webbrowser-Anwendung oder -Erweiterung, die alle Ihre Passwörter sicher speichert und sie für Sie eingibt, wenn Sie sich bei einer Website anmelden müssen. Auf Ihrem Telefon sollte ein guter Passwort-Manager auch in der Lage sein, Logins für Apps einzugeben, die dies erfordern, wie Facebook, Netflix und Amazon.
Noch besser, es funktioniert auf allen Ihren Geräten und Sie müssen sich nur ein Passwort merken, um auf alle Ihre Anmeldungen zuzugreifen. Sie müssen dafür ein wirklich starkes Passwort verwenden, aber auf den meisten Telefonen und einigen Laptops können Sie sich mit Ihrem Fingerabdruck oder einem Passcode beim Manager anmelden, nachdem Sie dieses Passwort zum ersten Mal eingegeben haben. Vergessen Sie es nie (und schreiben Sie es irgendwo auf), aber Sie müssen es sich nicht merken oder es regelmäßig eingeben.
Während iPhones und iPads Website-Logins speichern, tun sie dies nicht für Apps, und Sie können Schlüsselbund auf keinem Ihrer Nicht-Apple-Geräte verwenden, was ein weiterer Grund ist, stattdessen eine Passwort-Manager-App zu verwenden.
Wir verwenden hier LastPass als Beispiel, aber Sie können Alternativen in unserer Zusammenfassung finden zu den besten Managern Passwörter.
So verwenden Sie LastPass
Alle Passwort-Manager funktionieren im Allgemeinen auf die gleiche Weise. Sobald Sie sich für ein Konto angemeldet haben, können Sie sich mit der E-Mail-Adresse und dem Kennwort, mit denen Sie sich angemeldet haben, bei der App auf Ihrem Telefon oder bei der Erweiterung in einem Webbrowser wie Chrome anmelden.
1. Importieren Sie vorhandene Passwörter
Wenn Sie Chrome zum Speichern von Passwörtern verwenden, können Sie diese Anmeldungen möglicherweise in Ihren neuen Passwort-Manager importieren, und es gibt viele Optionen in LastPass. Sie müssen verwenden LastPass-Erweiterung in Chrome auf einem PC oder Laptop, um dies zu tun, aber sobald es installiert und angemeldet ist, klicken Sie auf das LastPass-Symbol oben rechts in Chrome und dann auf Kontooptionen > Erweitert > Importieren.
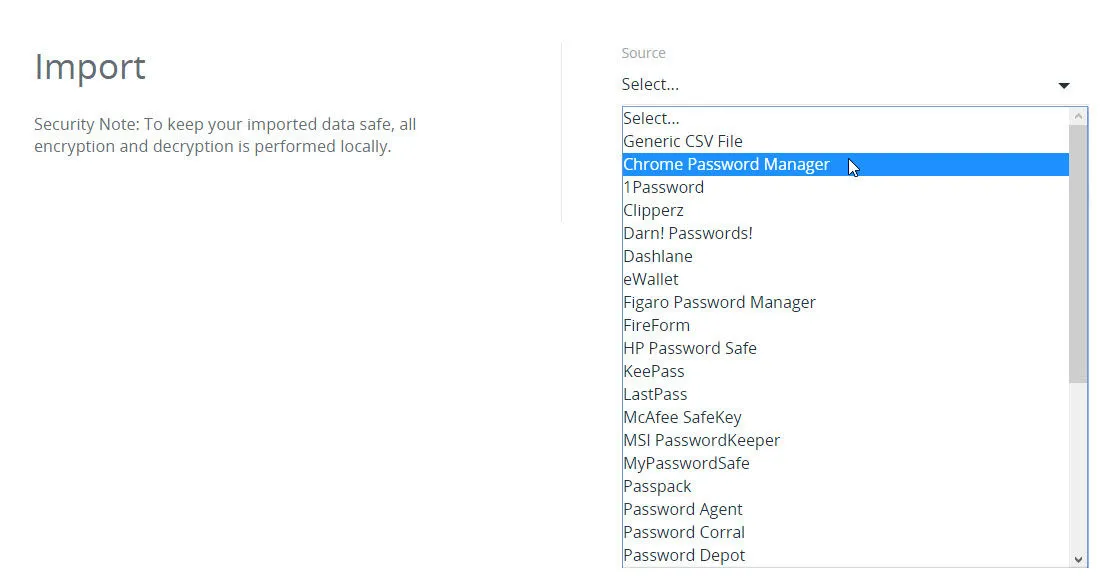
Wählen Sie dann Chrome Password Manager aus der Liste - oder eine der anderen Optionen, bei denen Passwörter bereits gespeichert sind.
2. Fügen Sie ein neues Login hinzu
Unabhängig davon, ob Sie Passwörter gespeichert haben oder nicht, können Sie Anmeldeinformationen hinzufügen, wenn Sie sich bei einer Website oder App anmelden müssen. Ein Passwort-Manager zeigt normalerweise eine Benachrichtigung an, in der Sie gefragt werden, ob Sie die gerade eingegebenen Anmeldedaten speichern möchten.
Wenn Sie sich auf einer Webseite (oder in einer App) befinden, auf der Sie sich anmelden müssen, sehen Sie ein kleines Symbol auf der rechten Seite der Felder für Benutzername und Passwort. Für LastPass klicken Sie einfach darauf und Sie sehen alle passenden Logins für diese Website. Klicken Sie auf die gewünschte, und die E-Mail-Adresse und das Passwort werden sofort ausgefüllt. Sie können dann auf die Schaltfläche Anmelden klicken.
Bei anderen Passwort-Managern wie Bitwarden müssen Sie möglicherweise auf das Symbol oben rechts in Ihrem Webbrowser (siehe unten) und dann auf Anmelden klicken, um es zu verwenden.
Für einige Websites möchten Sie möglicherweise mehrere Logins speichern, wenn Sie verschiedene Konten mit unterschiedlichen E-Mail-Adressen haben, z. B. Ihre geschäftlichen und privaten E-Mail-Adressen oder die Login-Konten von Ihnen und Ihrem Ehepartner für Websites wie Supermärkte oder Amazon.
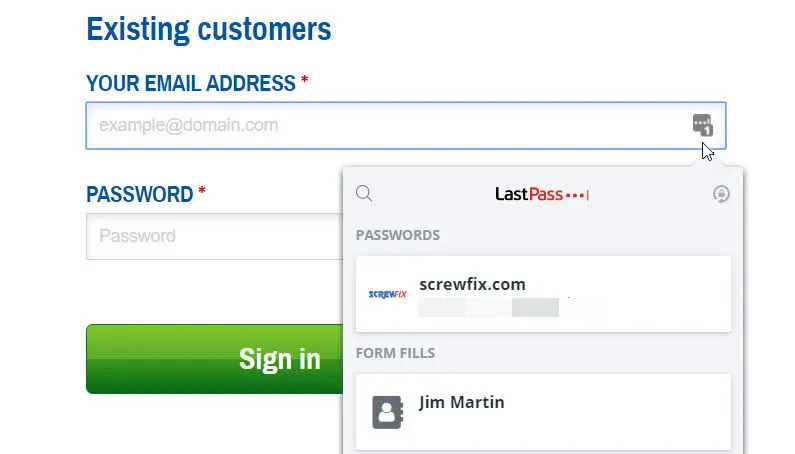
3. Melden Sie sich mit einem Passwortmanager bei einer App an
Wenn Sie einen Passwort-Manager auf Ihrem Telefon verwenden, müssen Sie dem Passwort-Manager die Berechtigung erteilen, über anderen Apps und Websites angezeigt zu werden, was bedeutet, dass der Barrierefreiheitsdienst aktiviert ist. Dies sollte nur für vertrauenswürdige Apps wie LastPass und Bitwarden durchgeführt werden.
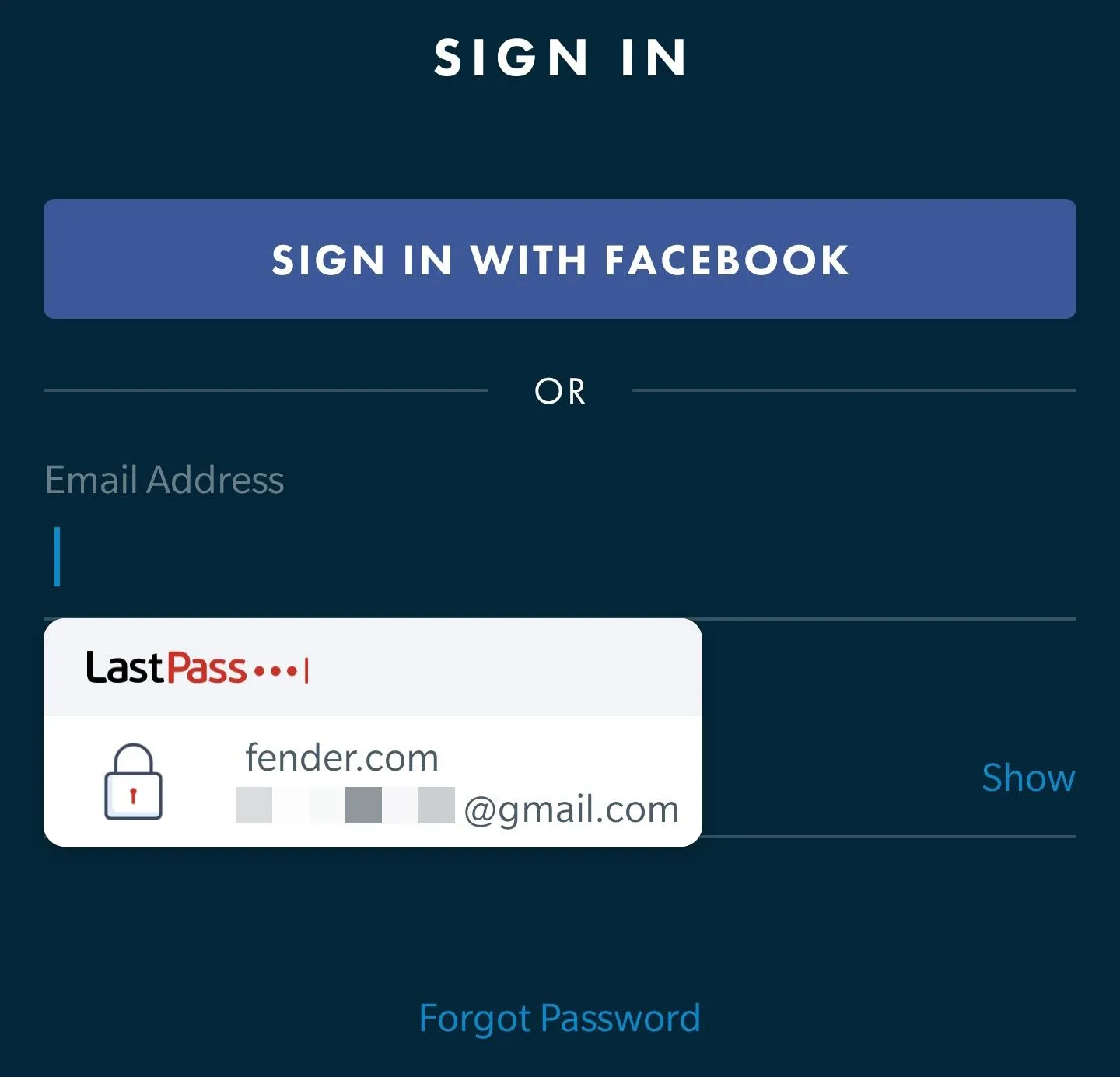
Die automatische Eingabe Ihrer Anmeldedaten auf Websites spart viel Zeit, aber Sie können dasselbe auch mit Apps auf Ihrem Telefon tun. In den meisten Fällen müssen Sie sich nur einmal bei dieser App anmelden, da LastPass dies erkennt und anbietet, die Details genau wie bei der Website zu speichern.
Wenn Sie sich das nächste Mal bei der App anmelden müssen, trägt LastPass die Details automatisch ein.
4. Synchronisieren Sie Ihre Passwörter und greifen Sie auf all Ihren Geräten darauf zu
Die meisten Passwort-Manager speichern Ihre Logins sicher (unter Verwendung von Verschlüsselung) in der Cloud, was bedeutet, dass sie auf allen Ihren Geräten und unterstützten Webbrowsern verfügbar sind.
Für jedes Gerät oder jeden Webbrowser müssen Sie lediglich die App oder Browsererweiterung installieren, sich mit Ihrer Haupt-E-Mail-Adresse und Ihrem Passwort anmelden und haben Zugriff auf alle Ihre gespeicherten Anmeldungen.
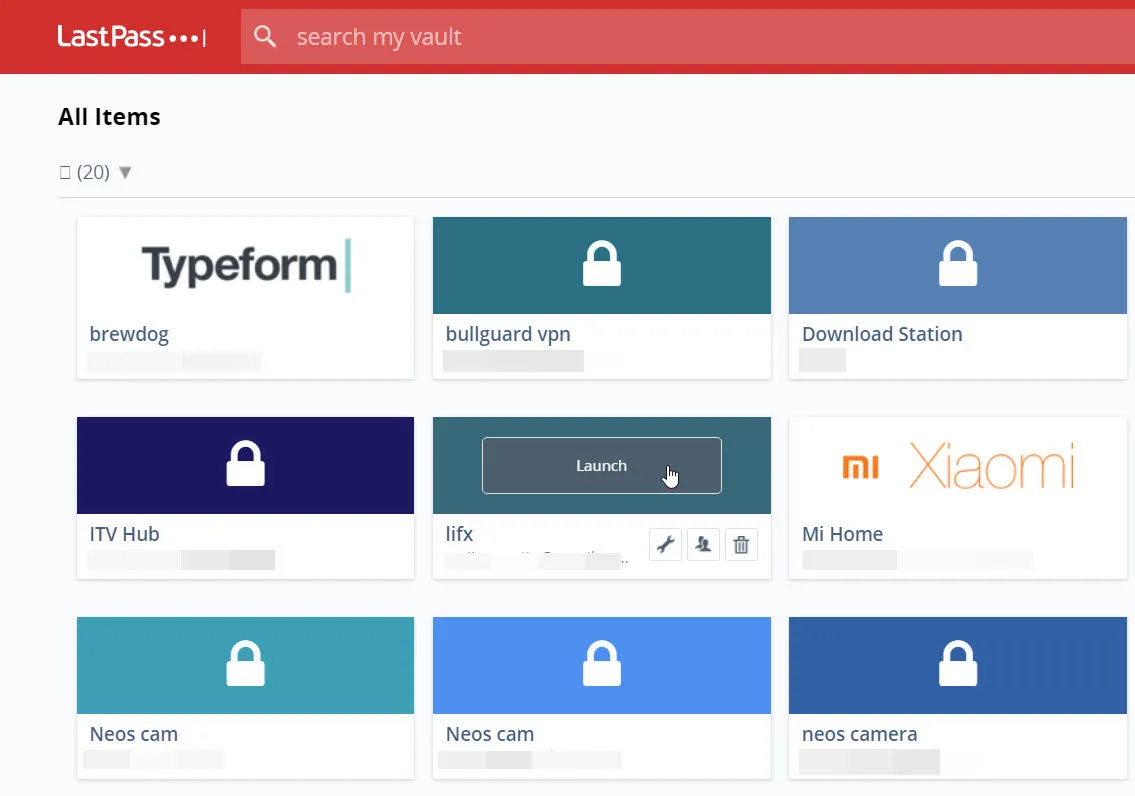
Die meisten meiner Manager können das auch Passwörter Andere, einschließlich LastPass, speichern andere sensible Daten wie Ihre Kredit- und Debitkartendaten und geben sie dann in die richtigen Felder ein, wenn Sie auf Websites bezahlen.
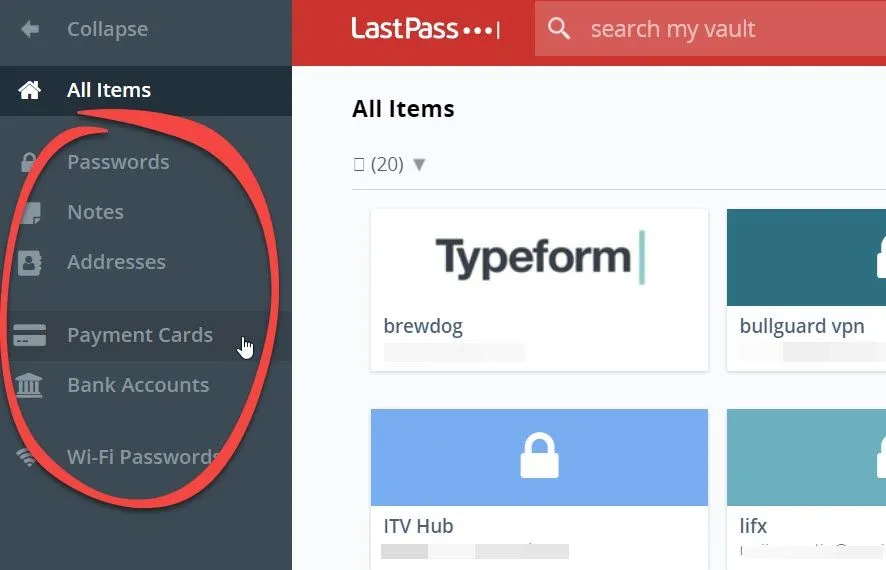
Sobald Sie alle Ihre Apps und Websites hinzugefügt haben, können Sie sich sicher und schnell bei ihnen anmelden, ohne sich an eine davon erinnern zu müssen und ohne ihre Sicherheit zu gefährden.