So verwenden Sie angeheftete Tabs in Microsoft Edge Insider
Um eine Registerkarte in Microsoft Edge Insider anzuheften, klicken Sie mit der rechten Maustaste auf die Registerkarte und wählen Sie „Registerkarte anheften“ aus.
Tabs haben die Art und Weise, wie wir im Internet surfen, revolutioniert. Viele, wenn nicht die meisten, Benutzer arbeiten mit Dutzenden von Registerkarten gleichzeitig, von denen einige den ganzen Tag im Hintergrund geöffnet bleiben. Diese hosten in der Regel E-Mail-Clients, Streaming-Musikdienste und häufig aktualisierte Newsfeeds, auf die Sie in aller Ruhe zurückgreifen können.
Sie können Ihre Tab-Leiste aufräumen, indem Sie ständig aktive Tabs anheften. Angeheftete Tabs sind ein fester Bestandteil moderner Webbrowser, einschließlich Edge Insider. Um eine Registerkarte anzuheften, klicken Sie mit der rechten Maustaste darauf und wählen Sie „Registerkarte anheften“.
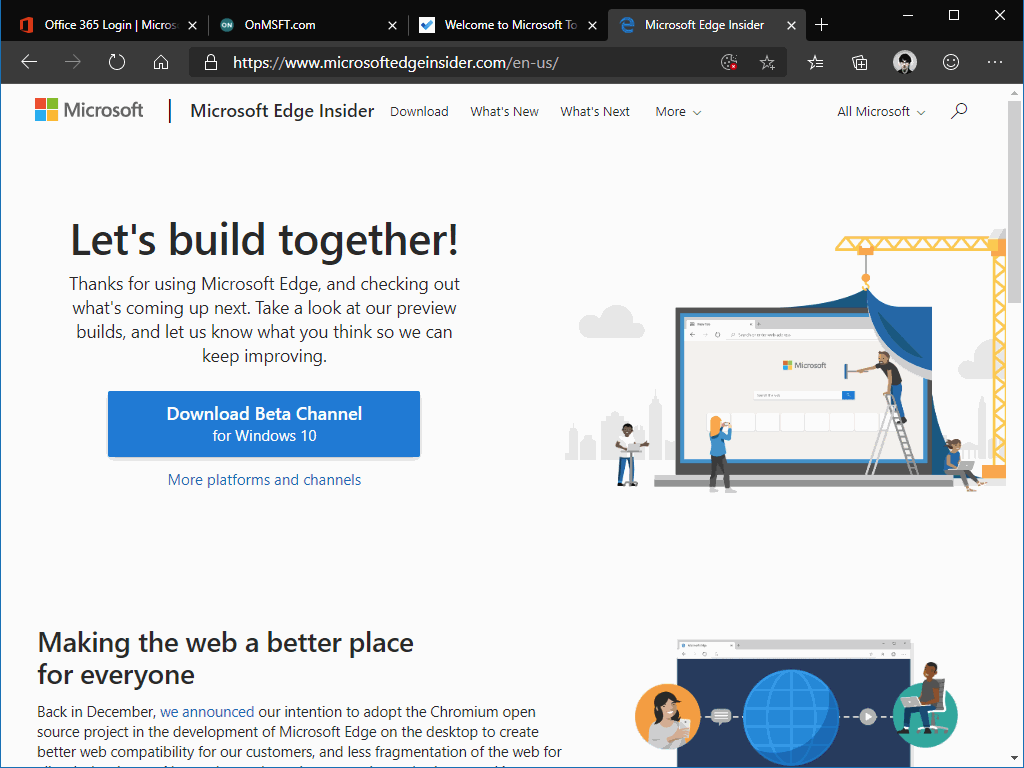
Angeheftete Tabs beanspruchen deutlich weniger Platz in der Tab-Leiste. Es wird nur das Tab-Symbol angezeigt, sodass mehr Platz für die Tabs bleibt, die Sie aktiv verwenden. Angeheftete Tabs bleiben weiterhin enthalten, wenn Sie mit den Tastenkombinationen Strg + Tab / Strg + Umschalt + Tab zwischen Tabs wechseln, sodass Sie schnell zu Ihren E-Mails oder Ihrer Musik zurückkehren können.
Edge Insider stellt angeheftete Tabs beim Start automatisch wieder her. Sie müssen sich zu Beginn des Tages keine Zeit nehmen, um Ihre Mail-App erneut zu öffnen. Tabs werden „verzögert geladen“, sodass sie nicht sofort wiederhergestellt werden, was Ihre gesamte Netzwerkbandbreite beansprucht. Die Registerkarte wird geladen, wenn sie zum ersten Mal ausgewählt wird.
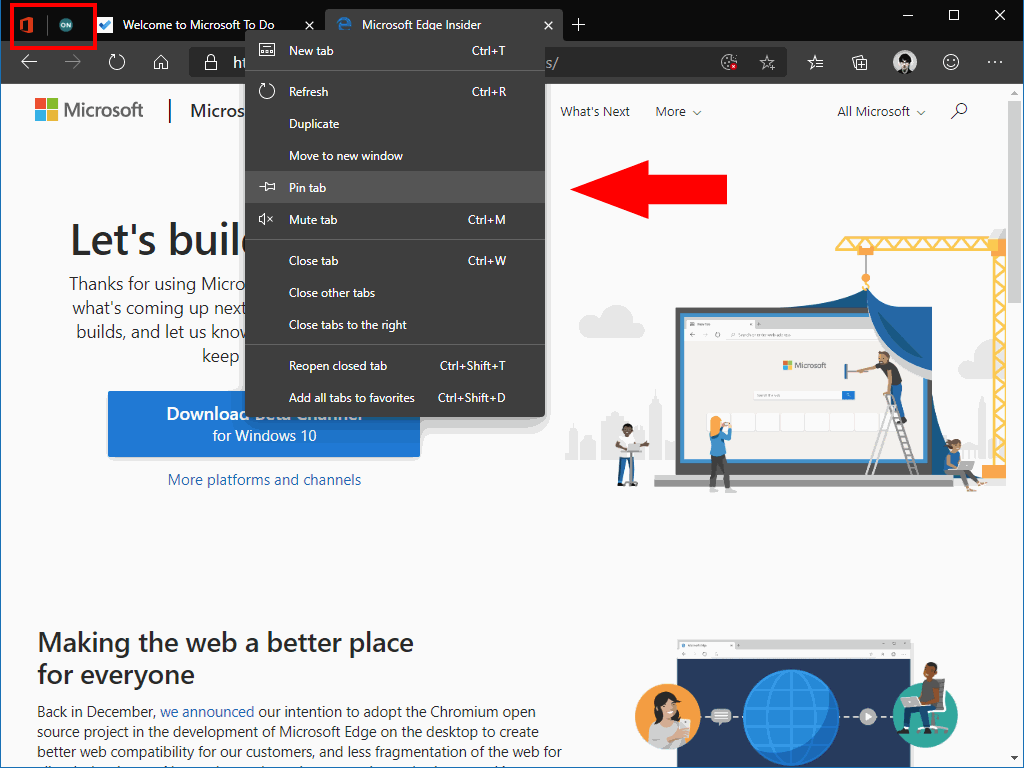
Angeheftete Tabs sind eine großartige Möglichkeit, die Übersichtlichkeit zu reduzieren und gleichzeitig den einfachen Zugriff auf die am häufigsten genutzten Dienste zu gewährleisten. Wenn sie effektiv eingesetzt werden, können sie Ihnen Zeit sparen und Ihnen helfen, sich auf die anstehende Aufgabe zu konzentrieren. Möglicherweise möchten Sie angeheftete Tabs mit der Rechtsklick-Option „Tab stumm schalten“ kombinieren. Dies kann dazu beitragen, Ablenkungen durch E-Mail-Benachrichtigungen und andere Benachrichtigungen zu reduzieren.
Wenn Sie einen Tab lösen müssen, klicken Sie mit der rechten Maustaste darauf und wählen Sie „Tab lösen“. Die Registerkarte wird auf eine Registerkarte mit normaler Größe zurückgesetzt. Sie können angeheftete Tabs schließen, ohne sie zu lösen, indem Sie die Tastenkombination Strg + W verwenden.








