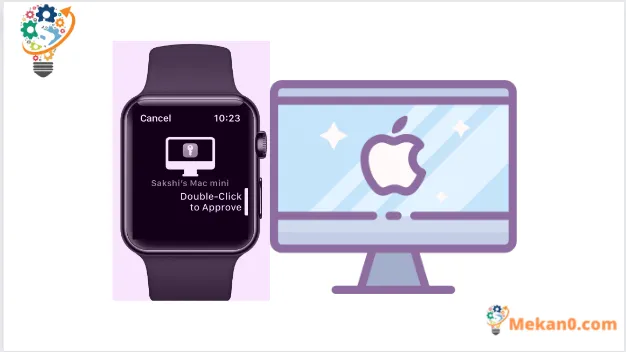Hebe nie wieder deinen Finger, um deinen Mac zu entsperren, wenn du ihn aus dem Energiesparmodus aufweckst
Die Leute mögen ihren Mac zu Tode lieben, aber sie haben immer das Gefühl, in einem Bereich sehr mangelhaft zu sein. Es bietet keine Unterstützung für Face ID zum Entsperren des Geräts. Und während Touch ID ziemlich praktisch ist, unterscheidet es sich von Face ID darin, dass Sie nicht einmal Ihren Finger heben müssen (kapiert?), um Ihr Gerät zu entsperren.
Ehrlich gesagt, selbst die Verwendung von Touch ID jedes Mal, wenn Ihr Mac gesperrt ist, kann nach einer Weile langweilig werden. Und wenn Ihr Mac keine Touch ID hat und Sie jedes Mal Ihr Passwort eingeben müssen – wäre die Alternative nicht besser?
Wenn Sie eine Apple Watch besitzen, haben Sie Glück! Ihre Apple Watch kann Ihren Mac im Handumdrehen entsperren – ohne einen Finger rühren zu müssen – und die Konfiguration dafür ist ein einfacher Vorgang. Diese Funktion heißt Auto-Unlock und hier erfahren Sie, wie Sie sie verwenden.
Wie funktioniert die automatische Entsperrung?
Apple Watch Auto Unlock kann Ihren Mac im Handumdrehen entsperren. Aber um erfolgreich zu sein, müssen Sie Ihre Apple Watch tragen und sie muss entsperrt sein.
Dann kann Ihr Mac erkennen, wenn Ihre Apple Watch in Ihrer Nähe ist, wenn sie aus dem Ruhezustand aufwacht, und sie automatisch entsperren. Alles, was Sie tun müssen, ist, Ihren Mac aus dem Ruhezustand zu wecken, und Sie erhalten eine Benachrichtigung auf Ihrer Apple Watch, dass sie zum Entsperren Ihres Mac verwendet wurde. Einfach.
Sie können die automatische Entsperrung auch verwenden, um andere Anforderungen zu genehmigen, bei denen Sie ein Administratorkennwort auf Ihrem Mac eingeben müssen.
Sie müssen sich keine Sorgen machen, dass jemand diese Funktion missbraucht, um Ihr Gerät zu entsperren, da Sie sich beim Tragen der Uhr sehr nahe am Gerät befinden müssen und es passwortgeschützt, aber entsperrt sein sollte.
Nun, es gibt einige Bedingungen, die an die automatische Entsperrung geknüpft sind.
Es kann Ihren Mac nur entsperren, wenn es aus dem Ruhemodus aufwacht. Wenn Sie sich also zum ersten Mal nach dem Einschalten, Neustarten oder Abmelden von Ihrem Mac anmelden, müssen Sie das Passwort manuell eingeben, genau wie bei Touch ID.
Auch in anderen Fällen, in denen der Mac keine Touch ID akzeptiert, wird er auch nicht mit der Apple Watch entsperrt. Einige dieser Situationen beinhalten, dass Touch ID fünfmal hintereinander nicht erkannt wird oder wenn Ihr Mac in den letzten 5 Stunden nicht entsperrt wurde.
Voraussetzungen für die Verwendung der automatischen Entsperrung mit der Apple Watch
Bestimmte Bedingungen müssen erfüllt sein, bevor Sie diese Funktion zum Entsperren Ihres Mac verwenden können.
Für den Anfang sollte Ihr Mac mindestens Mitte 2013 oder später mit macOS High Sierra 10.13 oder höher sein. Hier ist eine vollständige Liste der unterstützten Macs:
- MacBook, das 2015 oder später veröffentlicht wurde
- MacBook Pro Ende 2013 oder später veröffentlicht
- MacBook Air, das 2013 oder später veröffentlicht wurde
- Mac mini eingeführt im Jahr 2014 oder später
- 2013 oder später eingeführter iMac
- iMac Pro
- Mac Pro, der 2013 oder später veröffentlicht wurde
- Mac-Studio
Um Ihre Apple Watch auch zum Genehmigen von Anfragen zu verwenden, die ein Administratorkennwort erfordern, muss Ihr Mac über macOS Catalina 10.15 oder höher verfügen.
Wenn Sie immer noch nicht sicher sind, ob Ihr Mac diese Funktion unterstützt, tippen Sie auf OptionDrücken Sie die Taste auf der Tastatur und klicken Sie auf das „Apple-Logo“, während Sie es gedrückt halten. Klicken Sie dann im Menü auf Systeminformationen. Gehen Sie in dem sich öffnenden Fenster in der linken Seitenleiste zu „WLAN“ und suchen Sie rechts nach der Funktion „Automatische Entsperrung“. Es sollte "unterstützt" stehen, wenn nicht, dann ist es an der Zeit, das gesamte Unterfangen aufzugeben.
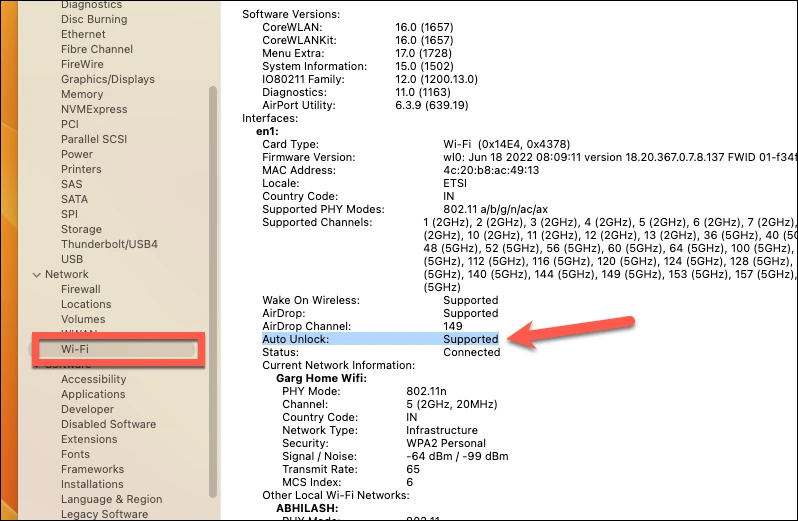
Jetzt ging es um den Mac. Ihre Apple Watch muss außerdem ein Gerät der Serie 3 oder höher sein, auf dem mindestens watchOS 7 oder höher ausgeführt wird.
Abgesehen von den Hardware- und Softwarevoraussetzungen gibt es noch einige andere Bedingungen, bevor Sie die automatische Entsperrung einrichten können.
- Sowohl Wi-Fi als auch Bluetooth müssen auf Ihrem Mac aktiviert sein.
- Ihr Mac und Ihre Apple Watch müssen bei derselben Apple-ID angemeldet sein.
- Die Zwei-Faktor-Authentifizierung muss auf der jeweiligen Apple-ID aktiviert sein.
- Der Apple Watch-Passcode muss aktiviert sein.
Aktivieren Sie den Passcode auf Ihrer Apple Watch
Wenn Sie auf Ihrer Apple Watch keinen Passcode verwenden, können Sie ihn wie folgt aktivieren.
Rufen Sie den Startbildschirm der Apple Watch auf, indem Sie auf die Krone drücken.

Öffnen Sie dann die App „Einstellungen“ über das App-Raster oder die App-Liste.

Scrollen Sie in den Einstellungen nach unten und tippen Sie auf die Option „Passcode“.
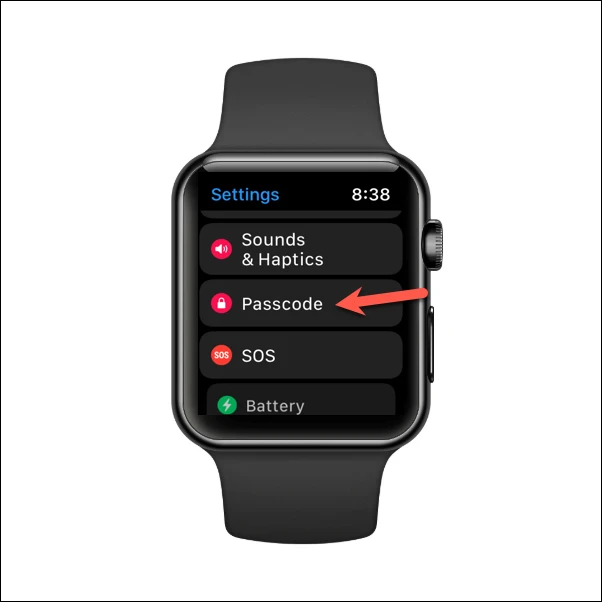
Tippen Sie dann auf die Option Passcode aktivieren und legen Sie einen Passcode fest.
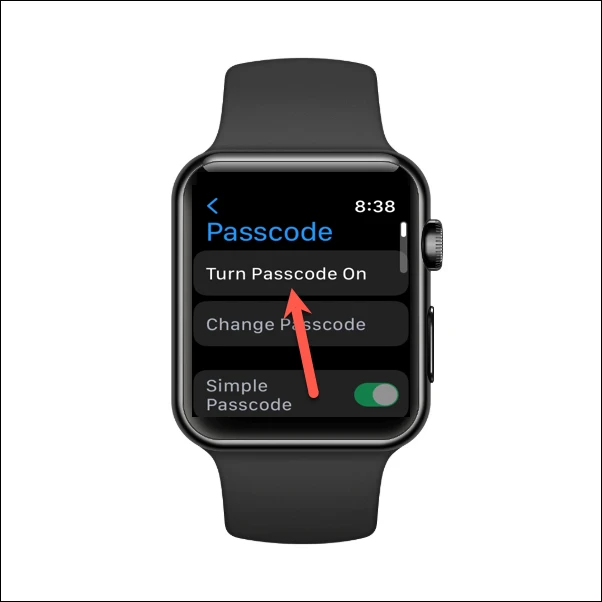
Aktivieren Sie die automatische Entsperrung von Ihrem Mac
Jetzt, da alle Bauern an Ort und Stelle sind, ist es Zeit für einen Showdown. Um die automatische Entsperrung von Ihrem Mac aus zu aktivieren, öffnen Sie die Systemeinstellungen-App.
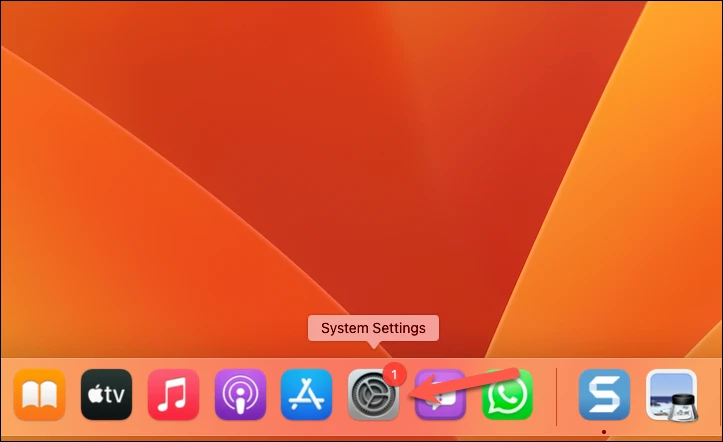
Gehen Sie dann im Navigationsmenü auf der linken Seite zu „Login-Passwort“.
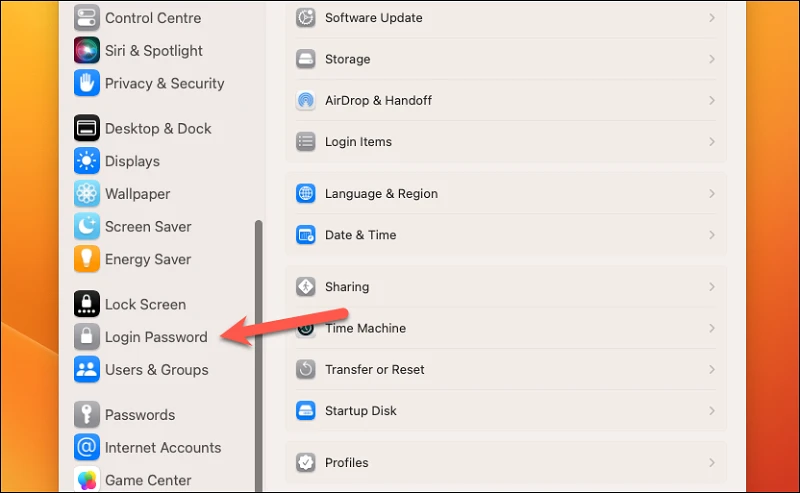
Aktivieren Sie dort unter der Option „Verwenden Sie Ihre Apple Watch, um Apps und Ihren Mac zu entsperren“ den Schalter neben dem Namen Ihrer Uhr. Wenn Sie mehr als eine Uhr besitzen, wählen Sie die Uhr aus, die Sie für diese Funktion verwenden möchten.
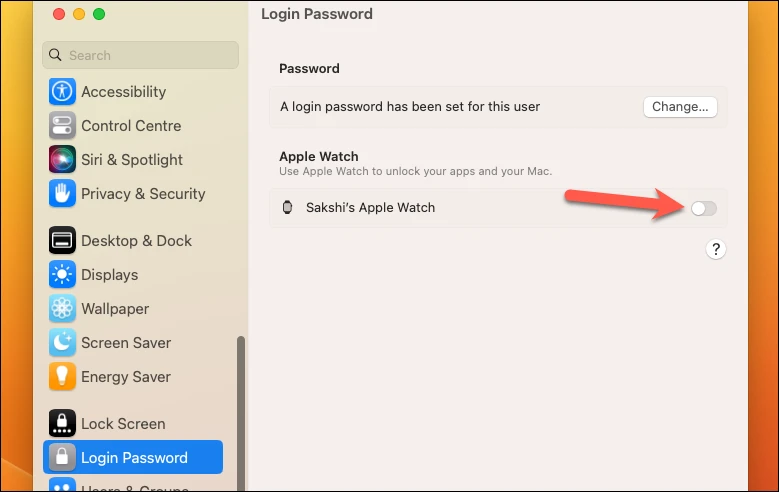
Geben Sie Ihren Passcode ein, um diese Einstellung zu entsperren, und klicken Sie auf Entsperren. Warten Sie, bis die Einstellungen synchronisiert sind, und voila! Ihre Apple Watch kann jetzt Ihren Mac entsperren.
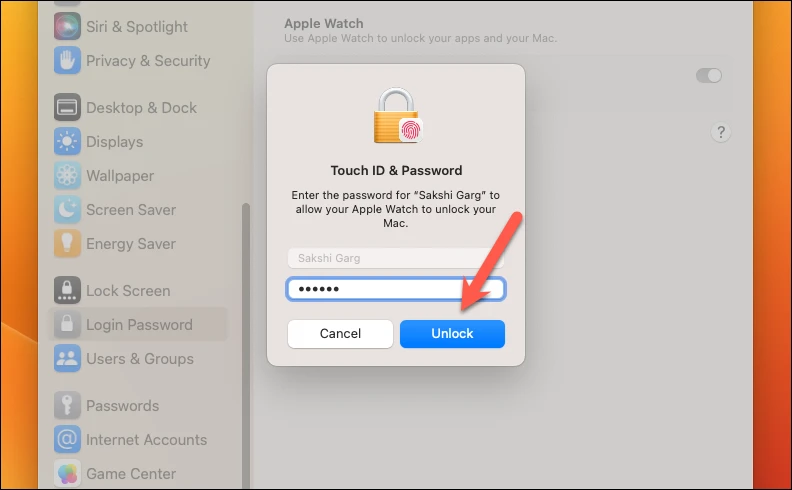
Die obigen Anweisungen gelten für die neueste Version von macOS Ventura, die die neu gestaltete Systemeinstellungs-App verwendet.
Gehen Sie für macOS Monterey oder früher zum Apple-Logo > Systemeinstellungen. Klicken Sie auf die Option „Sicherheit und Datenschutz“. Klicken Sie dann auf die Option „Allgemein“. Aktivieren Sie als Nächstes das Kontrollkästchen vor „Verwenden Sie Ihre Apple Watch zum Entsperren von Apps und Ihrem Mac“ oder „Erlauben Sie Ihrer Apple Watch, Ihren Mac zu entsperren“, je nach Option auf Ihrem System.
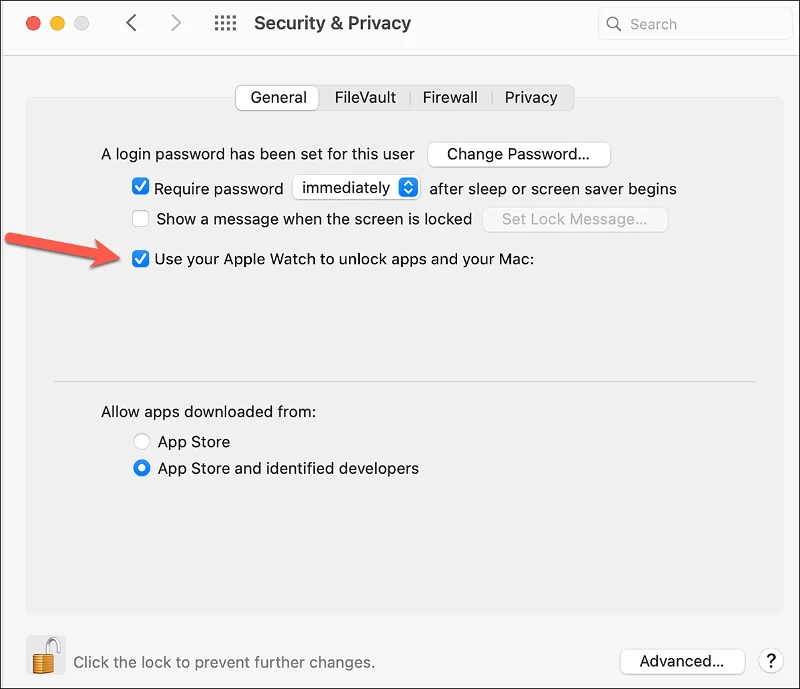
Wenn Sie Ihren Mac das nächste Mal aus dem Ruhezustand aufwecken, entsperrt Ihre Apple Watch ihn automatisch. Sie erhalten auch eine Entsperrbenachrichtigung mit haptischem Feedback an Ihrem Handgelenk.

Um andere Anfragen mit Ihrer Apple Watch zu genehmigen, die ein Administratorpasswort erfordern, wie z. B. das Anzeigen von Passwörtern in Safari, das Entsperren einer gesperrten Notiz, das Genehmigen einer App-Installation oder das Entsperren einer Einstellung in den Systemeinstellungen, doppelklicken Sie einfach auf die Seitentaste auf der Apple Watch. Wenn Sie dazu aufgefordert werden.
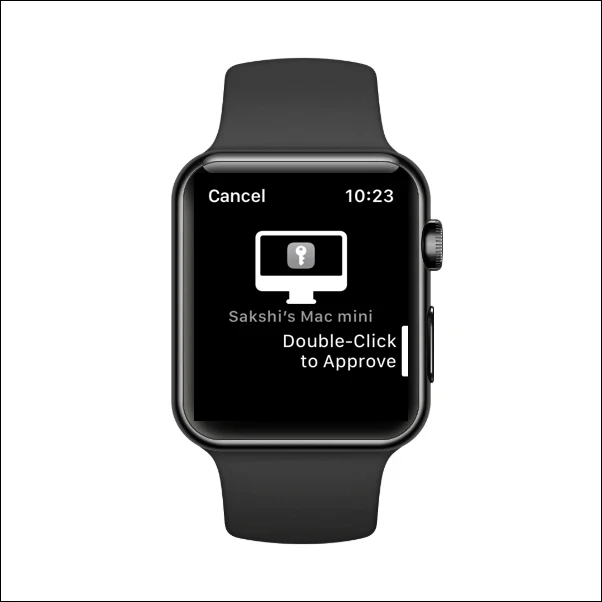
Die Eingabe von Passwörtern, insbesondere von langen, kann ein praktisches Problem darstellen, selbst wenn sie für die Kontosicherheit erforderlich sind. Mit der automatischen Entsperrfunktion macht Ihre Apple Watch das Entsperren Ihres Mac einfacher als je zuvor.