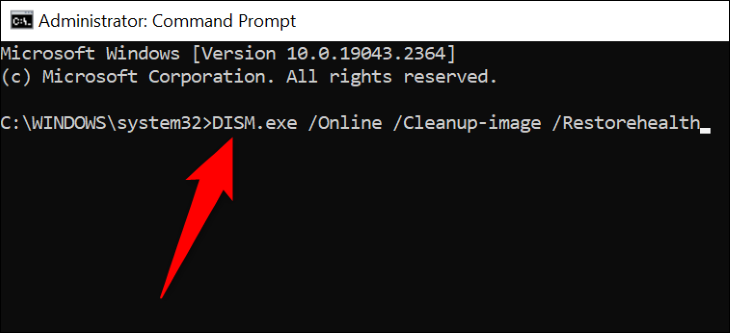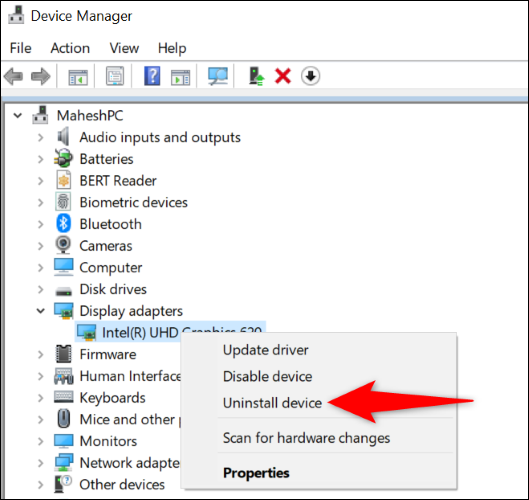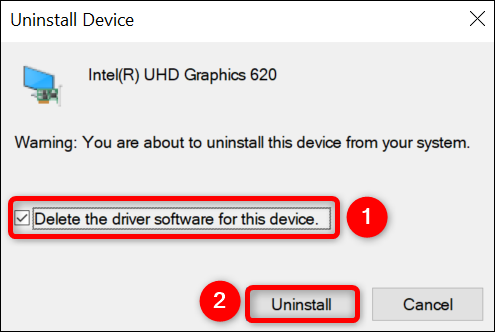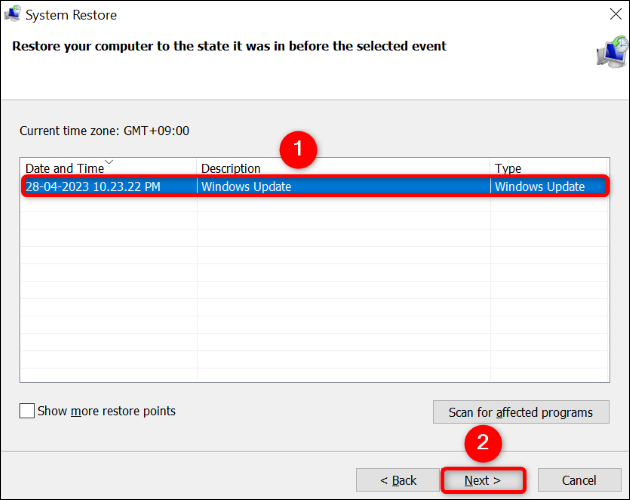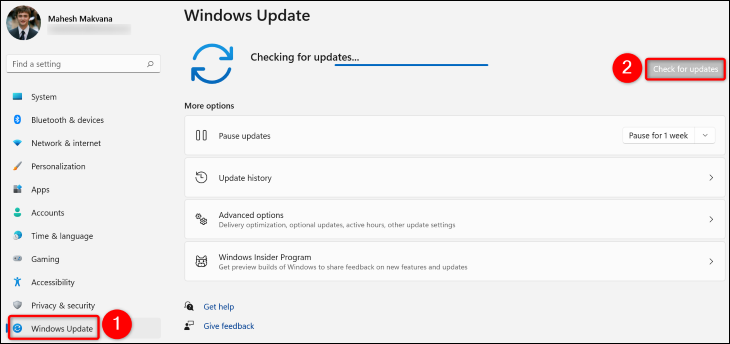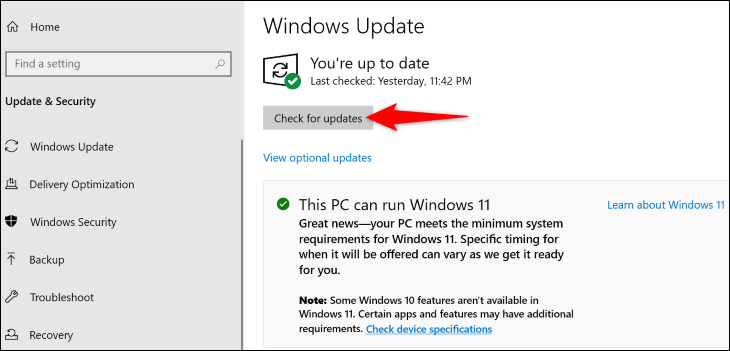So beheben Sie VIDEO_DXGKRNL_FATAL_ERROR in Windows:
Haben Sie ein BSOD-Problem mit dem Fehlercode VIDEO_DXGKRNL_FATAL_ERROR auf Ihrem Windows-PC und wissen nicht, wie Sie es umgehen können? Machen Sie sich keine Sorgen, es gibt verschiedene Möglichkeiten, dieses Problem zu beheben und Ihren Computer normal zu nutzen. Wir zeigen Ihnen, was zu tun ist.
Warum erhalte ich die Meldung VIDEO_DXGKRNL_FATAL_ERROR?
Normalerweise, wenn Sie „VIDEO DXGKRNL Fatal Error“ erhalten Bluescreen des Todes Das ist ein Problem GPU . Möglicherweise liegt ein Problem mit dem Grafikadapter vor Sie haben Probleme, Ihre Grafikkartentreiber sind möglicherweise veraltet oder Ihre DirectX- und Windows-Version ist möglicherweise veraltet. Sie können die genaue Ursache eingrenzen, indem Sie die Schritte zur Fehlerbehebung durchgehen.
Möglichkeiten zur Behebung des VIDEO_DXGKRNL_FATAL_ERROR-Problems
Befolgen Sie diese Anweisungen von oben nach unten, um den Fehler zu beheben und dafür zu sorgen, dass Ihr Computer normal funktioniert.
Beachten Sie, dass diese Anweisungen funktionieren, wenn Sie Ihren Computer starten können. Wenn der Fehler Sie daran hindert, Ihren Computer zu starten, Probieren Sie das Windows-Startreparaturtool aus أو Starten Sie den Computer im abgesicherten Modus , und befolgen Sie dann die folgenden Methoden.
Verwenden Sie die Problembehandlung für Hardware und Geräte
Da der schwerwiegende Fehler „dxgkrnl-Video“ normalerweise auftritt, wenn auf Ihrem Computer ein Hardwarefehler vorliegt, verwenden Sie die in Windows integrierte Hardware- und Hardware-Fehlerbehebung, um ihn zu bestätigen. Entdecken Sie dieses Tool Probleme mit Ihren Geräten und bietet Hilfe zur Behebung dieser Probleme.
Um das Tool zu verwenden, öffnen Sie das Dialogfeld „Ausführen“ mit Windows + R. Geben Sie dann den folgenden Befehl in „Ausführen“ ein und drücken Sie die Eingabetaste:
msdt.exe Die Diagnosegeräte-ID
Auf Ihrem Bildschirm wird die Fehlerbehebung für Hardware und Geräte angezeigt. Wählen Sie hier „Weiter“ und warten Sie, bis das Tool Probleme auf Ihrem Computer findet.
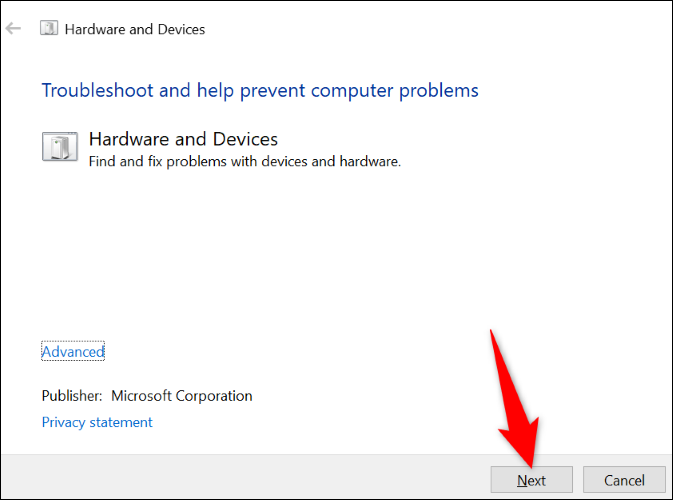
Sobald das Tool das Problem findet, befolgen Sie die vorgeschlagenen Korrekturen, um das Problem zu lösen. Ihre Nachricht wird nicht mehr angezeigt.
Reparieren Sie beschädigte Windows-Dateien
Beschädigte Systemdateien können dazu führen, dass auf Ihrem Windows-Computer video_dxgkrnl_fatal_error angezeigt wird. In diesem Fall verwenden Sie zum Suchen das im Computer integrierte Dienstprogramm SFC (System File Checker). Reparieren Sie alle defekten Systemdateien .
SFC wird über ein Eingabeaufforderungsfenster ausgeführt und erkennt und ersetzt automatisch fehlerhafte Dateien. Dadurch wird sichergestellt, dass Ihr Computer optimal funktioniert.
Um das Tool zu verwenden, öffnen Sie das Startmenü. und suche nach "Eingabeaufforderung" , und wählen Sie Als Administrator ausführen .“ Wählen Sie an der Eingabeaufforderung der Benutzerkontensteuerung „Ja“ aus.
Geben Sie an der Eingabeaufforderung den folgenden Befehl ein und drücken Sie die Eingabetaste. Dieser Befehl lädt die Dateien herunter, die zum Ersetzen der fehlerhaften Dateien erforderlich sind.
DISM.exe / online / Bildbereinigung / Zustand wiederherstellen
Wenn der obige Befehl ausgeführt wird, verwenden Sie den folgenden Befehl, um mit der Reparatur der beschädigten Dateien in Ihrem System zu beginnen:
sfc / scannow
Wenn Ihre beschädigten Dateien repariert sind, Starte deinen Computer neu . Ihr Fehler sollte nun behoben sein.
Installieren Sie Ihre Grafikkartentreiber neu
Einer der Gründe, warum Sie die obige Fehlermeldung erhalten, ist, dass die installierten Grafikkartentreiber beschädigt sind. Beschädigte Treiber können eine Reihe von Problemen auf Ihrem Gerät verursachen, einschließlich des aktuellen Problems.
Um dies zu beheben, entfernen Sie Ihre aktuellen Treiber und lassen Sie Windows Es installiert neue Treiber gehört Ihnen.
Dazu zunächst klicken Klicken Sie mit der rechten Maustaste auf das Startmenüsymbol und wählen Sie Geräte-Manager. Erweitern Sie im geöffneten Fenster Anzeigeadapter. Klicken Sie mit der rechten Maustaste auf Ihren Grafikadapter und wählen Sie Gerät deinstallieren.
Aktivieren Sie die Option „Treibersoftware für dieses Gerät löschen“ und wählen Sie dann „Deinstallieren“.
Wenn Ihre Treiber deinstalliert werden, Starte deinen Computer neu . Windows installiert automatisch die für Ihre Grafikkarte erforderlichen Treiber.
Aktualisieren Sie DirectX
DirectX ist ein laufendes Windows-Dienstprogramm Es verbessert Ihr Spiel- und Multimedia-Erlebnis auf deinem Computer. Wenn Sie eine ältere Version von DirectX verwenden, könnte dies der Grund für den Fehler „VIDEO_DXGKRNL_FATAL_ERROR“ sein.
in diesem Fall , Aktualisieren Sie die DirectX-Version für Ihren Computer , und Ihr Problem sollte gelöst sein. Sie können DirectX aktualisieren, indem Sie Ihr Windows-Betriebssystem aktualisieren.
Verwenden Sie die Systemwiederherstellung
Wenn Sie den Fehler „VIDEO_DXGKRNL_FATAL_ERROR“ immer noch nicht beheben können, könnte eine kürzlich an Ihrem PC vorgenommene Änderung das Problem verursachen. in diesem Fall , Stellen Sie Ihren Computer an einem Wiederherstellungspunkt wieder her Machen Sie abschließend die zuletzt vorgenommene Änderung rückgängig.
Öffnen Sie dazu das Startmenü, suchen Sie nach „Wiederherstellung“, klicken Sie darauf und wählen Sie „Systemwiederherstellung öffnen“. Wählen Sie im Toolfenster „Weiter“ aus, wählen Sie den aktuellsten Wiederherstellungspunkt aus, wählen Sie „Weiter“ und klicken Sie auf „Fertig stellen“.
Wenn Sie Ihren Computer wiederherstellen, sollte der Bluescreen of Death-Fehler behoben sein.
Windows Update
Windows Update hilft Ihnen, viele Fehler auf Ihrem System zu beheben, da die neueste Version viele Patches enthält, die die Fehler in Ihren Dateien beheben. Sie können den Fehler wahrscheinlich beheben, indem Sie Ihre Windows-Version aktualisieren.
aktualisieren Windows 11-PC Gehen Sie zu Einstellungen > Windows Update, klicken Sie auf Nach Updates suchen und laden Sie alle verfügbaren Updates herunter und installieren Sie sie.
Wäre ich Sie verwenden Windows 10 Gehen Sie zu Einstellungen > Update & Sicherheit > Windows Update, klicken Sie auf Nach Updates suchen und laden Sie alle angezeigten Updates herunter und installieren Sie sie.
Ihr Problem sollte jetzt gelöst sein.
Schnellstart deaktivieren
Der Schnellstart ist eine Funktion von Windows die die Startzeit Ihres Computers verbessern. Wenn Sie auf einen Fehler stoßen, der das Einschalten Ihres Computers nicht zulässt, ist es eine gute Idee, diese Funktion zu deaktivieren und zu prüfen, ob das Problem dadurch gelöst wird.
Etwas deaktivieren Feature Gehen Sie zu „Systemsteuerung“ > „Hardware und Sound“ > „Energieoptionen“ und wählen Sie aus, was die Netzschalter bewirken sollen. Klicken Sie oben auf „Einstellungen ändern, die derzeit nicht verfügbar sind“.
Deaktivieren Sie anschließend die Option „Schnellstart aktivieren (empfohlen)“ und klicken Sie auf „Änderungen speichern“.
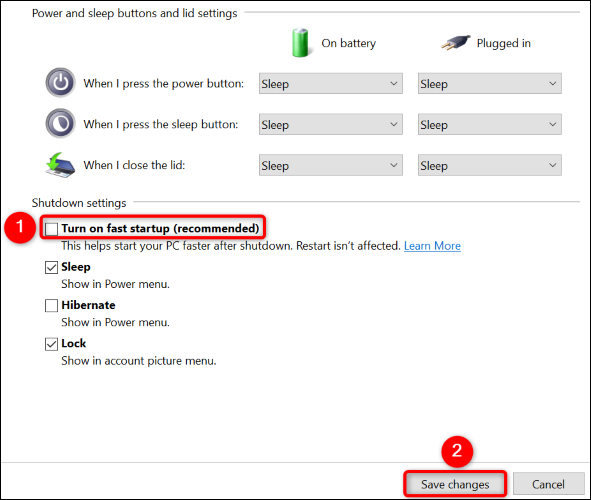
Das ist alles, lieber Leser. Teilen Sie uns in den Kommentaren alles mit, was Ihnen in den Sinn kommt