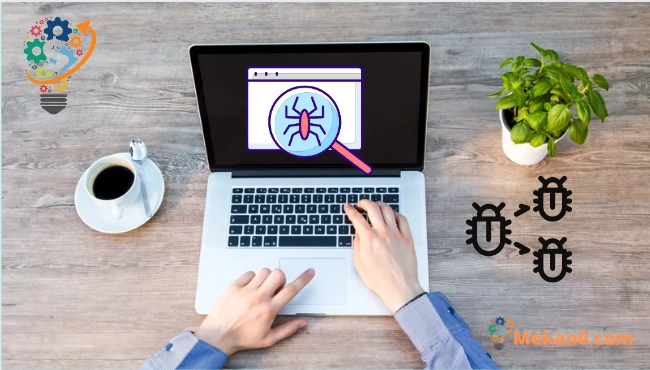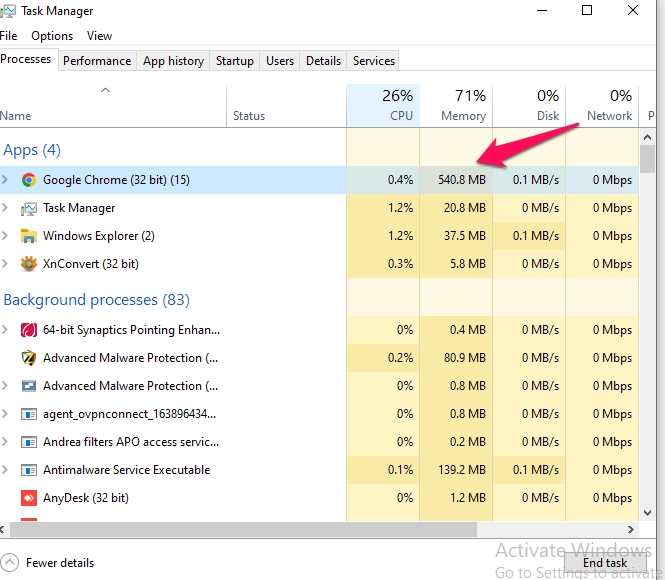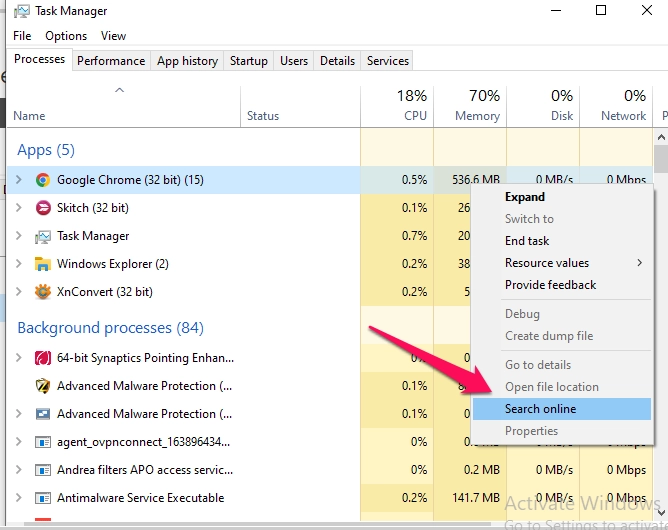Hat Ihr Computer Viren
Viren und andere Malware können Windows-Computer infizieren, aber nicht jedes langsame oder schlecht funktionierende Gerät ist mit Malware infiziert. So erkennen Sie, ob Sie einen Virus haben und ob diese seltsame Aktion schädlich ist. _
Was sind die Anzeichen des Virus?
Schlechte Leistung, App-Abstürze und manchmal ein Hängenbleiben des Computers können ein Zeichen dafür sein, dass ein Virus oder eine andere Art von Malware Chaos anrichtet. Dies ist jedoch nicht immer der Fall: Es gibt viele andere Ursachen für Probleme, die Ihren Computer verlangsamen können.
Nur weil Ihr Computer gut zu laufen scheint, heißt das noch lange nicht, dass er frei von Malware ist. Viren, die vor einem Jahrzehnt auftauchten, waren oft laute Streiche, die viele Systemressourcen verbrauchten. Moderne Malware läuft eher im Hintergrund. unentdeckt, um Ihre Kreditkartendaten und andere vertrauliche Informationen zu stehlen. Mit anderen Worten, Kriminelle schreiben häufig vorhandene Malware nur mit dem Ziel, Geld zu verdienen, und gut konzipierte Spyware verursacht keine visuellen Schwierigkeiten auf dem Computer.
Ein schneller Abfall der Geschwindigkeit des Computers kann jedoch ein Indikator für eine Infektion sein. Seltsame Anwendungen auf Ihrem Computer können auf das Vorhandensein von Malware hinweisen, aber es gibt keine Garantie. Wenn Sie bestimmte Anwendungen aktualisieren, wird ein Eingabeaufforderungsfenster angezeigt, so dass die seltsame Fenster, die auf Ihrem Bildschirm aufblitzen und dann verschwinden, können ein typisches Element der Originalsoftware Ihres Systems sein. _ _
Ohne Ihren Computer auf Malware zu scannen, gibt es keine einheitliche Richtlinie, um danach zu suchen. Malware kann Ihrem Computer Schwierigkeiten bereiten oder normal im Hintergrund ausgeführt werden, während sie ihr Ziel erreicht. Das Scannen Ihres Systems auf Malware ist es der einzige Weg, um sicher zu sein, dass es existiert. _ _ _ _
So überprüfen Sie, ob der Prozess ein Virus ist oder nicht
Sie fragen sich vielleicht, ob Ihr Computer infiziert ist, weil Sie einen ungewöhnlichen Prozess im Windows Task-Manager gesehen haben, auf den Sie zugreifen können, indem Sie Strg + Umschalt + Esc drücken oder mit der rechten Maustaste auf die Windows-Taskleiste klicken und Task-Manager auswählen.
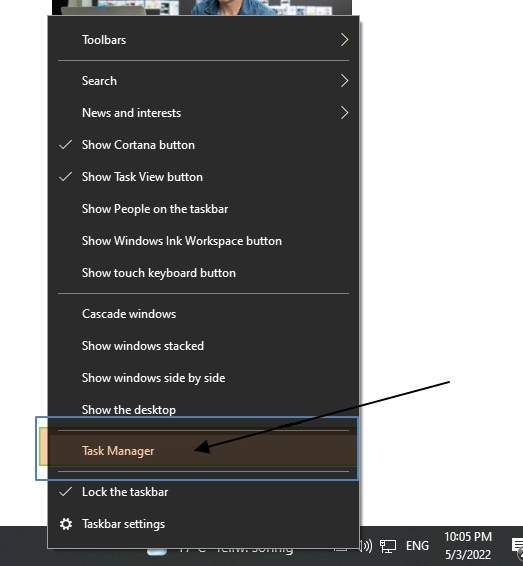
Es ist üblich, hier eine große Anzahl von Prozessen zu sehen; _ Wenn Sie eine untere Liste sehen, klicken Sie auf Weitere Informationen Die Titel vieler dieser Vorgänge sind ungewöhnlich und verwirrend. _ _Das ist ziemlich typisch: Windows hat eine Reihe von Prozessen, die im Hintergrund laufen, von denen einige von Ihrem Computerhersteller eingeführt wurden, wie zum Beispiel die Programme, die Sie installieren.
Malware mit schlechtem Verhalten verbraucht oft viel CPU-, Arbeitsspeicher- oder Festplattenressourcen und kann hier auffallen. Wenn Sie herausfinden möchten, ob ein bestimmtes Programm bösartig ist, klicken Sie im Task-Manager mit der rechten Maustaste darauf und wählen Sie Online suchen, um weitere Informationen zu erhalten.
Wenn Sie im Prozess nach Informationen zu Malware suchen, ist dies ein Hinweis darauf, dass Sie Malware haben. Nur weil der Prozess echt aussieht, bedeutet dies jedoch nicht, dass Ihr Computer virenfrei ist. Auch wenn der Prozess behaupten kann, „Google Chrome“ zu sein. oder „chrome.exe", es könnte sich um Malware handeln, die sich als Google Chrome ausgibt und sich an einer anderen Stelle auf Ihrem System versteckt. Wir empfehlen, einen Anti-Malware-Scan durchzuführen, wenn Sie sich Sorgen über Infektionsrisiken machen. _ _
Die Online-Suchoption ist in Windows 7 nicht verfügbar. Wenn Sie Windows 7 verwenden, müssen Sie stattdessen den Namen des Prozesses in Google oder eine andere Suchmaschine eingeben.
So scannen Sie Ihren Computer auf Viren
Standardmäßig scannt Windows 11 Ihren PC immer mit der integrierten Windows-Sicherheits-App, auch bekannt als Microsoft Defender, auf Malware. Sie können jedoch manuelle Scans durchführen.
Um die Windows-Sicherheit in Windows 10 oder 11 zu öffnen, gehen Sie zum Startmenü, geben Sie „Sicherheit“ ein und wählen Sie dann die Windows-Sicherheitsverknüpfung aus.In Windows 10 können Sie Windows-Sicherheit öffnen, indem Sie zu Einstellungen > Update & Sicherheit > Windows-Sicherheit > gehen Öffnen Sie die Windows-Sicherheit Oder gehen Sie in Windows 11 zu Einstellungen > Datenschutz und Sicherheit > Windows-Sicherheit > Windows-Sicherheit öffnen.
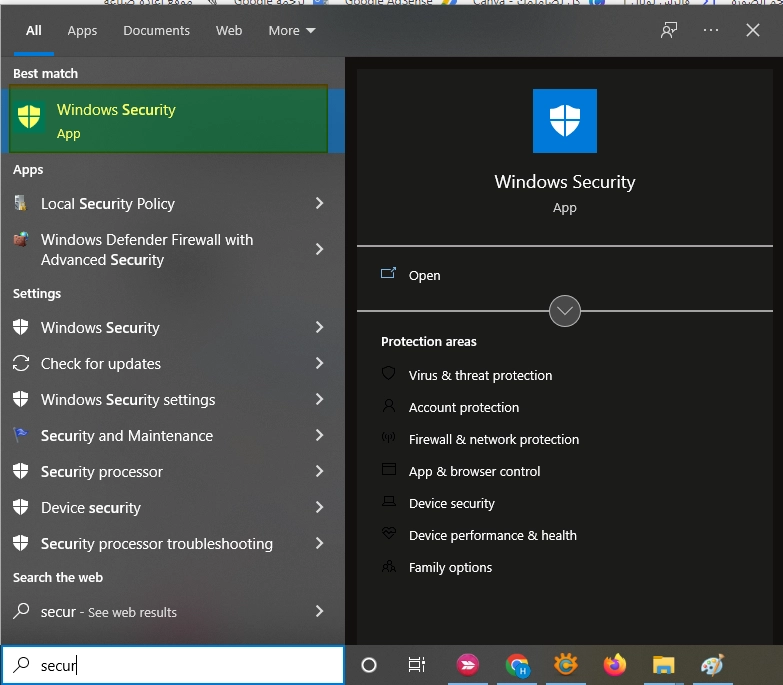
Um einen Anti-Malware-Scan durchzuführen, klicken Sie auf „Viren- und Bedrohungsschutz“.
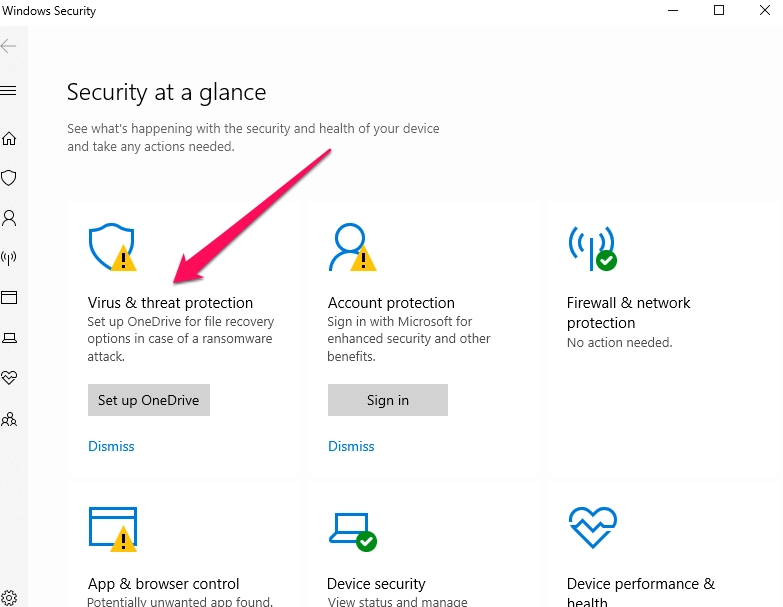
Klicken Sie auf „Quick Scan“, um Ihr System auf Malware zu scannen. Microsoft Defender führt einen Scan durch und gibt Ihnen die Ergebnisse. Wenn Malware gefunden wird, wird angeboten, sie automatisch von Ihrem Computer zu entfernen.
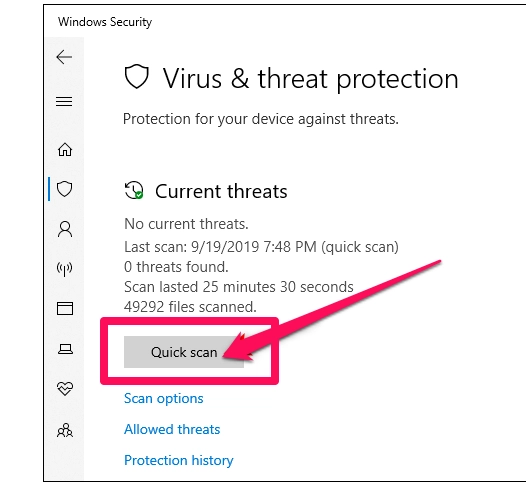
Wenn Sie eine zweite Meinung einholen möchten – immer eine gute Idee, wenn Sie sich Sorgen über mögliche Malware machen und Ihre grundlegende Antivirensoftware nichts gefunden hat – können Sie auch einen Scan mit einer anderen Sicherheits-App durchführen.
Malwarebytes Es ist ein Programm, das wir mögen und empfehlen, weil es gut mit der Windows-Sicherheit zusammenarbeitet, um eine zusätzliche Schutzebene für Ihren PC zu bieten. _ _ ermöglicht Ihnen die kostenlose Version von Malwarebytes Führen Sie manuelle Scans auf Ihrem Computer auf Viren und andere Infektionen durch. Die kommerzielle Version bietet Echtzeitsicherheit, aber die kostenlose Version reicht aus, wenn Sie einen Computer nur auf Malware scannen möchten.
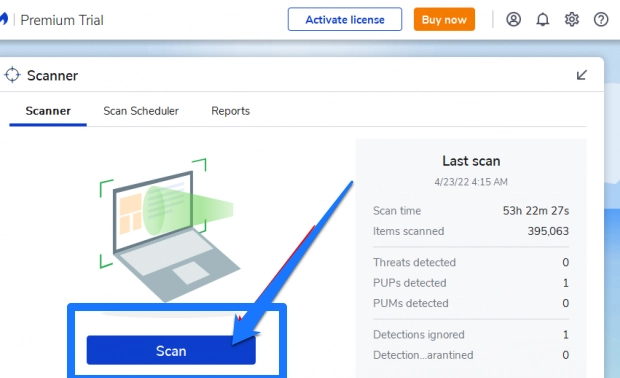
Antivirus ist in Windows 7 nicht enthalten. Wenn Sie eine kostenlose Lösung benötigen, können Sie sie herunterladen Microsoft Security Essentials und damit scannen. Microsoft Defender Security, das in Windows 10 und 11 integriert ist, bietet ein ähnliches Sicherheitsniveau. (Update: Auf Microsoft Security Essentials kann nicht mehr zugegriffen werden, da Windows 7 nicht mehr unterstützt wird.) Wir empfehlen Ihnen dringend, dies zu tun Update auf die neuste Windows-Version. _ _ _
Wenn Ihre Antiviren-App Malware findet, diese aber nicht entfernt werden kann, versuchen Sie, einen Scan im abgesicherten Modus auszuführen, verwenden Sie ein Virenrettungsprogramm oder verwenden Sie den Offline-Scan von Microsoft Defender.