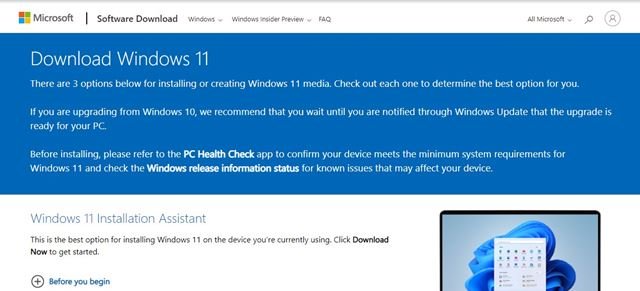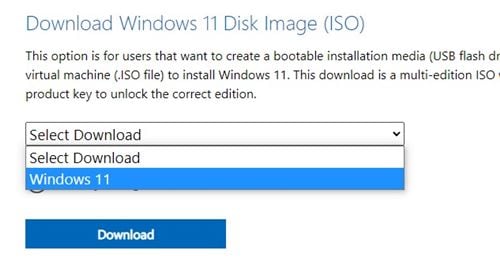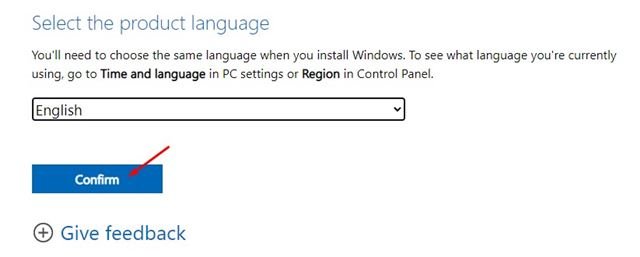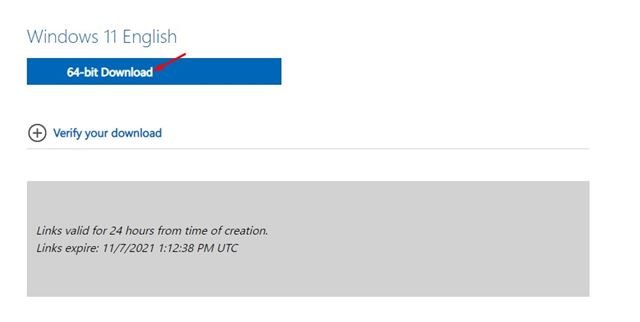Λοιπόν, η Microsoft σάς επιτρέπει να κάνετε λήψη και εγκατάσταση των Windows 11 με τέσσερις διαφορετικούς τρόπους. Μπορείτε είτε να χρησιμοποιήσετε την επιλογή Windows Update για να εγκαταστήσετε την πιο πρόσφατη έκδοση των Windows 11, να χρησιμοποιήσετε τον Βοηθό εγκατάστασης των Windows 11, να δημιουργήσετε μέσα εγκατάστασης των Windows 11 ή να πραγματοποιήσετε λήψη αρχείων εικόνας δίσκου.
Από τις τρεις, η μέθοδος που απαιτεί ένα εργαλείο δημιουργίας μέσων είναι η πιο εύκολη. Πρέπει να συνδέσετε USB/DVD και να εκτελέσετε το Media Creation Tool. Το Windows 11 Media Creation Tool θα χειριστεί όλα τα πράγματα από μόνο του.
Ωστόσο, τι γίνεται αν δεν θέλετε να χρησιμοποιήσετε το Εργαλείο δημιουργίας πολυμέσων; Σε μια τέτοια περίπτωση, μπορείτε να κάνετε λήψη του Windows 11 Disk Image. Αν και μπορείτε να χρησιμοποιήσετε το εργαλείο δημιουργίας πολυμέσων για τη λήψη αρχείων ISO των Windows 11, αυτή θα είναι μια μακρά διαδικασία.
Με τα Windows 11, η Microsoft επιτρέπει σε όλους τους χρήστες να κάνουν λήψη αρχείων ISO των Windows 11 χωρίς να χρησιμοποιούν το Εργαλείο δημιουργίας πολυμέσων. Σημαίνει απλώς ότι τώρα μπορείτε να κάνετε λήψη του αρχείου ISO των Windows 11 και να το αποθηκεύσετε για μελλοντική χρήση.
Λήψη αρχείων ISO των Windows 11 χωρίς εργαλείο δημιουργίας πολυμέσων
Επομένως, εάν αναζητάτε τρόπους λήψης αρχείων ISO των Windows 11 χωρίς εργαλείο δημιουργίας πολυμέσων, η αναζήτησή σας θα πρέπει να τελειώσει εδώ.
Σε αυτό το άρθρο, θα μοιραστούμε έναν οδηγό βήμα προς βήμα σχετικά με τη λήψη αρχείων ISO των Windows 11 χωρίς εργαλείο δημιουργίας πολυμέσων. Ας ελέγξουμε.
1. Πρώτα απ 'όλα, ανοίξτε το αγαπημένο σας πρόγραμμα περιήγησης και επισκεφτείτε αυτό η σελίδα από τη Microsoft.
2. Στην ιστοσελίδα λήψης των Windows 11, θα βρείτε τρεις διαφορετικές επιλογές. Για λήψη αρχείων ISO των Windows 11 χωρίς εργαλείο δημιουργίας πολυμέσων, κάντε κύλιση προς τα κάτω και επιλέξτε Windows 11 στα πλαίσια Λήψη εικόνας δίσκου Windows 11 .
3. Τώρα, θα σας ζητηθεί να επιλέξετε τη γλώσσα του προϊόντος. Επιλέξτε τη γλώσσα και κάντε κλικ στο κουμπί επιβεβαίωση .
4. Τώρα, η Microsoft θα σας παρέχει το αρχείο ISO των Windows 11. Απλώς κάντε κλικ σε ένα κουμπί Κατεβάστε Για να κατεβάσετε το αρχείο εικόνας.
Σπουδαίος: Λάβετε υπόψη ότι τα Windows 11 δεν είναι διαθέσιμα για επεξεργαστή 32 bit. Θα έχετε την επιλογή λήψης και εγκατάστασης των Windows 11 μόνο σε συσκευή 64-bit.
Αυτό είναι! Τελείωσα. Μετά τη λήψη του αρχείου ISO των Windows 11, μπορείτε να χρησιμοποιήσετε το Rufus για να δημιουργήσετε μια μονάδα USB με δυνατότητα εκκίνησης στα Windows 11.
Επίσης, όταν θέλετε να εγκαταστήσετε τα Windows 11 σε οποιονδήποτε υπολογιστή, μπορείτε να ανεβάσετε την εικόνα χρησιμοποιώντας το λογισμικό τοποθέτησης εικόνας και να την εγκαταστήσετε απευθείας.
Έτσι, αυτός ο οδηγός έχει να κάνει με τον τρόπο λήψης αρχείων ISO των Windows 11 χωρίς το Εργαλείο δημιουργίας πολυμέσων. Ελπίζω αυτό το άρθρο να σας βοήθησε! Παρακαλώ μοιραστείτε και με τους φίλους σας. Εάν έχετε οποιεσδήποτε αμφιβολίες σχετικά με αυτό, ενημερώστε μας στο πλαίσιο σχολίων παρακάτω.