9 τρόποι για να σαρώσετε τον κώδικα QR σε τηλέφωνα Samsung Galaxy
"Έχει η Samsung σαρωτή κωδικών QR;" Αυτή είναι η ερώτηση που σας έφερε εδώ; Τα τηλέφωνα Samsung Galaxy έχουν Ενσωματωμένος σαρωτής κώδικα QR Μπορεί να προσπελαστεί με διάφορους τρόπους. Για όσους δεν γνωρίζουν, οι κωδικοί QR γνωστοί και ως κωδικοί QR φέρουν κρυφές πληροφορίες, όπως συνδέσμους ιστότοπου, αριθμούς τηλεφώνου, τοποθεσίες κ.λπ., οι οποίες μπορούν να διαβαστούν μόνο από σαρωτές QR. Ας δούμε διάφορους τρόπους σάρωσης κωδικών QR σε τηλέφωνα Samsung Galaxy.
Πώς να σαρώσετε κωδικούς QR στη Samsung
1. Χρήση της εφαρμογής κάμερας
Σε τηλέφωνα Samsung Galaxy με Android 9.0 (Pie) και νεότερη έκδοση, θα βρείτε έναν σαρωτή κώδικα QR ενσωματωμένο απευθείας στην εφαρμογή Κάμερα. Ωστόσο, θα πρέπει να το ενεργοποιήσετε πρώτα στις ρυθμίσεις της κάμερας.
Ανοίξτε την εφαρμογή κάμερας και πατήστε το εικονίδιο Ρυθμίσεις . Ενεργοποιήστε το διακόπτη δίπλα στο Σάρωση κωδικών QR . Αυτό είναι ένα βήμα μίας χρήσης.
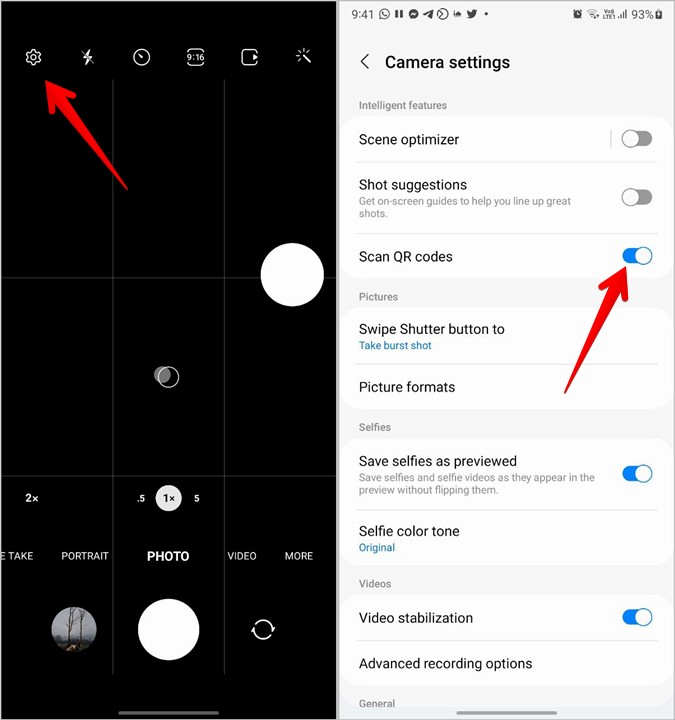
Με ενεργοποιημένη τη ρύθμιση, εκκινήστε την εφαρμογή κάμερας και στρέψτε την προς τον κωδικό QR. Περιμένετε μερικά δευτερόλεπτα. Η εφαρμογή κάμερας θα αποκωδικοποιήσει τον κωδικό QR και θα εμφανίσει τις σχετικές πληροφορίες στην οθόνη.
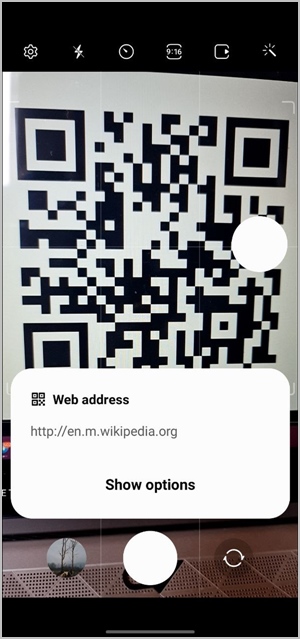
2. Από Quick Tile
Η Samsung έχει επίσης εισαγάγει έναν σαρωτή κωδικών QR στο Quick Tiles. Δείτε πώς να το χρησιμοποιήσετε:
1. Σύρετε προς τα κάτω από τη γραμμή κατάστασης για να ανοίξετε τον πίνακα ειδοποιήσεων. Σύρετε ξανά προς τα κάτω από την επάνω άκρη για να αποκαλύψετε γρήγορα πλακίδια.
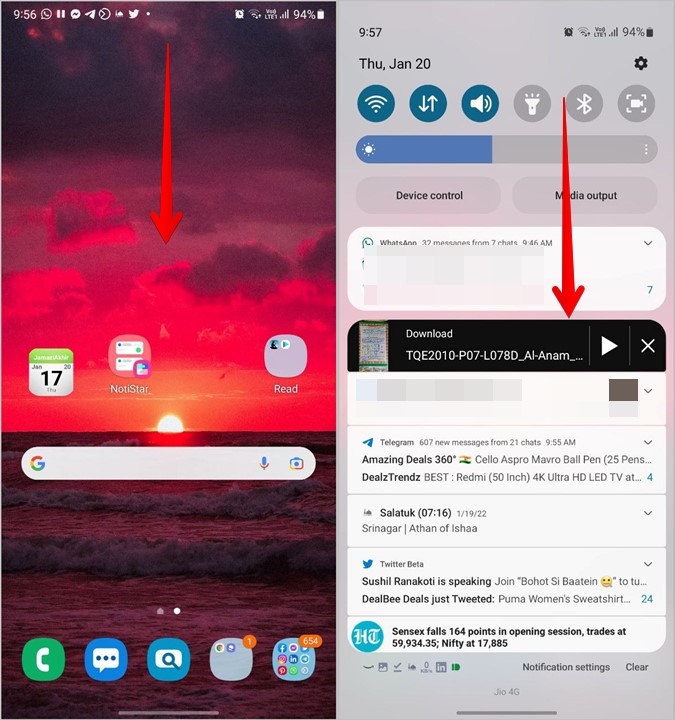
2. Κάντε κύλιση στα πλαίσια και βρείτε ένα πλαίσιο Σάρωση κωδικού QR . Κάντε κλικ σε αυτό.
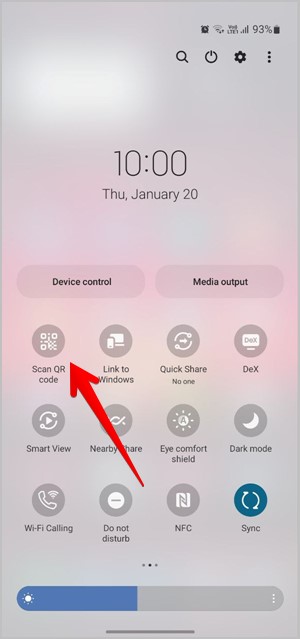
3. Ο σαρωτής QR θα ανοίξει. Στρέψτε το προς τον κωδικό QR για να το διαβάσετε.
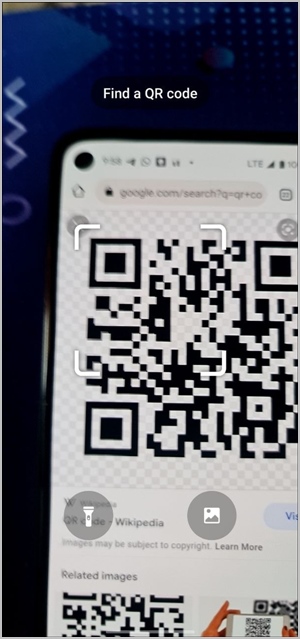
Εάν δεν βρείτε ένα πλαίσιο QR Code Scan στα Quick Tiles, σύρετε προς τα δεξιά στην τελευταία οθόνη των Quick Tiles μέχρι να δείτε ένα κουμπί + (προσθήκη) . Κάντε κλικ σε αυτό.
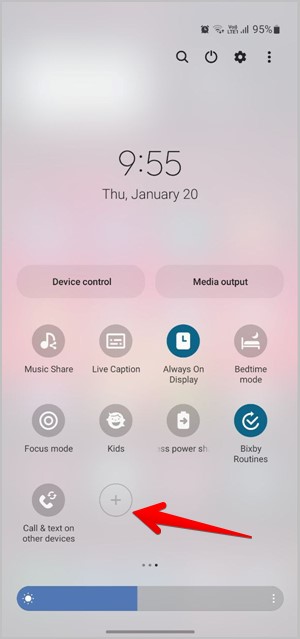
Πατήστε παρατεταμένα ένα τετράγωνο Σάρωση κώδικα QR Από το επάνω τμήμα και σύρετέ το στο κάτω τμήμα. Κάντε κλικ έγινε . Τώρα, ανοίξτε τα γρήγορα πλακίδια και θα βρείτε το πλαίσιο σάρωσης κωδικών QR.
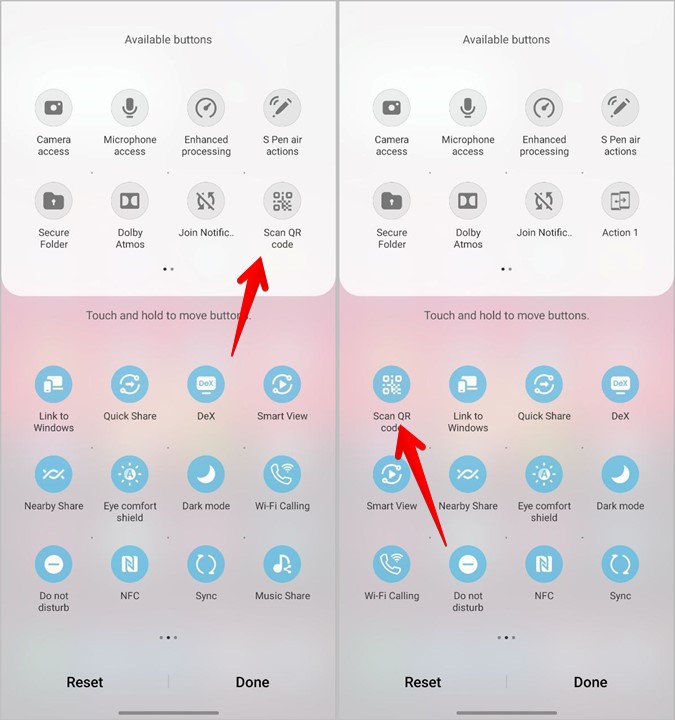
3. Σαρώστε τον κωδικό QR από την εικόνα στη συλλογή
Με το Quick Tile QR Code, μπορείτε να σαρώσετε έναν κωδικό QR από οποιαδήποτε εικόνα στη συλλογή σας. Πρώτα, κάντε κλικ στο γρήγορο τετράγωνο Για να σαρώσετε τον κωδικό απόκρισης Εκφράστε όπως περιγράφεται παραπάνω. Στην οθόνη του σαρωτή, πατήστε το εικονίδιο έκθεση. Επιλέξτε την εικόνα που θα σαρωθεί.
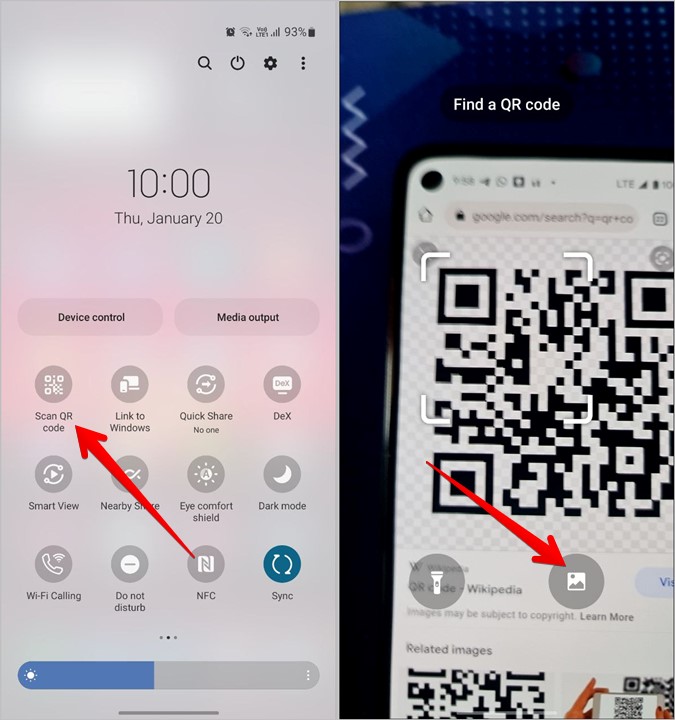
4. Χρήση του Bixby Vision
Το Bixby Vision, ένα χρήσιμο χαρακτηριστικό του βοηθού Bixby, φέρνει έναν σαρωτή QR. Εκκινήστε το Bixby Vision στο τηλέφωνό σας και ανοίξτε το QR Scanner από την κάτω περιοχή. Στρέψτε την κάμερα προς τον κωδικό QR. Εάν δεν είναι διαθέσιμος σαρωτής QR στο κάτω πλαίσιο, πατήστε το εικονίδιο με τις τρεις κουκκίδες στο Bixby vision και ενεργοποιήστε τον σαρωτή κώδικα QR.
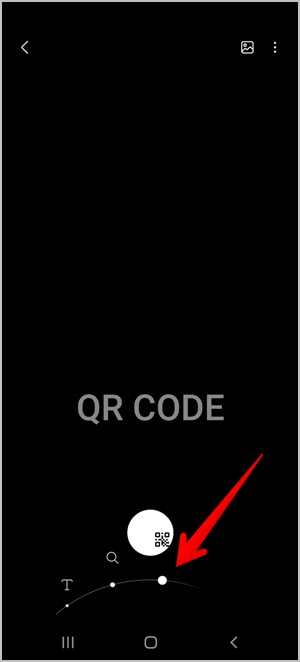
Ειδοποίηση: Η δυνατότητα σάρωσης κώδικα QR του Bixby Vision έχει καταργηθεί στο One UI 4.
Ομοίως, μπορείτε να σαρώσετε κωδικούς QR στη συλλογή σας χρησιμοποιώντας το Bixby Vision. Εκκινήστε την εφαρμογή Samsung Gallery και ανοίξτε την εικόνα για να τη σαρώσετε. Κάντε κλικ στο εικονίδιο BixbyVision (μάτι) στην κορυφή.

5. Χρήση Samsung Internet
Το ιδιωτικό πρόγραμμα περιήγησης της Samsung, το Samsung Internet παρέχει επίσης έναν σαρωτή QR. Για να το χρησιμοποιήσετε, πρέπει πρώτα να το ενεργοποιήσετε όπως φαίνεται παρακάτω.
1. Ενεργοποιήστε το Samsung Internet στο τηλέφωνό σας.
2. Πατήστε στο εικονίδιο με τις τρεις γραμμές στο κάτω μέρος και μεταβείτε στο Ρυθμίσεις .
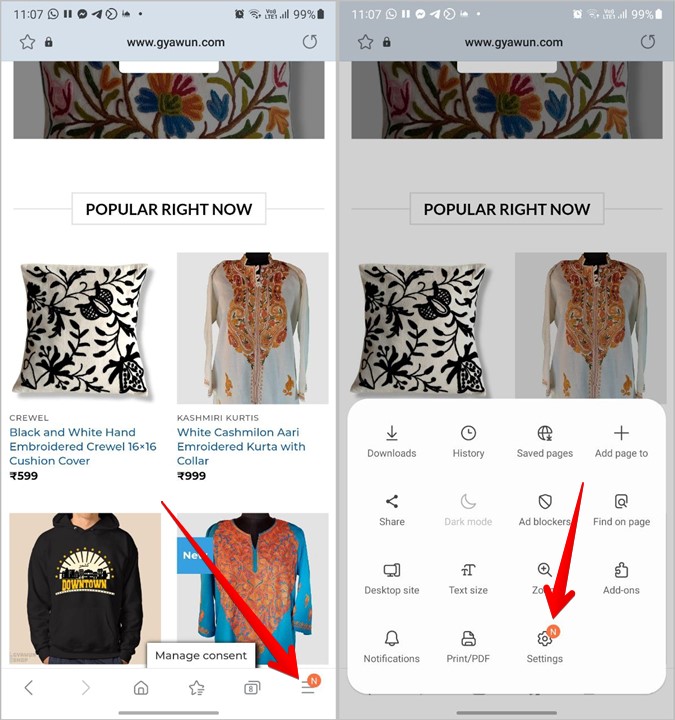
3. Σε ορισμένες συσκευές, πρέπει να μεταβείτε σε Χρήσιμα Χαρακτηριστικά και ενεργοποιήστε QR Code Scanner . Αν δεν το βρείτε, πηγαίνετε στο Σχεδιασμός και μενού ακολουθούμενη από στο μενού προσαρμογής .
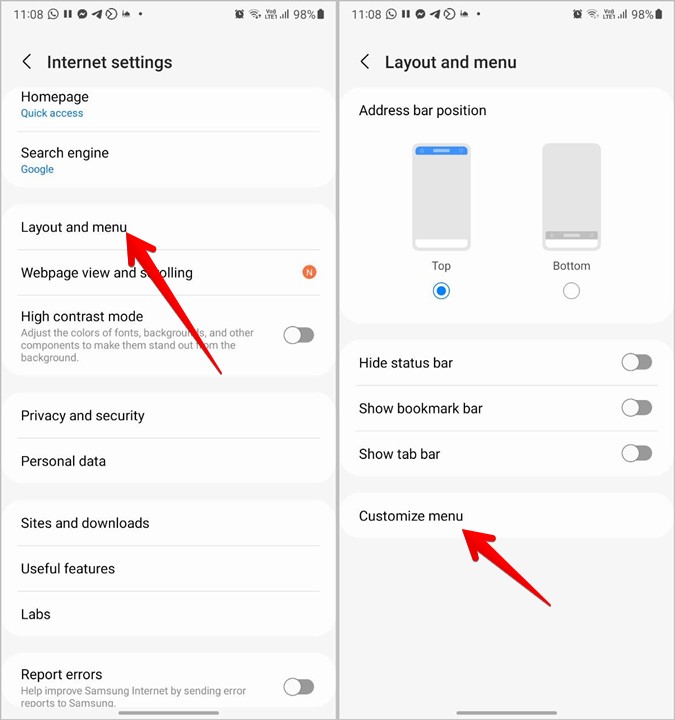
4. Αγγίξτε παρατεταμένα το κουμπί QR Code Scanner και σύρετέ το στον κάτω πίνακα.
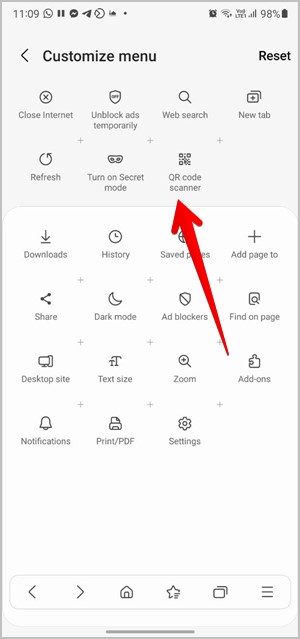
Τώρα, για να χρησιμοποιήσετε αυτόν τον σαρωτή, κάντε κλικ στο εικονίδιο μπαρ τρία στο Samsung Internet και πατήστε το κουμπί QR Code Scanner . Μπορείτε να διαγράψετε μια νέα φωτογραφία ή μια υπάρχουσα φωτογραφία από τη συλλογή κάνοντας κλικ στο εικονίδιο της συλλογής.
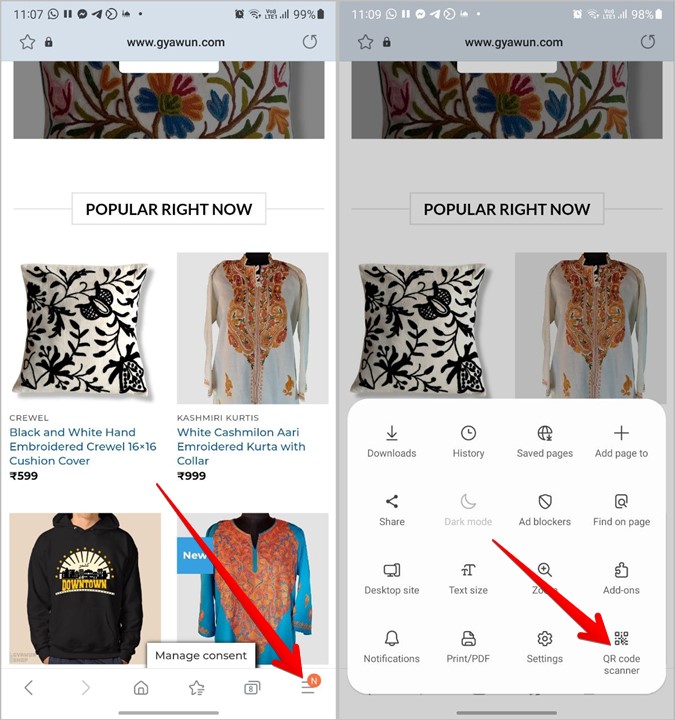
Συμβουλή : Εάν σκέφτεστε να μεταβείτε στο Samsung Internet, διαβάστε τη σύγκριση μας με το Google Chrome.
6. Χρησιμοποιήστε το Google Lens
Εκτός από το Bixby Vision, τα τηλέφωνα Samsung Galaxy έρχονται επίσης με Google Lens. Μπορείτε να χρησιμοποιήσετε το ίδιο για να σαρώσετε τον κωδικό QR.
Αρχικά, εκκινήστε το Google Assistant στο τηλέφωνο Samsung Galaxy σας λέγοντας Ok Google ή σύροντας προς το κέντρο από την κάτω δεξιά ή αριστερή γωνία της συσκευής. Αφού ενεργοποιήσετε τον Βοηθό Google, πείτε "Open Google Lens". κάντε κλικ στο κουμπί αναζήτηση κάμερας Για να σαρώσετε μια εικόνα μπροστά σας ή να επιλέξετε μια εικόνα από το τηλέφωνό σας.
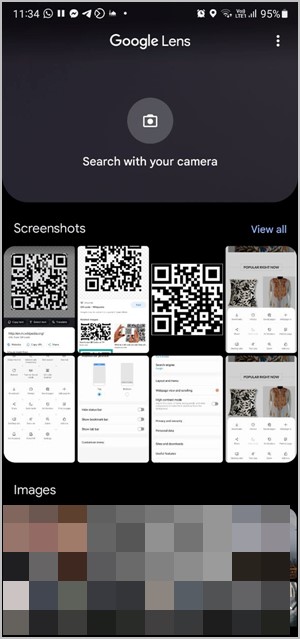
7. Χρησιμοποιήστε το Google Photos
Εάν έχετε Εφαρμογή Φωτογραφιών Google Εγκατεστημένο στο τηλέφωνο Samsung Galaxy, μπορείτε να το χρησιμοποιήσετε για να σαρώσετε κωδικούς QR από φωτογραφίες στη συλλογή σας.
Απλώς ανοίξτε την εικόνα που περιέχει τον κωδικό QR στην εφαρμογή Φωτογραφίες Google και πατήστε το κουμπί Google Lens. Αυτό θα διαβάσει τον κωδικό QR. Δείτε επίσης τις καλύτερες συμβουλές μας για την επεξεργασία φωτογραφιών στο Google Photos.
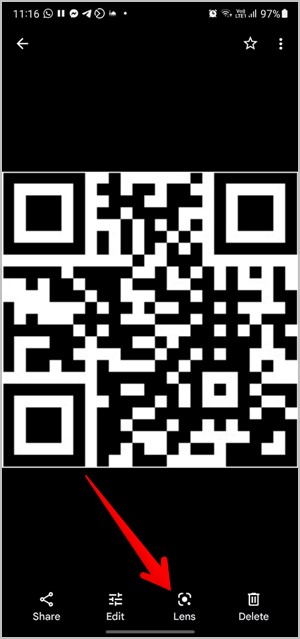
8. Χρησιμοποιήστε την αναζήτηση Google
Εάν βρείτε οποιοδήποτε κωδικό QR χρησιμοποιώντας την αναζήτηση Google, δεν χρειάζεστε στιγμιότυπο οθόνης για να τον σαρώσετε. Κάντε κλικ στο Εικονίδιο Google Lens με τη μορφή κωδικού QR και θα σαρώσει τον κωδικό QR. Λάβετε υπόψη ότι μπορείτε να χρησιμοποιήσετε αυτήν τη μέθοδο σε οποιοδήποτε τηλέφωνο Android.
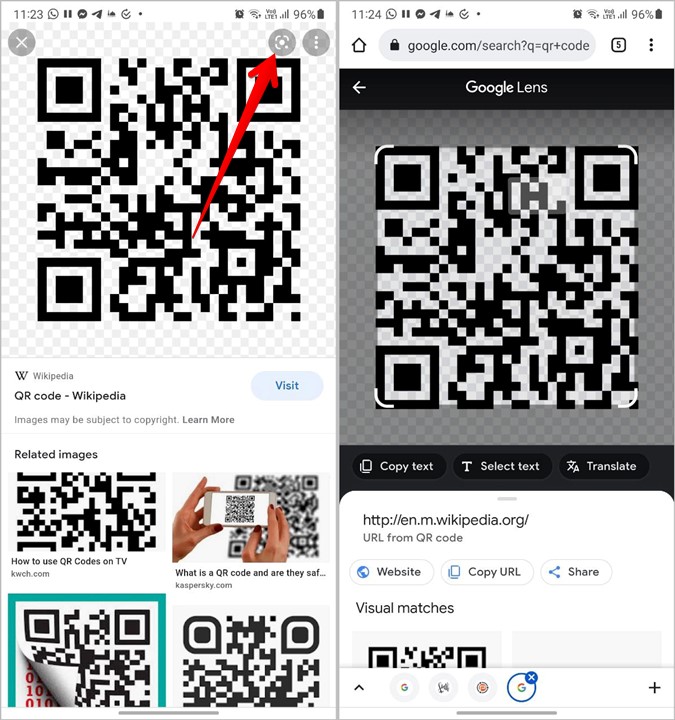
9. Χρήση εφαρμογών τρίτων
Εάν δεν μπορείτε να σαρώσετε κωδικούς QR σε τηλέφωνα Samsung Galaxy χρησιμοποιώντας τις παραπάνω μεθόδους, μπορείτε πάντα να εγκαταστήσετε εφαρμογές τρίτων από το Play Store για τον ίδιο σκοπό. Αυτές οι εφαρμογές σάς επιτρέπουν να σαρώσετε μια νέα εικόνα ή ένα υπάρχον στιγμιότυπο οθόνης στη συλλογή σας.
Μερικές από τις εφαρμογές σαρωτή κωδικών QR είναι:
Συχνές ερωτήσεις (Συχνές ερωτήσεις)
1. Πώς να σαρώσετε κωδικούς QR για εφαρμογή κοινωνικής δικτύωσης και συνομιλίας;
Εάν θέλετε να σαρώσετε έναν κωδικό QR για να προσθέσετε κάποιον ως φίλο, μπορείτε να χρησιμοποιήσετε τις παραπάνω μεθόδους. Ορισμένες εφαρμογές όπως το Twitter, το Discord, το LinkedIn κ.λπ. διαθέτουν ενσωματωμένο σαρωτή κωδικών QR.
Ωστόσο, εάν προσπαθείτε να συνδεθείτε στον υπολογιστή σας ή να συνδεθείτε στον λογαριασμό σας σε διαφορετική συσκευή σαρώνοντας έναν κωδικό QR, θα πρέπει να χρησιμοποιήσετε τον σαρωτή QR μόνο για την εφαρμογή. Για παράδειγμα, θα το βρείτε στην ενότητα Συνδεδεμένες συσκευές στο WhatsApp. Ομοίως, για το Telegram, μεταβείτε στις Ρυθμίσεις Telegram > Συσκευές.
2. Πώς να δημιουργήσετε κωδικούς QR
Μπορείτε να δημιουργήσετε κωδικούς QR για οτιδήποτε, όπως κωδικούς QR για ιστότοπους, σελίδες Facebook και βίντεο YouTube για κοινή χρήση Κωδικοί πρόσβασης Wi-Fi Κι αλλα. Αυτό μπορεί να γίνει χρησιμοποιώντας ιστότοπους δημιουργίας κωδικών QR ή χρησιμοποιώντας εγγενείς μεθόδους που είναι διαθέσιμες σε διαφορετικές εφαρμογές.
Να προσέχεις
Ενώ οι κωδικοί QR είναι πολύ χρήσιμοι στην καθημερινή μας ζωή, πολλές απάτες περιλαμβάνουν επίσης τη χρήση κωδικών QR. Αφού σαρώσετε τον κωδικό QR, ελέγξτε ξανά ότι οι πληροφορίες που αποκαλύφθηκαν είναι σωστές πριν συνεχίσετε. Για παράδειγμα, μην κάνετε κλικ σε ύποπτους συνδέσμους και μην σαρώνετε κωδικούς QR εάν λάβετε χρήματα από κάποιον.









