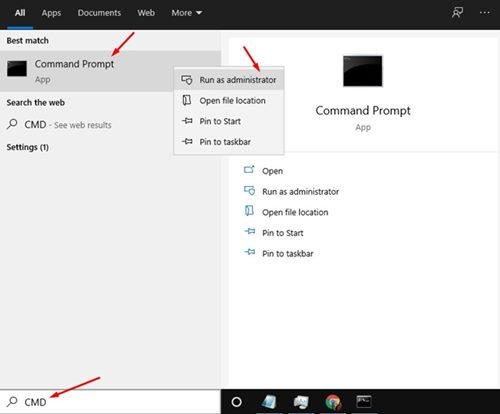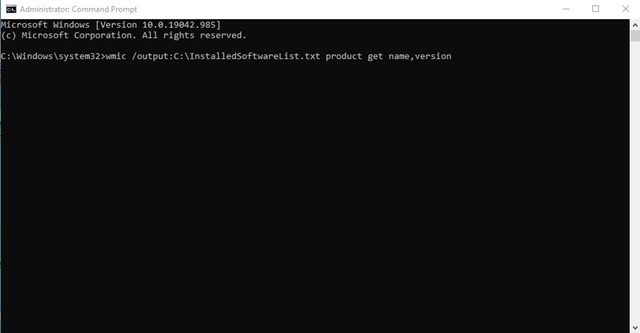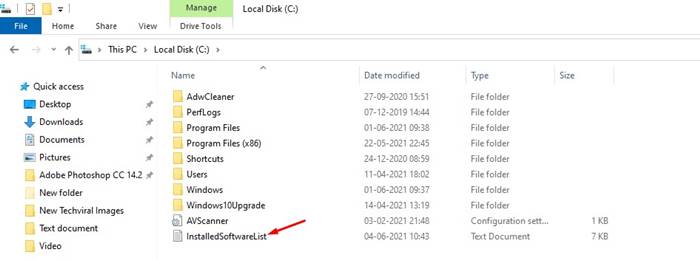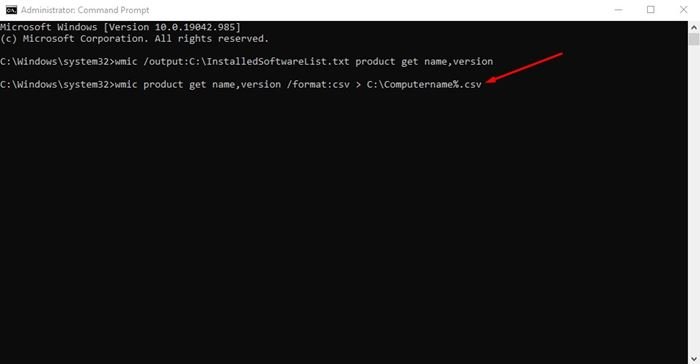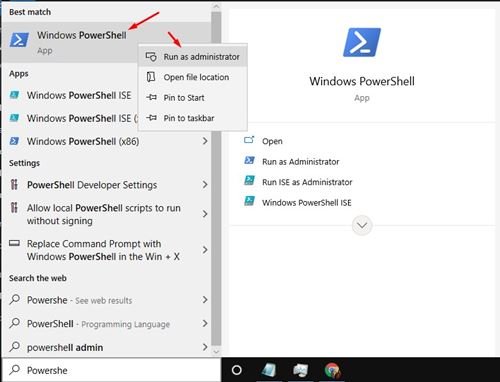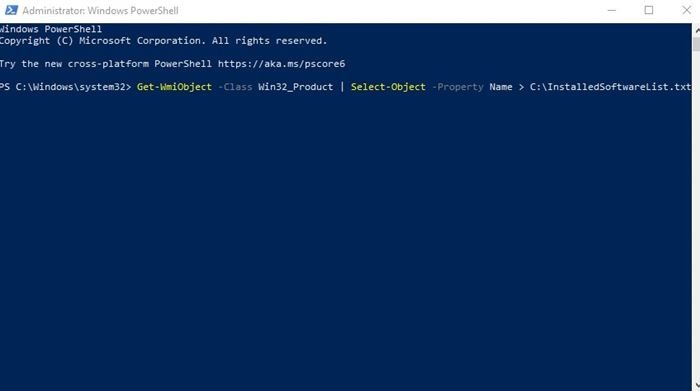Λοιπόν, τα Windows 10 είναι πλέον το πιο δημοφιλές λειτουργικό σύστημα για επιτραπέζιους υπολογιστές. Σε σύγκριση με όλα τα άλλα λειτουργικά συστήματα επιτραπέζιου υπολογιστή, τα Windows 10 σάς παρέχουν περισσότερες δυνατότητες και επιλογές προσαρμογής. Επίσης, τα Windows είναι γνωστά για το τεράστιο οικοσύστημα εφαρμογών τους.
Ακριβώς όπως το Android, τα Windows 10 έχουν εφαρμογές για όλους τους διαφορετικούς σκοπούς. Στο mekan0, έχουμε ήδη μοιραστεί πολλά άρθρα σχετικά με το καλύτερο λογισμικό Windows 10 όπως π.χ Η καλύτερη εφαρμογή επεξεργασίας φωτογραφιών ، Κορυφαία 25 ισχυρά εργαλεία για να προσαρμόσετε τα Windows 10 και 11 σας και τα λοιπά.
Μερικές φορές, εγκαθιστούμε περισσότερο λογισμικό από αυτό που χρειαζόμαστε και το ξεχνάμε αργότερα. Αν και μπορείτε να λάβετε μια λίστα με όλα τα εγκατεστημένα προγράμματα από τον Πίνακα Ελέγχου, τι γίνεται αν θέλετε να μοιραστείτε τη λίστα των προγραμμάτων εγκατάστασης με οποιονδήποτε;
Μπορεί να υπάρχουν διάφοροι λόγοι για τους οποίους θέλετε να μοιραστείτε μια λίστα με όλο το εγκατεστημένο λογισμικό με άλλους. Για παράδειγμα, ίσως θέλετε να προτείνετε το λογισμικό σας ή να μοιραστείτε τη λίστα με έναν ερευνητή ασφαλείας για να βρείτε κρυφό κακόβουλο λογισμικό.
Δύο τρόποι για να δημιουργήσετε μια λίστα με όλα τα προγράμματα που είναι εγκατεστημένα στον υπολογιστή σας
Όποιος κι αν είναι ο λόγος, τα Windows 10 σάς επιτρέπουν να δημιουργήσετε μια λίστα με όλα τα εγκατεστημένα προγράμματα με λίγα μόνο κλικ. Έτσι, σε αυτό το άρθρο, θα μοιραστούμε τους δύο καλύτερους τρόπους για να λάβετε μια λίστα με όλα τα προγράμματα που είναι εγκατεστημένα στον υπολογιστή σας. Ας ελέγξουμε.
1. Χρησιμοποιήστε τη γραμμή εντολών
Σε αυτήν τη μέθοδο, θα χρησιμοποιήσουμε το βοηθητικό πρόγραμμα Command Prompt για να λάβουμε μια λίστα με όλα τα προγράμματα που είναι εγκατεστημένα στο σύστημα. Ακολουθήστε μερικά απλά βήματα που δίνονται παρακάτω.
Βήμα 1. Πρώτα απ 'όλα, ανοίξτε την αναζήτηση των Windows και πληκτρολογήστε CMD. Κάντε δεξί κλικ στη Γραμμή εντολών και επιλέξτε "Εκτέλεση ως διαχειριστής".
Βήμα 2. Αυτό θα ανοίξει ένα παράθυρο γραμμής εντολών, πληκτρολογήστε την παρακάτω εντολή και πατήστε το κουμπί Enter -
wmic /output:C:\InstalledSoftwareList.txt product get name,version
Βήμα 3. Μόλις τελειώσετε, κατευθυνθείτε στο C: Drive και βρείτε το αρχείο κειμένου με το όνομα "InstalledSoftwareList" . Η λίστα θα περιέχει το όνομα όλων των εγκατεστημένων προγραμμάτων.
Βήμα 4. Για να δημιουργήσετε ένα αρχείο CSV για το ίδιο, πληκτρολογήστε την εντολή –
wmic product get name,version /format:csv > C:\Computername%.csv
Αυτό είναι! Τελείωσα. Με αυτόν τον τρόπο μπορείτε να δημιουργήσετε μια λίστα με όλα τα προγράμματα μέσω της γραμμής εντολών.
2. Χρησιμοποιήστε το PowerShell
Όπως και η γραμμή εντολών, μπορείτε να χρησιμοποιήσετε το Windows PowerShell για να δημιουργήσετε μια λίστα με όλα τα προγράμματα που είναι εγκατεστημένα στον υπολογιστή σας. Ακολουθήστε, λοιπόν, μερικά από τα απλά βήματα που δίνονται παρακάτω.
Βήμα 1. Πρώτα απ 'όλα, ανοίξτε την αναζήτηση των Windows και πληκτρολογήστε " PowerShell .» Κάντε δεξί κλικ στο PowerShell και επιλέξτε "Εκτέλεση ως διαχειριστής"
Βήμα 2. Στο παράθυρο του PowerShell, αντιγράψτε και επικολλήστε την εντολή που δίνεται παρακάτω και πατήστε το κουμπί Enter.
Get-WmiObject -Class Win32_Product | Select-Object -Property Name > C:\InstalledSoftwareList.txt
Βήμα 3. Εάν δεν βλέπετε κανένα αρχείο κειμένου στο C: Drive, εκτελέστε την παρακάτω εντολή στο Windows PowerShell.
Get-ItemProperty HKLM:\Software\Wow6432Node\Microsoft\Windows\CurrentVersion\Uninstall\* | Select-Object DisplayName, DisplayVersion, Publisher, InstallDate | Format-Table –AutoSize > C:\InstalledSoftwareList.txt
Αυτό είναι! Τελείωσα. Αυτός είναι ο τρόπος με τον οποίο μπορείτε να χρησιμοποιήσετε το Windows PowerShell για να δημιουργήσετε μια λίστα με όλα τα εγκατεστημένα προγράμματα στα Windows 10.
Έτσι, αυτός ο οδηγός αφορά τη δημιουργία μιας λίστας με όλα τα εγκατεστημένα προγράμματα στα Windows 10. Ελπίζω αυτό το άρθρο να σας βοηθήσει! Παρακαλώ μοιραστείτε το και με τους φίλους σας. Εάν έχετε οποιεσδήποτε αμφιβολίες σχετικά με αυτό, ενημερώστε μας στο πλαίσιο σχολίων παρακάτω.