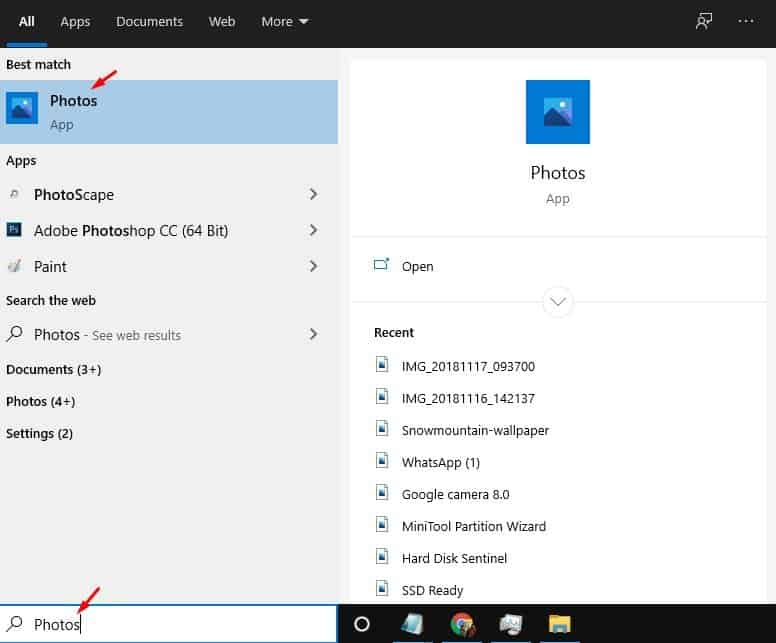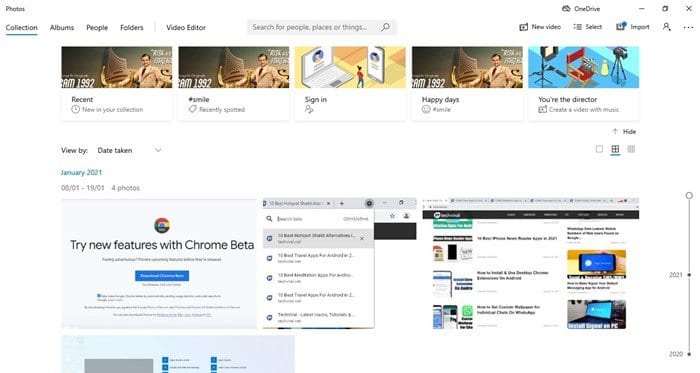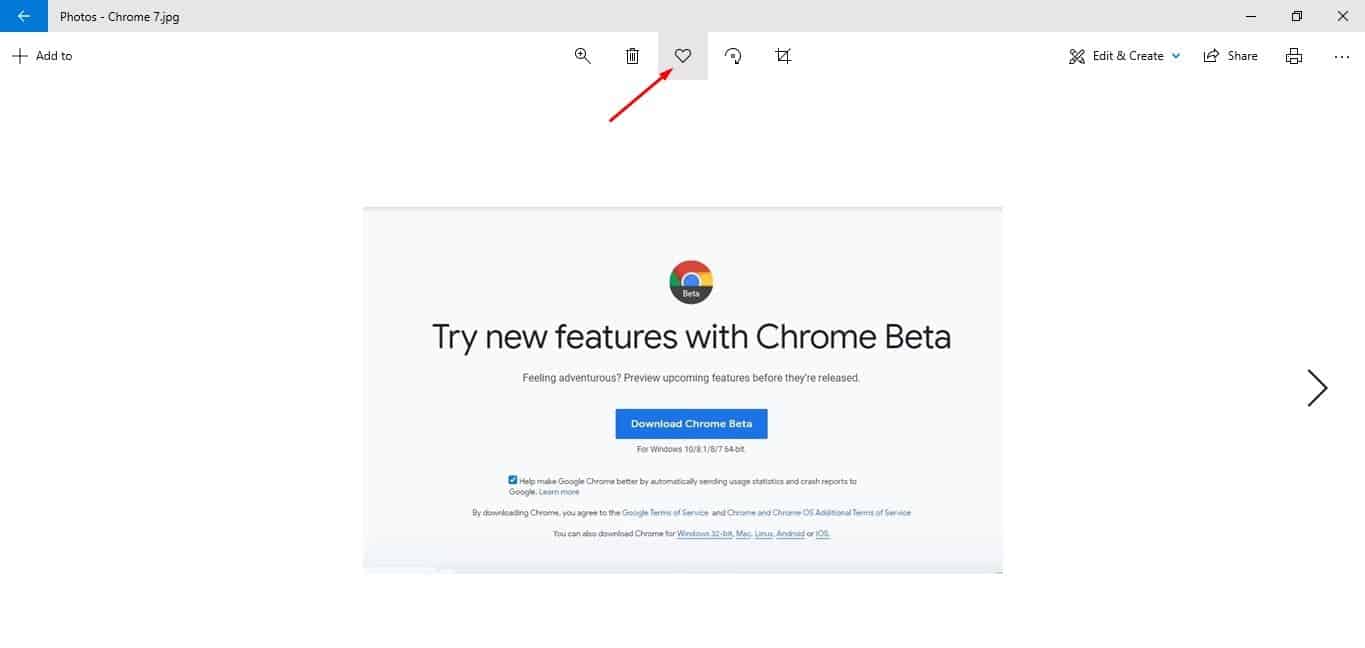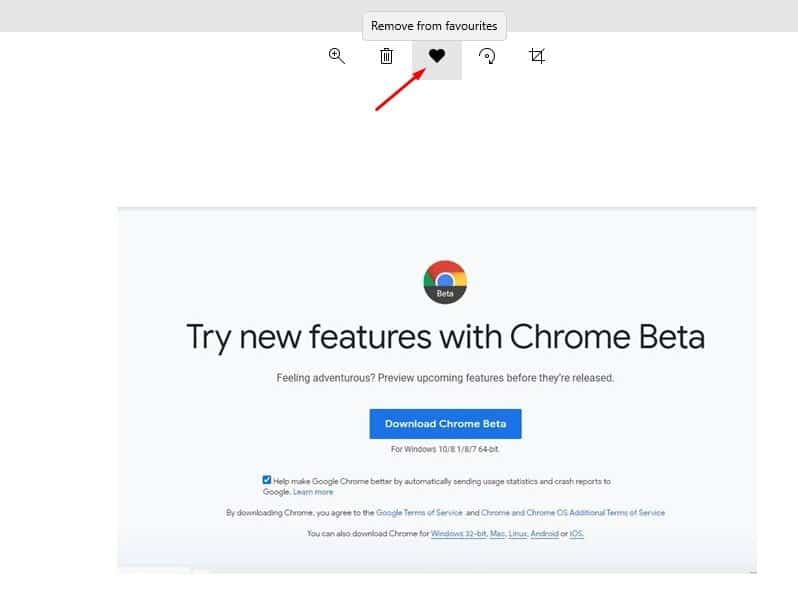Προσθέστε αγαπημένα στην εφαρμογή Φωτογραφίες των Windows 10!

Εάν χρησιμοποιείτε τα Windows 10 για λίγο, ίσως γνωρίζετε ότι το λειτουργικό σύστημα προσφέρει περισσότερες δυνατότητες και επιλογές από οποιοδήποτε άλλο λειτουργικό σύστημα επιτραπέζιου υπολογιστή. Τα Windows 10 προσφέρουν πολλές χρήσιμες ενσωματωμένες εφαρμογές όπως χάρτες, εικόνες κ.λπ.
Σε αυτό το άρθρο, θα μιλήσουμε για την εφαρμογή Microsoft Photos. Είναι μια ενσωματωμένη εφαρμογή για Windows 10 που σας επιτρέπει να προβάλλετε φωτογραφίες. Προσφέρει επίσης ορισμένες βασικές λειτουργίες επεξεργασίας φωτογραφιών.
Εάν έχετε χρησιμοποιήσει ποτέ την εφαρμογή Photos της Microsoft, ίσως γνωρίζετε ότι η εφαρμογή εμφανίζει αυτόματα φωτογραφίες και βίντεο που είναι αποθηκευμένα στους τοπικούς φακέλους φωτογραφιών μαζί με αρχεία που είναι αποθηκευμένα στο OneDrive.
Εάν ανήκετε στους χρήστες που αποθηκεύουν πολλά αρχεία στον τοπικό σας φάκελο Pictures ή στο OneDrive, πιθανότατα έχετε πολλές φωτογραφίες στο Microsoft Photos. Ας υποθέσουμε ότι έχετε πολλές φωτογραφίες σε έναν συγκεκριμένο φάκελο, η εφαρμογή Φωτογραφίες θα τις εμφανίσει όλες.
Μερικές φορές, μπορεί να χρειαστεί να ανοίξετε μερικές φωτογραφίες σε σύντομο χρονικό διάστημα. Εκείνη τη στιγμή, μπορεί να βρείτε χρήσιμη τη λειτουργία Αγαπημένα. Η εφαρμογή Microsoft Photos σάς επιτρέπει να επισημαίνετε τις φωτογραφίες σας ως αγαπημένες για να βεβαιωθείτε ότι έχετε γρήγορη πρόσβαση σε αυτές όταν τις χρειάζεστε.
Βήματα για την προσθήκη και την αφαίρεση αγαπημένων στην εφαρμογή Φωτογραφίες στα Windows 10
Όταν επισημαίνετε μια φωτογραφία ως αγαπημένη, αυτή προστίθεται αυτόματα στο άλμπουμ Αγαπημένα της εφαρμογής Φωτογραφίες. Μπορείτε να ανοίξετε το άλμπουμ Αγαπημένα των φωτογραφιών της Microsoft για να βρείτε τις καρφιτσωμένες φωτογραφίες σας.
Σε αυτό το άρθρο, πρόκειται να μοιραστούμε έναν οδηγό βήμα προς βήμα σχετικά με τον τρόπο προσθήκης ή κατάργησης αγαπημένων στην εφαρμογή Φωτογραφίες στα Windows 10. Ας ελέγξουμε.
Βήμα 1. Πρώτα απ 'όλα, αναζητήστε εικόνες στην αναζήτηση των Windows. Τώρα ανοίξτε μια εφαρμογή "Εικόνες" από τη λίστα.
Βήμα 2. Τώρα θα βρείτε τις αποθηκευμένες εικόνες στο φάκελο Εικόνες σας.
Βήμα 3. Απλώς επιλέξτε τη φωτογραφία που θέλετε να προσθέσετε στο αγαπημένο σας άλμπουμ.
Βήμα 4. Τώρα κάντε κλικ στο κουμπί "Προσθήκη στα αγαπημένα" (σύμβολο καρδιάς).
Βήμα 5. Αυτό θα προσθέσει τη φωτογραφία στο αγαπημένο σας άλμπουμ. Για πρόσβαση σε αυτές τις φωτογραφίες, Ανοίξτε το αγαπημένο σας άλμπουμ .
Βήμα 6. Εάν θέλετε να αφαιρέσετε μια φωτογραφία από το αγαπημένο σας άλμπουμ, ανοίξτε τη φωτογραφία και κάντε κλικ στο κουμπί “αφαίρεση από τα αγαπημένα” .
Αυτό είναι! Τελείωσα. Με αυτόν τον τρόπο μπορείτε να προσθέσετε ή να αφαιρέσετε αγαπημένα στην εφαρμογή Φωτογραφίες.
Έτσι, αυτό το άρθρο αφορά τον τρόπο προσθήκης ή κατάργησης αγαπημένων στην εφαρμογή Microsoft Photos. Ελπίζω αυτό το άρθρο να σας βοήθησε! Παρακαλώ μοιραστείτε και με τους φίλους σας. Εάν έχετε οποιεσδήποτε αμφιβολίες σχετικά με αυτό, ενημερώστε μας στο πλαίσιο σχολίων παρακάτω.