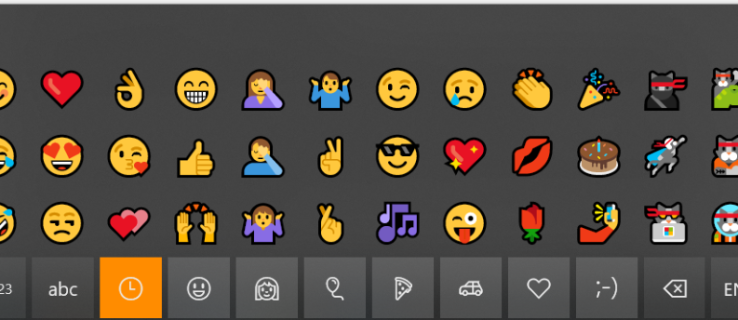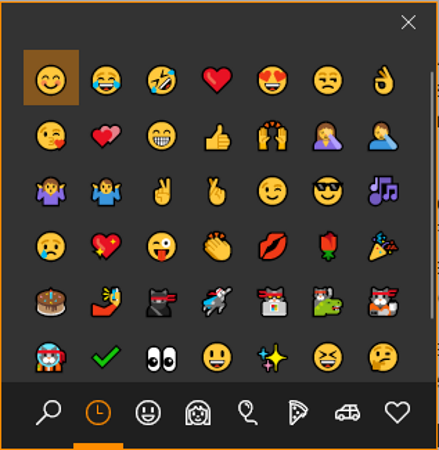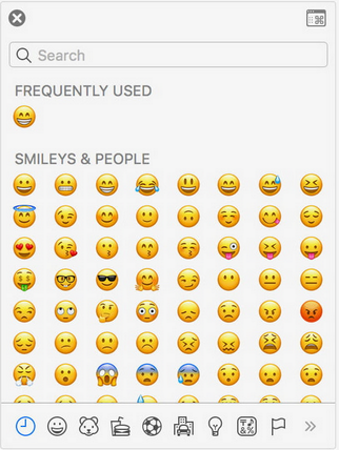Είστε τόσο συνηθισμένοι να χρησιμοποιείτε emoji στο τηλέφωνό σας που αισθάνεστε χαμένοι όταν χρησιμοποιείτε άλλη συσκευή; Θέλετε να μάθετε πώς να λαμβάνετε emoji στον υπολογιστή ή στο Mac σας; Αυτό είναι αυτό που κάνει αυτό το σεμινάριο. Γιατί τα τηλέφωνα πρέπει να έχουν όλη τη διασκέδαση;
Μερικές φορές ένα μόνο emoji μπορεί να συνοψίσει ένα συναίσθημα που μπορεί να πάρει πολλές προτάσεις. Είναι ένας μοναδικός τρόπος επικοινωνίας που κυριολεκτικά άλλαξε τον τρόπο που εκφραζόμαστε για πάντα. Αυτό που κάποτε ήταν μια εξειδικευμένη ιαπωνική μορφή έκφρασης πραγμάτων που κανονικά δεν θα εξέφραζαν ως πολιτισμός έχει γίνει παγκόσμιο φαινόμενο για την απεικόνιση συναισθημάτων.
Εκτός από το να δίνουν στους ανθρώπους τη δυνατότητα να απεικονίζουν συναισθήματα χωρίς λόγια, τα emoji σάς επιτρέπουν επίσης να πείτε πράγματα χωρίς να προσβάλλετε ή (κυρίως) να αναστατώνετε τον παραλήπτη. Είναι ένας μη αντίπαλος τρόπος έκφρασης συναισθημάτων και συχνά μπορείς να ξεφύγεις λέγοντας κάτι με ένα emoji που δεν θα ξεφύγεις με τη χρήση λέξεων.
Δεν είναι όλα τα emoji εγκατεστημένα από προεπιλογή στον υπολογιστή σας, αλλά από το Fall Creators Update, έχετε περισσότερες επιλογές από ποτέ. Το Mac σας έχει επίσης εγκατεστημένο ένα σωρό emoji.
Πώς να χρησιμοποιήσετε τα emojis στον υπολογιστή σας
Εάν διαθέτετε το Windows 10 Fall Creator's Update, έχετε πρόσβαση σε ένα νέο πληκτρολόγιο emoji. Δεν είναι πολύ δημοσιοποιημένο και σίγουρα δεν έχει τραβήξει την προσοχή που έχουν άλλα νέα χαρακτηριστικά, αλλά είναι εκεί. Το θετικό είναι ότι υπάρχουν πολλά emoji. Το μειονέκτημα είναι ότι μπορείτε να προσθέσετε μόνο ένα κάθε φορά πριν εξαφανιστεί το πληκτρολόγιο, επομένως πρέπει να το καλείτε κάθε φορά που θέλετε να προσθέσετε ένα emoji.
Για να αποκτήσετε πρόσβαση στα emoji στον υπολογιστή σας, πατήστε το πλήκτρο Windows συν ";" (άνω τελεία). Θα πρέπει να δείτε ένα παράθυρο όπως στην παραπάνω εικόνα. Επιλέξτε το emoji που θέλετε και θα εισαχθεί σε οποιαδήποτε εφαρμογή χρησιμοποιείτε εκείνη τη στιγμή. Χρησιμοποιήστε τις καρτέλες στο κάτω μέρος για να επιλέξετε μεταξύ των κατηγοριών.
Μπορείτε επίσης να χρησιμοποιήσετε συντομεύσεις πληκτρολογίου για πιο βασικά emoji, εάν βρείτε το νέο πληκτρολόγιο δυσκίνητο. Πατήστε Alt συν τον αντίστοιχο αριθμό στο πληκτρολόγιό σας για να καλέσετε ένα από αυτά τα χαριτωμένα emoji.
Για παράδειγμα, το Alt + 1 ☺, το Alt + 2 εμφανίζει κλήσεις ☻ και ούτω καθεξής.
- ☺
- ☻
- ♥
- ♦
- ♣
- ♠
- ◘
- ○
- ◙
- ♂
- ♀
- ♪
- ♫
- ☼
- ►
- ◄
- ↕
- !
- ¶
- ▬
- ↨
- ↑
- ↓
- →
- ←
- ∟
- ↔
- ▲
- ▼
Τέλος, μπορείτε να χρησιμοποιήσετε τη λειτουργία πληκτρολογίου αφής στα Windows 10 για πρόσβαση στα emoji. Μπορείτε να δημιουργήσετε μια συντόμευση για να την προσθέσετε στη γραμμή εργασιών για να το κάνετε πιο εύκολο αν θέλετε. Εάν χρησιμοποιείτε το Windows 10 Fall Creator's Update, χρειάζεται απλώς να κάνετε δεξί κλικ σε ένα κενό χώρο στη γραμμή εργασιών και να επιλέξετε Εμφάνιση κουμπιού πληκτρολογίου αφής. Στη συνέχεια, θα εμφανιστεί ένα εικονίδιο δίπλα στα άλλα εικονίδια δίπλα στο ρολόι σας. Επιλέξτε το εικονίδιο και το πληκτρολόγιο αφής θα εμφανιστεί στο κάτω μέρος της οθόνης. Επιλέξτε το κουμπί emoji στα αριστερά της γραμμής διαστήματος.
Πώς να αποκτήσετε emoji στο Mac σας
Τα Mac διαθέτουν επίσης emoji ενσωματωμένα σε νεότερες εκδόσεις του MacOS. Εάν έχετε συνηθίσει να τα χρησιμοποιείτε στο iPhone σας, θα βρείτε παρόμοια διαθέσιμα στο Mac σας, αρκεί να έχετε ενημερώσει στην πιο πρόσφατη έκδοση του λειτουργικού συστήματος. Είναι μια παρόμοια ρύθμιση σε έναν υπολογιστή, ένα μικρό παράθυρο που σας επιτρέπει να επιλέξετε emoji και να τα εισάγετε σε μια ανοιχτή εφαρμογή όπως σας ταιριάζει.
Για να καλέσετε το Character Viewer σε Mac, πατήστε Control-Command (⌘) και το πλήκτρο διαστήματος για πρόσβαση σε αυτό. Χρησιμοποιήστε τις καρτέλες στο κάτω μέρος για να επιλέξετε την κατηγορία σας ή να αναζητήσετε εάν γνωρίζετε τι ψάχνετε. Στη συνέχεια, το αντίστοιχο emoji θα εμφανίζεται σε όποια εφαρμογή έχετε ανοίξει και επιλέξει εκείνη τη στιγμή.
Η έκδοση Mac του πληκτρολογίου emoji λειτουργεί καλύτερα από την έκδοση των Windows. Παραμένει ανοιχτό για να σας επιτρέψει να επιλέξετε πολλά emoji. Μπορεί επίσης να ενεργοποιηθεί μεταξύ των εφαρμογών, ώστε να μπορείτε να κάνετε εναλλαγή μεταξύ ανοιχτών εφαρμογών στο Mac σας με ανοιχτό το πρόγραμμα προβολής χαρακτήρων και να εισάγετε χαρακτήρες σε όποιο είναι ενεργό εκείνη τη στιγμή.
Εάν διαθέτετε Touch Bar Mac, έχετε άλλη επιλογή. Όταν χρησιμοποιείτε την εφαρμογή Messages ή οποιαδήποτε άλλη εφαρμογή που υποστηρίζει emoji, η γραμμή αφής θα συμπληρώσει τα emoticon, ώστε να μπορείτε να τα επιλέξετε απευθείας.
Αν θέλετε να λαμβάνετε emoji στον υπολογιστή ή στο Mac σας, τώρα ξέρετε πώς. Και οι δύο σύγχρονες εκδόσεις των Windows και του macOS υποστηρίζουν emoji και μια επιλογή από δημοφιλή περιλαμβάνονται. Ο τρόπος για να κάνεις πράγματα για Mac είναι καλύτερος, αλλά τα Windows σάς επιτρέπουν επίσης να κάνετε πράγματα.