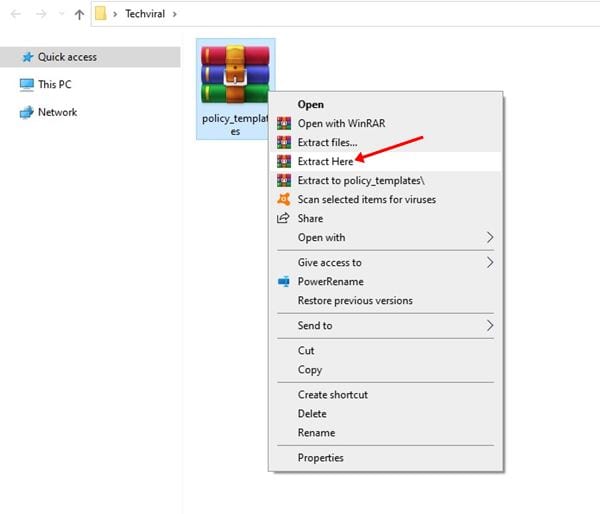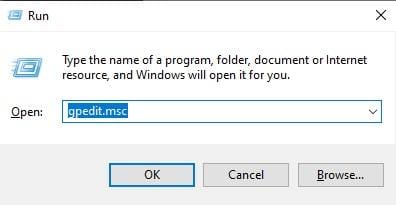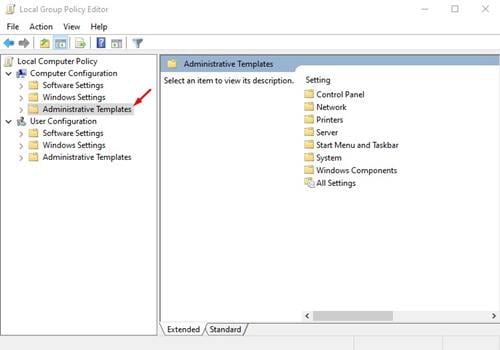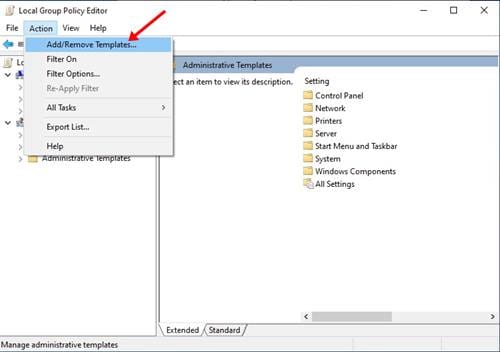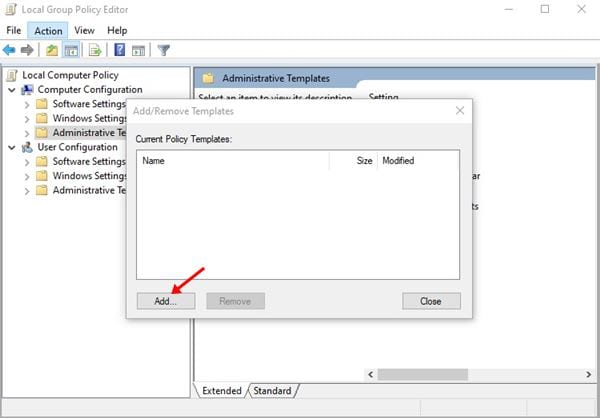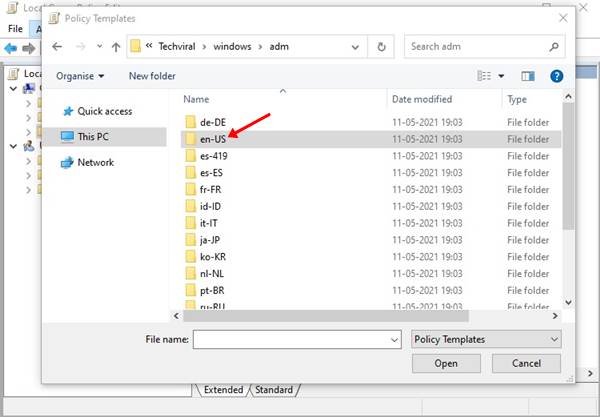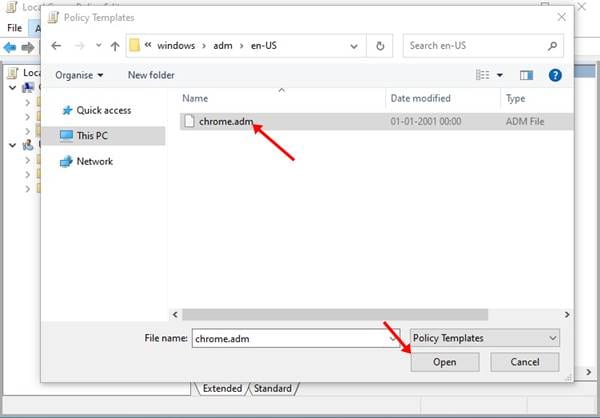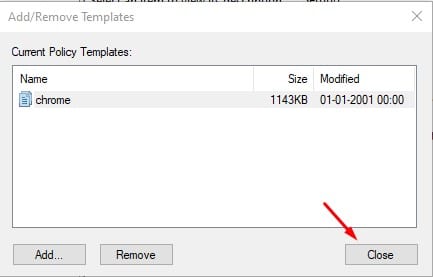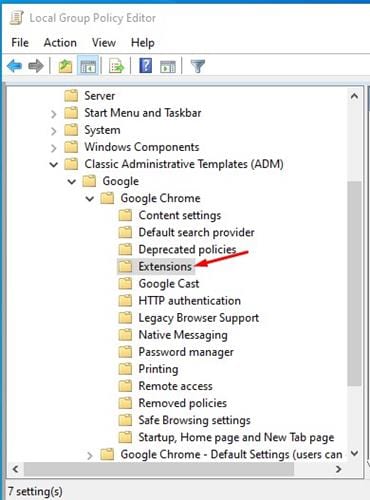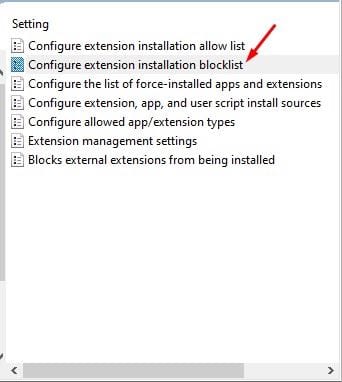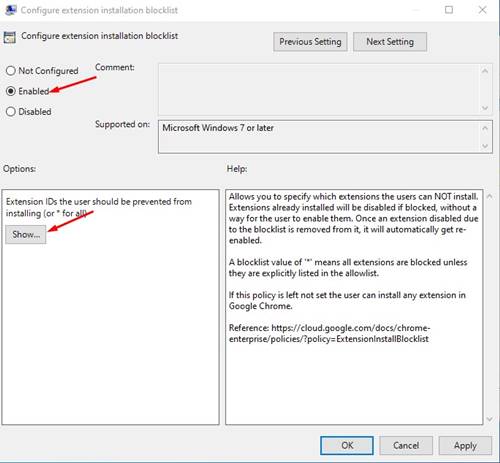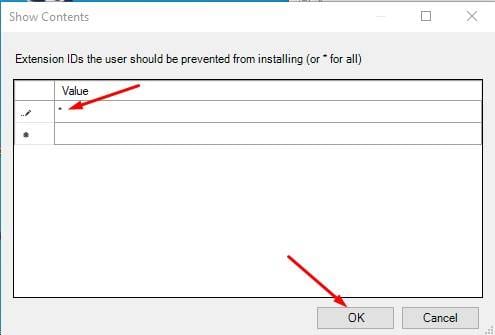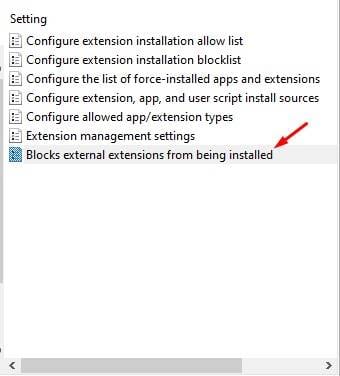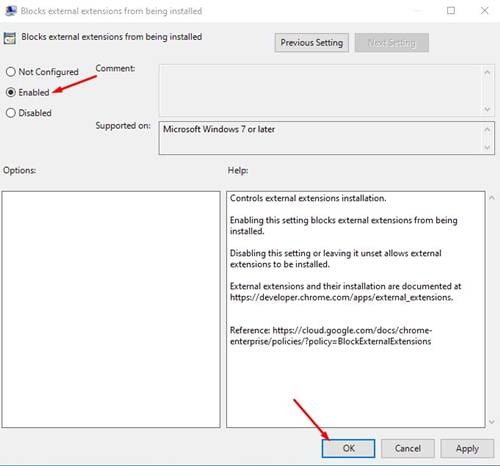Στην πραγματικότητα, το Google Chrome είναι πλέον το πιο χρησιμοποιούμενο πρόγραμμα περιήγησης ιστού. Το πρόγραμμα περιήγησης ιστού είναι διαθέσιμο για όλες σχεδόν τις πλατφόρμες, συμπεριλαμβανομένων των Windows, macOS, Android, Linux και iOS.
Σε σύγκριση με όλα τα άλλα προγράμματα περιήγησης ιστού για υπολογιστές, το Google Chrome προσφέρει περισσότερες δυνατότητες και επιλογές.
Μπορείτε επίσης να εγκαταστήσετε πολλές επεκτάσεις για να βελτιώσετε ή να επεκτείνετε τη λειτουργικότητα του προγράμματος περιήγησης ιστού. Αν και δεν υπάρχουν περιορισμοί στην εγκατάσταση επεκτάσεων στο πρόγραμμα περιήγησης, πολλές επεκτάσεις μπορεί να επιβραδύνουν το πρόγραμμα περιήγησης ιστού και να αυξήσουν την κατανάλωση της μνήμης RAM και της CPU του υπολογιστή σας.
Ας παραδεχτούμε ότι υπήρξαν στιγμές που όλοι θέλαμε να αποκλείσουμε την εγκατάσταση επεκτάσεων στο Google Chrome.
Θα μπορούσαν να υπάρχουν διάφοροι λόγοι για τους οποίους κάποιος θα ήθελε να αποκλείσει την εγκατάσταση επέκτασης στο Google Chrome. Ίσως δεν θέλουν άλλοι χρήστες να εγκαταστήσουν επεκτάσεις ή απλώς θέλουν να βελτιώσουν την απόδοση του προγράμματος περιήγησής τους.
Βήματα για να αποκλείσετε την εγκατάσταση επέκτασης στο πρόγραμμα περιήγησης Google Chrome
Όποιος κι αν είναι ο λόγος, εάν χρησιμοποιείτε Windows 10 Professional, μπορείτε να απενεργοποιήσετε αμέσως την εγκατάσταση επέκτασης Chrome. Έτσι, σε αυτό το άρθρο, θα μοιραστούμε έναν οδηγό βήμα προς βήμα για το πώς να εμποδίσετε τους χρήστες να εγκαταστήσουν επεκτάσεις στο Chrome. Ας ελέγξουμε.
Βήμα 1. Πρώτα απ 'όλα, κατεβάστε το αρχείο zip Πρότυπα πολιτικής του Google Chrome στον υπολογιστή σας. Μόλις τελειώσετε, χρησιμοποιήστε Winzip ή WinRar Για να αποσυμπιέσετε το αρχείο στον υπολογιστή σας .
Βήμα 2. Τώρα πατήστε Τα Windows Key + R για να ανοίξετε το πλαίσιο διαλόγου Εκτέλεση. Στη συνέχεια, γράψτε gpedit.msc και πατήστε το κουμπί Enter.
Βήμα 3. Αυτό θα σας μεταφέρει στον Επεξεργαστή Πολιτικής Τοπικής Ομάδας. Τώρα στο αριστερό παράθυρο, μεταβείτε στο Διαμόρφωση υπολογιστή > Πρότυπα διαχείρισης .
Βήμα 4. Τώρα κάντε κλικ στο μενού Ενέργεια και επιλέξτε την επιλογή Προσθήκη/Αφαίρεση προτύπων
Βήμα 5. Στο παράθυρο Προσθαφαίρεση προτύπων, κάντε κλικ στο κουμπί "πρόσθεση" .
Βήμα 6. Τώρα μεταβείτε στον φάκελο από τον οποίο εξαγάξατε τα πρότυπα πολιτικής του Chrome. Τώρα πηγαίνετε στο policy_templates> windows> adm . Στη συνέχεια, κάντε διπλό κλικ στο φάκελο γλώσσας "en-US".
Βήμα 7. Στη συνέχεια, επιλέξτε ένα αρχείο "chrome.adm" .
Βήμα 8. Αφού επιλέξετε, κάντε κλικ στο κουμπί "Κλείσε" .
Βήμα 9. Τώρα στο Local Group Policy Editor, μεταβείτε στο Διαμόρφωση υπολογιστή > Πρότυπα διαχείρισης > Κλασικά πρότυπα διαχείρισης (ADM) > Google > Google Chrome > Επεκτάσεις
Βήμα 10. Μόλις τελειώσετε, στο δεξί παράθυρο, κάντε διπλό κλικ "Διαμόρφωση της λίστας μπλοκ εγκατάστασης επεκτάσεων"
Βήμα 11. Μετά από αυτό, επιλέξτε την επιλογή " Μπορεί και κάντε κλικ στο κουμπί "προβολή" Οπως φαίνεται παρακάτω.
Βήμα 12. Στο παράθυρο Εμφάνιση περιεχομένων, πληκτρολογήστε αστερίσκος (*) στο πλαίσιο Τιμή και κάντε κλικ στο " Εντάξει ".
Βήμα 13. Στη συνέχεια, κάντε διπλό κλικ στη ρύθμιση "Αποκλεισμός εγκατάστασης εξωτερικών προσθηκών" .
Βήμα 14. Εντοπίστε " Μπορεί και κάντε κλικ στο κουμπί "ΕΝΤΑΞΕΙ" .
Αυτό είναι! Τελείωσα. Τώρα κανείς δεν μπορεί να εγκαταστήσει επεκτάσεις στο πρόγραμμα περιήγησης ιστού Chrome.
Έτσι, αυτό το άρθρο αφορά τον τρόπο αποκλεισμού της εγκατάστασης επέκτασης στο πρόγραμμα περιήγησης Chrome. Ελπίζω αυτό το άρθρο να σας βοήθησε! Παρακαλώ μοιραστείτε το και με τους φίλους σας. Εάν έχετε οποιεσδήποτε αμφιβολίες σχετικά με αυτό, ενημερώστε μας στο πλαίσιο σχολίων παρακάτω.