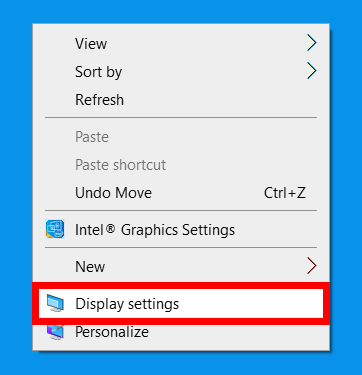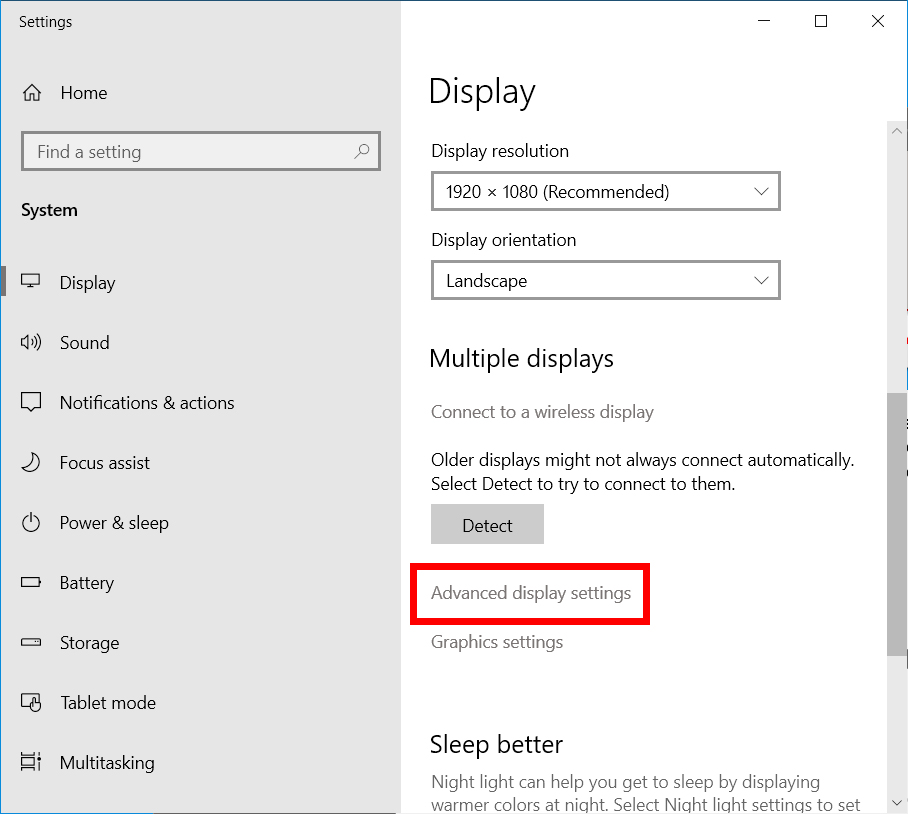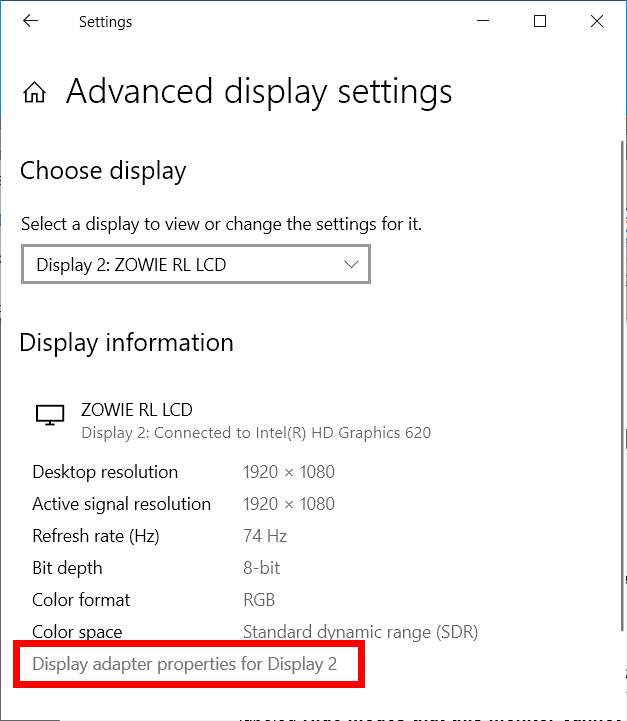Εάν η οθόνη του υπολογιστή σας τρεμοπαίζει ή η οθόνη σας είναι ασταθής, μπορείτε να εξετάσετε το ενδεχόμενο να αλλάξετε τον ρυθμό ανανέωσης της οθόνης σας. Αν και ο υπολογιστής σας θα πρέπει να επιλέγει αυτόματα τον καλύτερο ρυθμό ανανέωσης για την οθόνη σας, υπάρχουν φορές που μπορεί να χρειαστεί να το κάνετε χειροκίνητα. Δείτε πώς μπορείτε να αλλάξετε τον ρυθμό ανανέωσης της οθόνης στα Windows 10.
Ποιος είναι ο ρυθμός ανανέωσης;
Ο ρυθμός ανανέωσης αναφέρεται στον αριθμό των φορών που η οθόνη ανανεώνει μια εικόνα ανά δευτερόλεπτο. Για παράδειγμα, μια οθόνη 60 Hz εμφανίζει μια εικόνα 60 φορές σε ένα δευτερόλεπτο. Οι οθόνες με χαμηλούς ρυθμούς ανανέωσης μπορεί να προκαλέσουν τρεμόπαιγμα της οθόνης σας.
Ο ρυθμός ανανέωσης που θα πρέπει να επιλέξετε θα εξαρτηθεί από την εφαρμογή που θα χρησιμοποιήσετε. Για καθημερινές εργασίες υπολογιστών, ο ιδανικός ρυθμός είναι 60 Hz. Για οπτικά εντατικές εργασίες όπως τα παιχνίδια Οι συνιστώμενοι ρυθμοί είναι 144 Hz ή 240 Hz.
Πώς να αλλάξετε τον ρυθμό ανανέωσης οθόνης στα Windows 10
Για να αλλάξετε τον ρυθμό ανανέωσης της οθόνης σας, κάντε δεξί κλικ στην επιφάνεια εργασίας και μεταβείτε στο Ρυθμίσεις οθόνης > Ρυθμίσεις προηγμένη οθόνη . Στη συνέχεια, επιλέξτε ένα πλάτος από την αναπτυσσόμενη λίστα και κάντε κλικ Εμφάνιση ιδιοτήτων προσαρμογέα . Στη συνέχεια, επιλέξτε την καρτέλα η οθόνη Και επιλέξτε τον ρυθμό ανανέωσης από το αναπτυσσόμενο μενού.
- Κάντε δεξί κλικ σε οποιαδήποτε κενή περιοχή της επιφάνειας εργασίας.
- στη συνέχεια επιλέξτε Ρυθμίσεις οθόνης από το αναδυόμενο μενού. Μπορείτε επίσης να έχετε πρόσβαση σε αυτό μεταβαίνοντας στο αρχή > Ρυθμίσεις > το σύστημα > η προσφορά .
- Στη συνέχεια, επιλέξτε Προηγμένες ρυθμίσεις οθόνης . Θα το δείτε στη δεξιά πλευρά του παραθύρου κάτω από την ενότητα Πολλαπλές οθόνες .
- Στη συνέχεια κάντε κλικ Εμφάνιση ιδιοτήτων προσαρμογέα Κάτω από την οθόνη που θέλετε να διαμορφώσετε. Θα δείτε αυτήν την επιλογή ως σύνδεσμο με δυνατότητα κλικ στο κάτω μέρος του παραθύρου. Εάν χρησιμοποιείτε περισσότερες από μία οθόνες, επιλέξτε την οθόνη που θέλετε να διαμορφώσετε κάνοντας κλικ στο αναπτυσσόμενο μενού κάτω Επιλογή εμφάνισης .
- Κάντε κλικ στην καρτέλα Παρακολούθηση στο νέο παράθυρο. Από προεπιλογή, τα Windows θα ανοίξουν την καρτέλα προσαρμογέας. Η καρτέλα Οθόνη είναι η δεύτερη καρτέλα στο επάνω μέρος του παραθύρου.
- Στη συνέχεια, επιλέξτε ρυθμό ανανέωσης από την αναπτυσσόμενη λίστα ρυθμός ανανέωσης οθόνης. εντός του τμήματος Ρυθμίσεις οθόνης , θα δείτε τον τρέχοντα ρυθμό ανανέωσης. Επιλέξτε ένα νέο από το αναπτυσσόμενο πλαίσιο. CCC
- Τέλος, πατήστε "ΕΝΤΑΞΕΙ " Για ΕΠΙΒΕΒΑΙΩΣΗ.
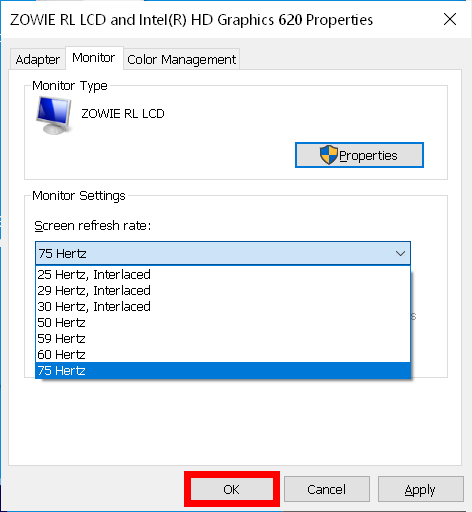
Τώρα που ξέρετε πώς να αλλάξετε τον ρυθμό ανανέωσης της οθόνης σας, κάντε την οθόνη σας να φαίνεται καλύτερη ανατρέχοντας στον αναλυτικό οδηγό μας για το πώς να βαθμονόμηση Η οθόνη σας στα Windows 10.