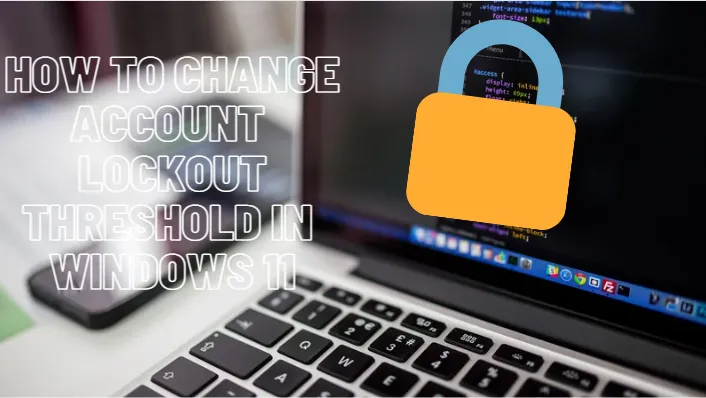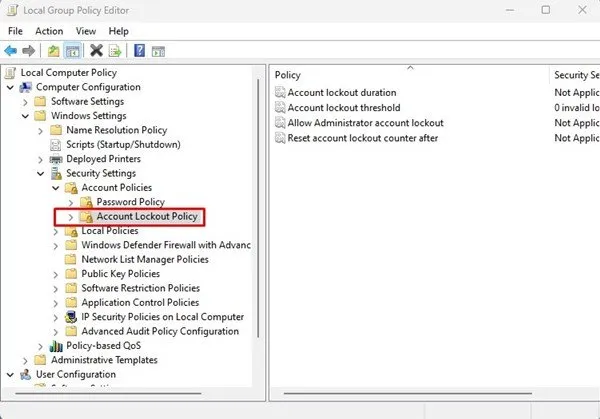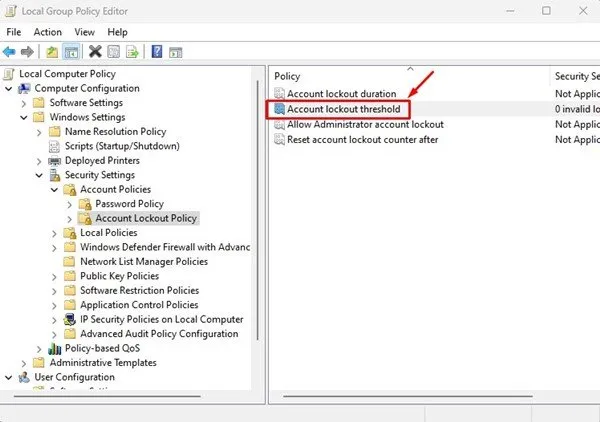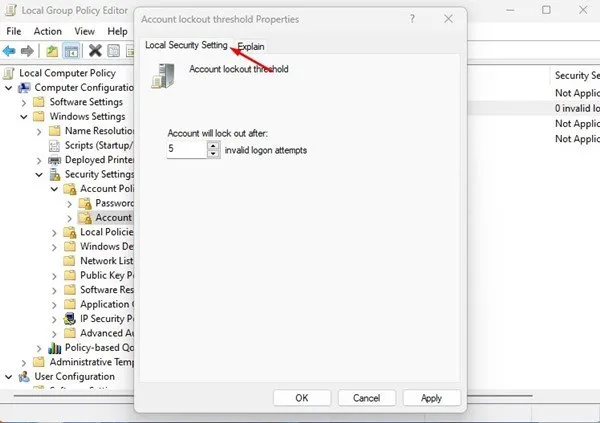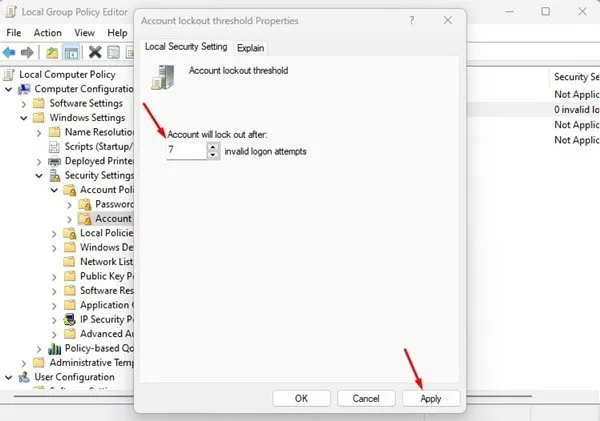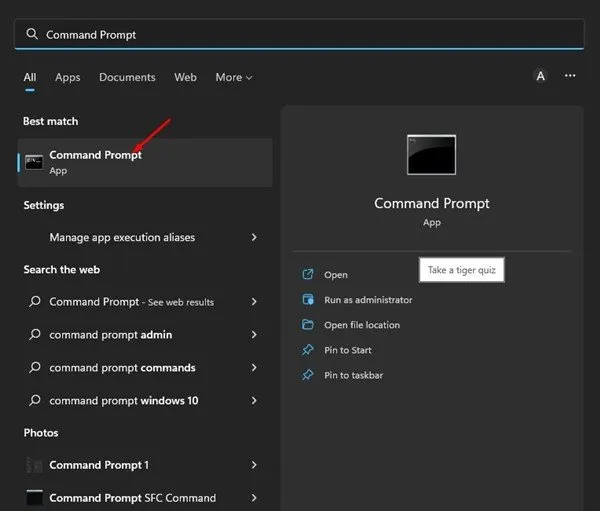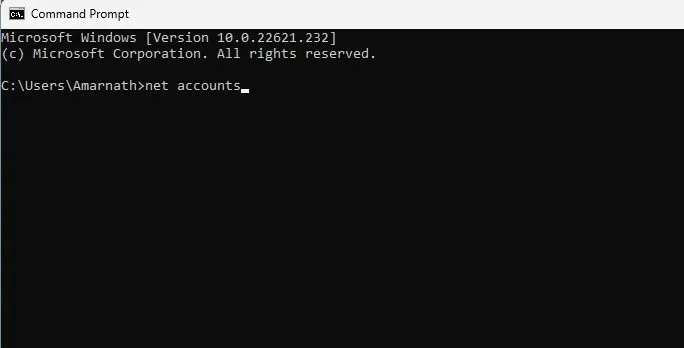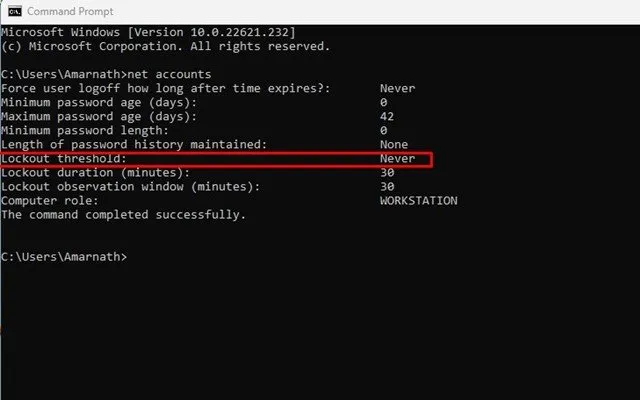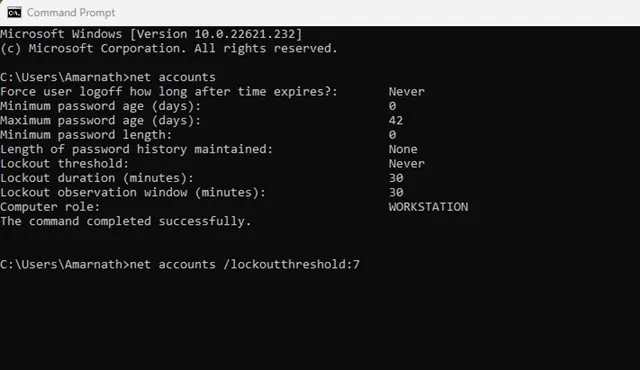Εάν χρησιμοποιείτε Windows, ίσως γνωρίζετε ότι το λειτουργικό σύστημα κλειδώνει αυτόματα τον λογαριασμό σας μετά από πολλές λανθασμένες προσπάθειες σύνδεσης. Από προεπιλογή, τα Windows 11 κλειδώνουν τον λογαριασμό χρήστη εάν κάποιος εισάγει λάθος κωδικό πρόσβασης/PIN 10 συνεχόμενες φορές.
Ωστόσο, το καλό είναι ότι μπορείτε εύκολα Προσαρμόστε το όριο κλειδώματος λογαριασμού Για να αυξήσετε ή να μειώσετε τις αποτυχημένες προσπάθειες σύνδεσης. Μπορείτε να ορίσετε μια τιμή από 1 έως 999 αποτυχημένες προσπάθειες σύνδεσης ή να ορίσετε την τιμή σε "0" για να καταργήσετε το όριο κλειδώματος λογαριασμού.
Οι καλύτεροι τρόποι για να αλλάξετε το όριο κλειδώματος λογαριασμού στα Windows 11
Έτσι, εάν ενδιαφέρεστε να αλλάξετε το όριο κλειδώματος λογαριασμού στα Windows 11, διαβάζετε τον σωστό οδηγό. Παρακάτω, έχουμε μοιραστεί έναν βήμα προς βήμα οδηγό για την αλλαγή του ορίου κλειδώματος λογαριασμού στα Windows 11. Ας αρχίσουμε.
Αλλαγή ορίου κλειδώματος λογαριασμού μέσω του Επεξεργαστή πολιτικής ομάδας
Αυτή η μέθοδος θα χρησιμοποιήσει τον Επεξεργαστή πολιτικής τοπικής ομάδας για να αλλάξει το όριο κλειδώματος λογαριασμού. Εδώ είναι μερικά απλά βήματα που πρέπει να ακολουθήσετε.
1. Πρώτα, κάντε κλικ στην αναζήτηση των Windows 11 και πληκτρολογήστε Τοπικό Επεξεργαστή πολιτικής ομάδας .
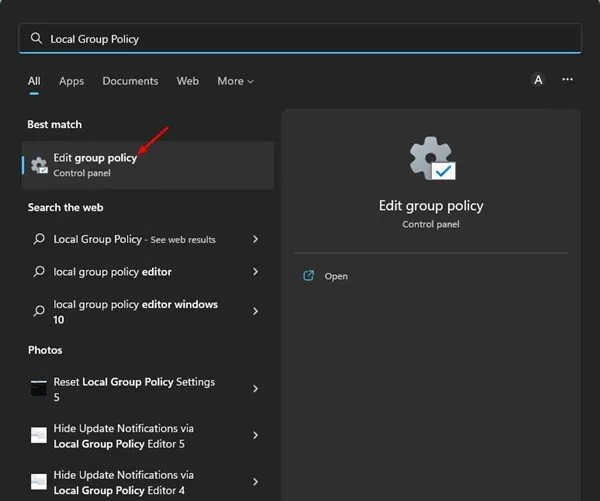
2. Στο Local Group Policy Editor, μεταβείτε στην ακόλουθη διαδρομή:
Computer Configuration > Windows Settings > Security Settings > Account Policies >Account Lockout Policy
3. Τώρα, επιλέξτε Πολιτική κλειδώματος λογαριασμού στα αριστερά. Στα δεξιά, κάντε διπλό κλικ Όριο κλειδώματος λογαριασμού .
4. Στις ιδιότητες ορίου κλειδώματος λογαριασμού, μεταβείτε στην καρτέλα Ρύθμιση τοπικής ασφάλειας.
5. Στο πεδίο ο λογαριασμός θα κλειδωθεί μετά, Ορίστε τον αριθμό των μη έγκυρων προσπαθειών σύνδεσης . Μόλις τελειώσετε, κάντε κλικ στο κουμπί. تطبيق Στη συνέχεια κάντε κλικ Εντάξει ".
Αυτό είναι! Αυτός είναι ο τρόπος με τον οποίο μπορείτε να αλλάξετε το όριο κλειδώματος λογαριασμού σε υπολογιστές με Windows 11.
2) Αλλάξτε το όριο κλειδώματος λογαριασμού μέσω της γραμμής εντολών
Αυτή η μέθοδος θα χρησιμοποιήσει το βοηθητικό πρόγραμμα Command Prompt για να αλλάξει το όριο κλειδώματος λογαριασμού. Ακολουθήστε μερικά από τα απλά βήματα που έχουμε μοιραστεί παρακάτω.
1. Κάντε κλικ στην αναζήτηση των Windows 11 και πληκτρολογήστε Γραμμή εντολών . Στη συνέχεια, ανοίξτε το βοηθητικό πρόγραμμα Command Prompt από τη λίστα των αντίστοιχων αποτελεσμάτων.
2. Στη γραμμή εντολών, κάντε εκτελέστε την εντολή :
καθαρούς λογαριασμούς
3. Αυτό θα αναφέρει πολλές λεπτομέρειες. Πρέπει να ελέγξετε έξω Ασφαλιστική οριακή τιμή .
4. Για να αλλάξετε το όριο κλειδώματος λογαριασμού, πληκτρολογήστε την ακόλουθη εντολή και πατήστε το κουμπί εισάγετε .
net accounts /lockoutthreshold:<number>Σπουδαίος: Φροντίστε να αντικαταστήσετε το <number> με τον αριθμό που θέλετε να εκχωρήσετε. Μπορείτε να ορίσετε τον αριθμό μεταξύ 0 και 999. Το 0 σημαίνει ότι ο λογαριασμός δεν θα κλειδωθεί ποτέ.
Αυτό είναι! Μπορείτε να αλλάξετε το όριο κλειδώματος λογαριασμού στα Windows 11 μέσω της γραμμής εντολών.
Έτσι, αυτοί είναι οι καλύτεροι τρόποι για να αλλάξετε το όριο κλειδώματος λογαριασμού σε υπολογιστές με Windows 11. Το όριο κλειδώματος λογαριασμού δεν πρέπει να αλλάξει για λόγους ασφαλείας, αλλά αν έχετε προσωπικούς λόγους, μπορείτε να το αλλάξετε ακολουθώντας αυτές τις δύο μεθόδους. Εάν χρειάζεστε περισσότερη βοήθεια για να τροποποιήσετε το όριο κλειδώματος λογαριασμού στα Windows 11, ενημερώστε μας στα παρακάτω σχόλια.