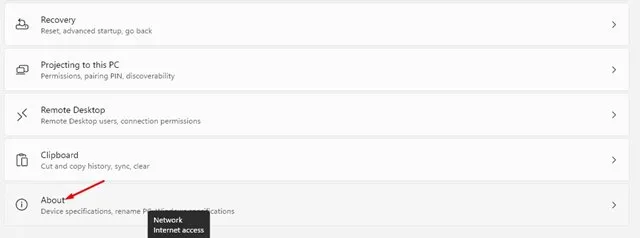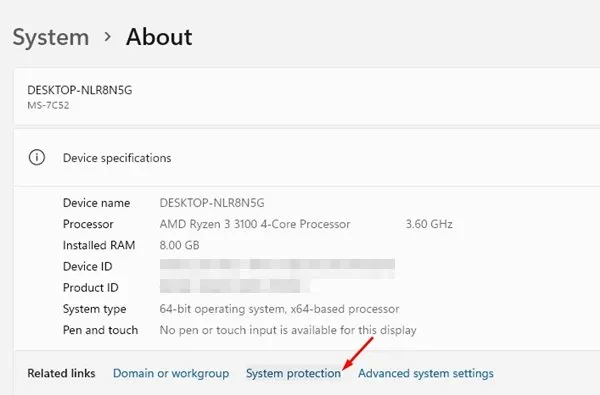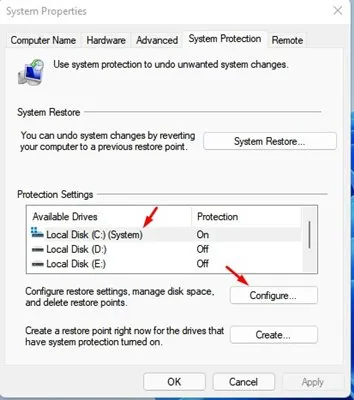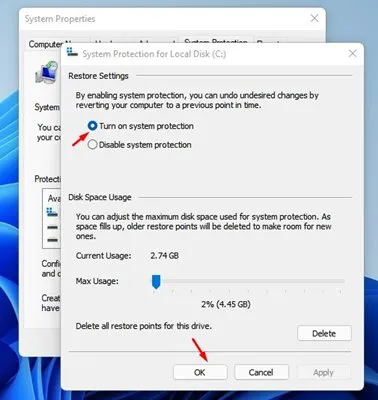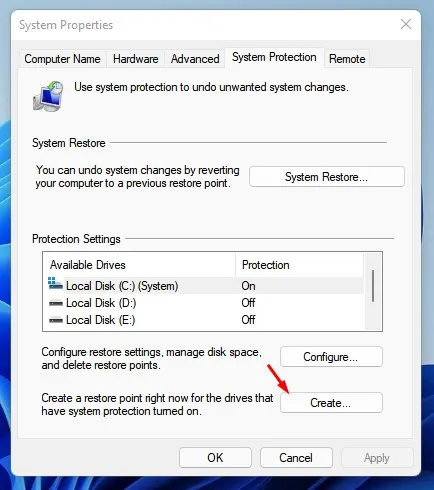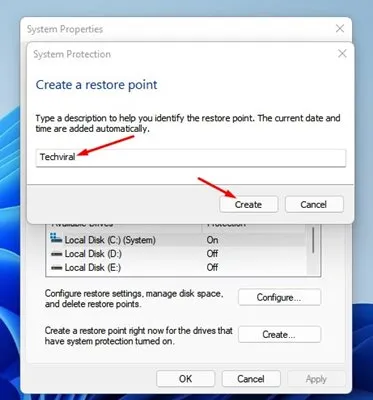Δημιουργεί την πιο πρόσφατη προεπισκόπηση για Windows 11 σημείο επαναφοράς αυτόματα. Για όσους δεν γνωρίζουν, μπορείτε να επαναφέρετε τα Windows στην προηγούμενη έκδοση με σημεία επαναφοράς.
Μπορείτε να δημιουργήσετε σημεία επαναφοράς εάν εγκαθιστάτε συχνά λογισμικό τρίτου κατασκευαστή. Αν και τα Windows 11 δημιουργούν ένα σημείο επαναφοράς κάθε φορά που εγκαθιστάτε βασικά προγράμματα οδήγησης ή ενημερώσεις, μπορείτε επίσης να δημιουργήσετε σημεία επαναφοράς με μη αυτόματο τρόπο.
Εάν χρησιμοποιείτε Windows 11, τα οποία βρίσκονται ακόμη σε δοκιμή, καλό είναι να ενεργοποιείτε και να δημιουργείτε σημεία επαναφοράς από καιρό σε καιρό, εάν κάτι δεν πάει καλά με το σύστημά σας. Έτσι, αν ψάχνετε τρόπους για να δημιουργήσετε σημεία επαναφοράς στα Windows 11, τότε διαβάζετε τον σωστό οδηγό.
Βήματα για τη δημιουργία ενός σημείου επαναφοράς στα Windows 11
Αυτό το άρθρο θα μοιραστεί έναν οδηγό βήμα προς βήμα για τη δημιουργία ενός σημείου επαναφοράς συστήματος στα Windows 11. Ας ελέγξουμε.
1. Πρώτα, κάντε κλικ στο κουμπί Έναρξη των Windows και επιλέξτε « Ρυθμίσεις ".
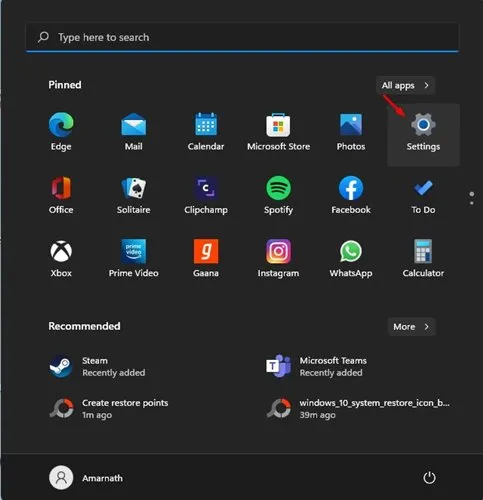
2. Στη σελίδα Ρυθμίσεις, πατήστε Επιλογή το σύστημα .
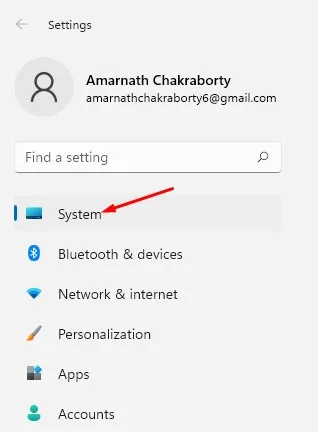
3. Στο αριστερό παράθυρο, κάντε κύλιση προς τα κάτω και κάντε κλικ στην ενότητα Περίπου , όπως φαίνεται στο στιγμιότυπο οθόνης παρακάτω.
4. Στη σελίδα Πληροφορίες, κάντε κλικ σε μια επιλογή προστασία του συστήματος .
5. Αυτό θα ανοίξει ένα παράθυρο Ιδιότητες συστήματος. Επιλέξτε τη μονάδα δίσκου και κάντε κλικ στο κουμπί σχηματισμός .
6. Στο επόμενο παράθυρο, ενεργοποιήστε μια επιλογή Ενεργοποιήστε την προστασία συστήματος . Μπορείτε επίσης Ρύθμιση χώρου στο δίσκο χρησιμοποιείται για την προστασία του συστήματος. Μόλις τελειώσετε, κάντε κλικ στο κουμπί. Εντάξει ".
7. Τώρα, στο παράθυρο Ιδιότητες συστήματος, κάντε κλικ στο κουμπί Δημιουργία (κατασκευή) .
8. Τώρα, πρέπει Ονομασία του σημείου επαναφοράς . Ονομάστε το οτιδήποτε θυμάστε και κάντε κλικ στο κουμπί Δημιουργία.
Αυτό είναι! Τελείωσα. Αυτό θα δημιουργήσει ένα σημείο επαναφοράς συστήματος στα Windows 11. Θα δείτε ένα μήνυμα επιτυχίας μετά τη δημιουργία ενός σημείου επαναφοράς.
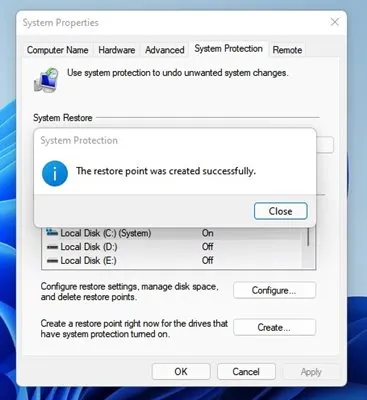
Λοιπόν, αυτός ο οδηγός αφορά τον τρόπο δημιουργίας ενός σημείου επαναφοράς στα Windows 11. Ελπίζω αυτό το άρθρο να σας βοήθησε! Παρακαλώ μοιραστείτε το και με τους φίλους σας. Εάν έχετε οποιεσδήποτε αμφιβολίες σχετικά με αυτό, ενημερώστε μας στο πλαίσιο σχολίων παρακάτω.