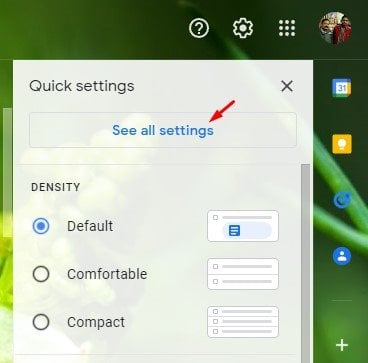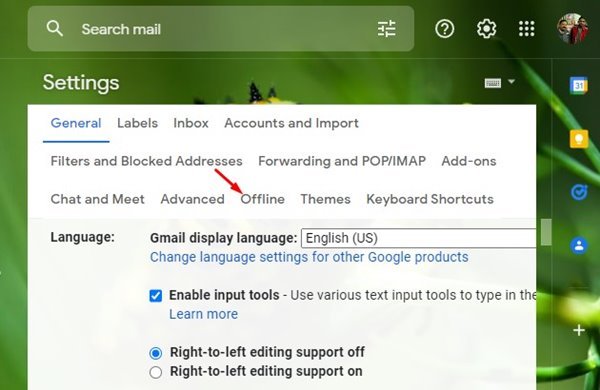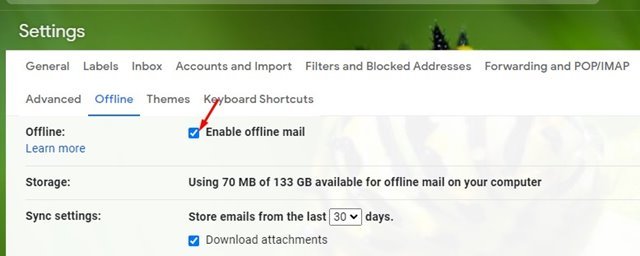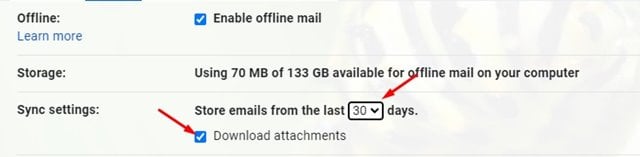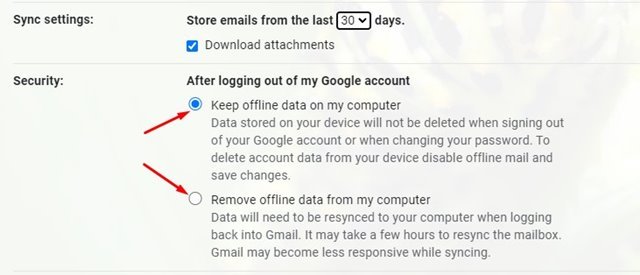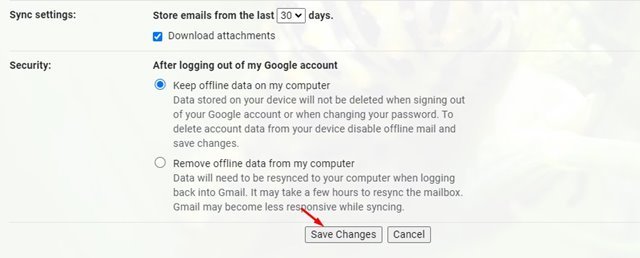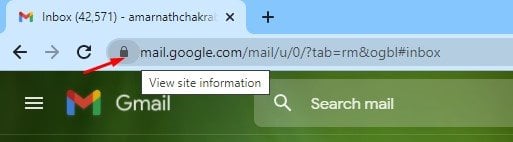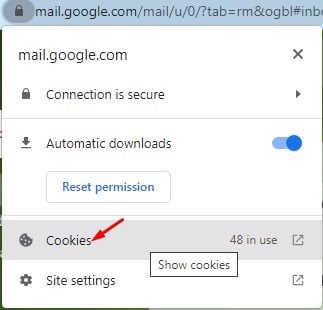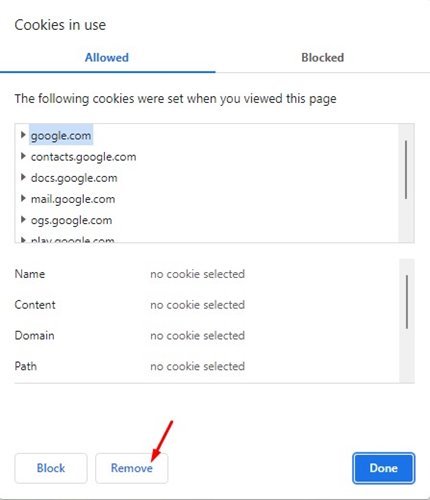Οι περισσότεροι χρήστες χρησιμοποιούν το Gmail ως την κύρια υπηρεσία email τους, η οποία προσφέρει πολλές δυνατότητες και επιλογές. Η τελευταία έκδοση του Gmail σάς παρέχει πολλές επιλογές προσαρμογής.
Αυτό το άρθρο θα συζητήσει μια άλλη ενδιαφέρουσα λειτουργία του Gmail που σας επιτρέπει να αναζητάτε, να διαβάζετε, να διαγράφετε, να κατηγοριοποιείτε και να απαντάτε σε μηνύματα ηλεκτρονικού ταχυδρομείου εκτός σύνδεσης.
Ναι, το διάβασες σωστά. Το Gmail μπορεί να χρησιμοποιηθεί χωρίς σύνδεση στο Διαδίκτυο, αλλά πρέπει να ενεργοποιήσετε τη λειτουργία Gmail Εκτός σύνδεσης. Εάν ενεργοποιήσετε τη δυνατότητα Gmail Εκτός σύνδεσης, μπορείτε να διαβάσετε, να απαντήσετε και να αναζητήσετε τα μηνύματά σας στο Gmail ακόμα και όταν δεν είστε συνδεδεμένοι στο Διαδίκτυο.
Έτσι, εάν θέλετε να χρησιμοποιήσετε το ηλεκτρονικό ταχυδρομείο όταν δεν είστε συνδεδεμένοι, βρίσκεστε στο σωστό μέρος. Σε αυτό το άρθρο, θα μοιραστούμε έναν βήμα προς βήμα οδηγό για την πρόσβαση Gmail εκτός σύνδεσης στο πρόγραμμα περιήγησής σας. Ας ελέγξουμε.
Βήματα για την ενεργοποίηση και χρήση του Gmail Offline στο πρόγραμμα περιήγησης Chrome
Πριν ενεργοποιήσετε τη λειτουργία, σημειώστε ότι δεν μπορείτε να χρησιμοποιήσετε Το Gmail είναι εκτός σύνδεσης μόνο στο πρόγραμμα περιήγησης Chrome . Η δυνατότητα λειτουργεί με το πρόγραμμα περιήγησης Google Chrome για Windows, MAC και Linux και τα Βιβλία Chrome.
Σπουδαίος: Πρέπει να ρυθμίσετε τη λειτουργία όταν είστε συνδεδεμένοι σε μια ενεργή σύνδεση στο Διαδίκτυο. Αφού το ρυθμίσετε, εάν χάσετε ποτέ τη σύνδεσή σας, θα έχετε πρόσβαση στα μηνύματά σας στο Gmail.
1. Αρχικά, ανοίξτε το πρόγραμμα περιήγησης Google Chrome και ανοίξτε τον ιστότοπο του Gmail. Στη συνέχεια, συνδεθείτε με τον λογαριασμό σας στο Gmail.
2. Κάντε κλικ Ρυθμίσεις Gear Όπως φαίνεται στο στιγμιότυπο οθόνης παρακάτω.
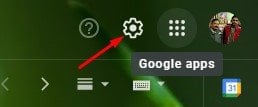
3. Στη λίστα, κάντε κλικ στην επιλογή « Δείτε όλες τις ρυθμίσεις ".
4. Στη σελίδα Ρυθμίσεις, κάντε κλικ στην καρτέλα μη συνδεδεμένο Παρακάτω.
5. Πρέπει να επιλέξετε το πλαίσιο Ενεργοποίηση αλληλογραφίας εκτός σύνδεσης .
6. Στην ενότητα Ρυθμίσεις συγχρονισμού, πρέπει να Επιλέξτε για πόσο διάστημα το Gmail θα αποθηκεύει την αλληλογραφία σας Λειτουργία εκτός σύνδεσης. Μπορείτε ακόμη και να επιλέξετε Λήψη συνημμένων email .
7. Στην ενότητα Ασφάλεια, πρέπει να επιλέξετε εάν θέλετε να διατηρήσετε τα δεδομένα εκτός σύνδεσης ή να τα αφαιρέσετε όταν αποσυνδεθείτε από τον λογαριασμό σας.
8. Αφού κάνετε τις παραπάνω αλλαγές, κάντε κλικ στο « Αποθήκευση αλλαγών ".
Αυτό είναι! Τελείωσα. Αυτός είναι ο τρόπος με τον οποίο μπορείτε να χρησιμοποιήσετε το Gmail εκτός σύνδεσης στο πρόγραμμα περιήγησης Chrome.
Πώς να απενεργοποιήσετε το Gmail Offline;
Το Gmail Offline είναι μια χρήσιμη δυνατότητα, αλλά έχει κάποιους κινδύνους. Οποιοσδήποτε έχει πρόσβαση στο πρόγραμμα περιήγησης Chrome μπορεί να δει τα αποθηκευμένα δεδομένα σας στο Gmail. Για να αποφύγετε αυτόν τον κίνδυνο, πρέπει να ακολουθήσετε τα βήματα που δίνονται παρακάτω.
1. Αρχικά, βεβαιωθείτε ότι το πλαίσιο ελέγχου Ενεργοποίηση αλληλογραφίας χωρίς σύνδεση στο Βήμα Αρ. είναι απενεργοποιημένο. 6.
2. Στη συνέχεια, ανοίξτε το Gmail στο πρόγραμμα περιήγησης Chrome και κάντε κλικ στο κουμπί κλειδαριά στη γραμμή διευθύνσεων.
3. Τώρα κάντε κλικ στο Μπισκότα Οπως φαίνεται παρακάτω.
4. Στο αναδυόμενο παράθυρο Cookies in Use, πρέπει Καταργήστε όλα τα αποθηκευμένα cookie .
5. Εναλλακτικά, μπορείτε να διαγράψετε τα cookie και τα δεδομένα προσωρινής αποθήκευσης του προγράμματος περιήγησής σας Chrome για να αφαιρέσετε μηνύματα ηλεκτρονικού ταχυδρομείου εκτός σύνδεσης.
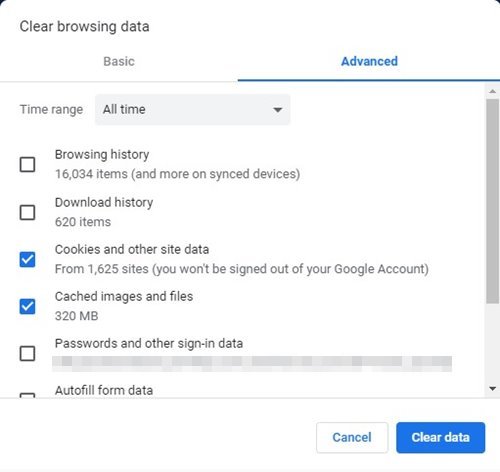
Λοιπόν, ακολουθούν τα απλά βήματα για να ενεργοποιήσετε και να χρησιμοποιήσετε το Gmail εκτός σύνδεσης. Ελπίζω αυτό το άρθρο να σας βοήθησε! Παρακαλώ μοιραστείτε το και με τους φίλους σας. Εάν έχετε οποιεσδήποτε αμφιβολίες σχετικά με αυτό, ενημερώστε μας στο πλαίσιο σχολίων παρακάτω.