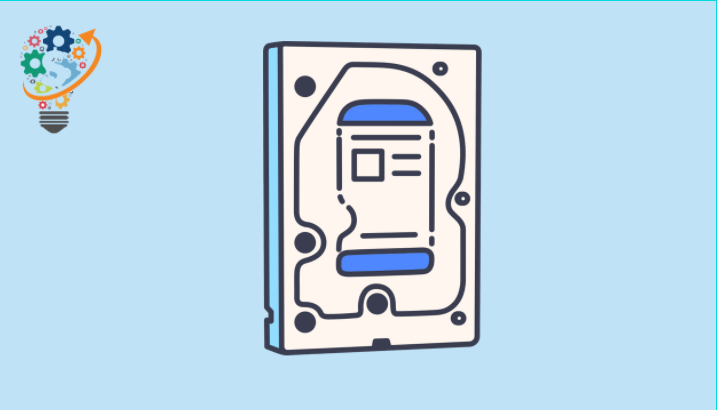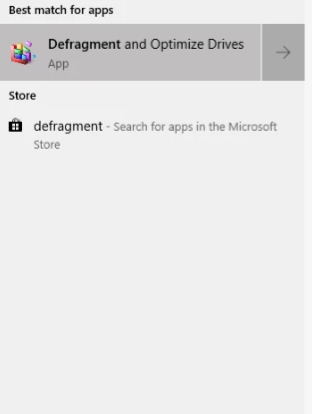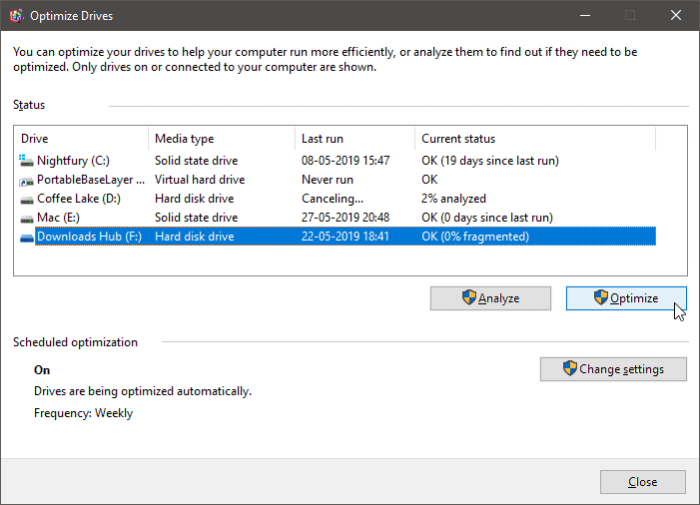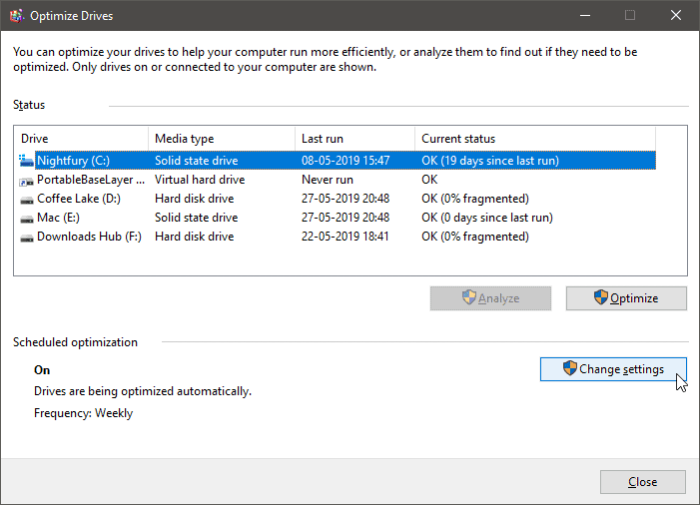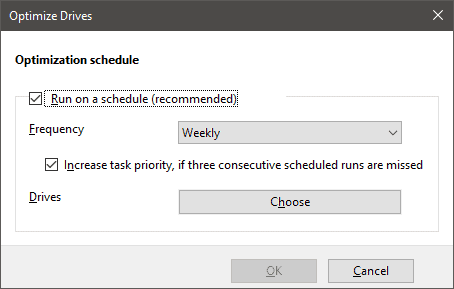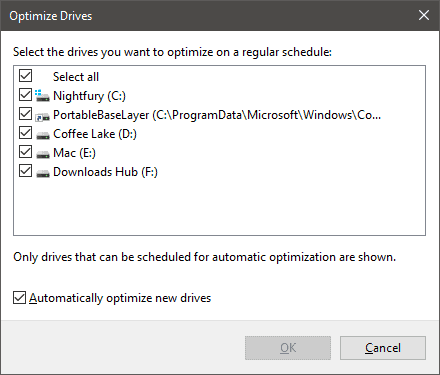Διατήρηση σκληρού δίσκου στα Windows 10
Η προστασία του σκληρού δίσκου στα Windows 10 βρίσκεται σε ένα πρόγραμμα ή εργαλείο στα Windows 10, 8 και 7, και επίσης τα Windows XP είναι το εργαλείο ανασυγκρότησης, το οποίο είναι το καθήκον τους.
Διαγράψτε τα κενά στο σκληρό δίσκο, ώστε τα Windows να απολαμβάνουν μεγαλύτερη ταχύτητα ανάγνωσης και εγγραφής. Αλλά αυτό το εργαλείο λειτουργεί όταν απενεργοποιείτε και ενεργοποιείτε τον υπολογιστή σας. Επηρεάζει αρνητικά τον σκληρό δίσκο SSD. Και μειώστε τη διάρκεια ζωής της προεπιλογής. Επειδή η μηχανική και η κατασκευή του σκληρού δίσκου διαφέρει από τον κανονικό σκληρό δίσκο.
Είτε έτσι είτε αλλιώς, χωρίς να μιλάμε πολύ. Είμαστε εμείς, απενεργοποιούμε την ανασυγκρότηση στα Windows. Η εξήγηση θα είναι στα Windows 10 στις περισσότερες περιπτώσεις. Οι επεξηγήσεις σε όλες τις εκδόσεις των Windows είναι οι ίδιες και δεν υπάρχουν πολλές αλλαγές.
Προστασία σκληρού δίσκου
Η ανασυγκρότηση των σκληρών δίσκων μπορεί να οδηγήσει σε αργές ταχύτητες ανάγνωσης/εγγραφής και μειωμένη απόδοση του υπολογιστή. Θα πρέπει να ανασυγκροτείτε περιοδικά τις μονάδες δίσκου στον υπολογιστή σας για να λειτουργούν ομαλά. Ευτυχώς, τα Windows 10 διαθέτουν ένα ενσωματωμένο εργαλείο για την ανασυγκρότηση και τη βελτιστοποίηση των μονάδων δίσκου σας. Ας δούμε πώς λειτουργεί.
Επεξήγηση προστασίας σκληρού δίσκου
- Εκτελέστε το εργαλείο Defragment and Optimize Drives
ανοιχτό μενού Αρχή "Ψάχνω "Ανασυγκρότηση και βελτιστοποίηση μονάδας δίσκου" και ανοίξτε το πρόγραμμα.
- Επιλέξτε τη μονάδα δίσκου που θέλετε να ανασυγκροτήσετε
Στην οθόνη Optimize Drives, θα δείτε μια λίστα με όλες τις μονάδες που είναι εγκατεστημένες στον υπολογιστή σας. Κάντε κλικ στη μονάδα δίσκου που θέλετε να ανασυγκροτήσετε και, στη συνέχεια, πατήστε το κουμπί Βιβλίο . Το σύστημα θα χρειαστεί λίγο χρόνο για να αναλύσει τη μονάδα δίσκου για ανασυγκρότηση.
Εάν τα αποτελέσματα δείχνουν περισσότερο από 10% κατακερματισμό, πρέπει να πατήσετε το κουμπί βελτιστοποίηση Για ανασυγκρότηση της μονάδας δίσκου. Εάν είναι λιγότερο από 10% κατακερματισμένο, δεν χρειάζεται να βελτιστοποιήσετε τη μονάδα δίσκου.
- Ρυθμίστε προγραμματισμένες βελτιώσεις
Για αυτόματη ανασυγκρότηση μονάδων δίσκου στο λειτουργικό σύστημα Windows 10 Μπορείτε να ενεργοποιήσετε τη δυνατότητα προγραμματισμένων βελτιώσεων. εντός του τμήματος Προγραμματισμένες βελτιώσεις Στο παράθυρο εργαλείου, κάντε κλικ Αλλαξε ρυθμίσεις για πρόσβαση στις επιλογές του πίνακα.
Επιλέξτε το πλαίσιο ελέγχου Δίπλα στο Αγγούρι Λειτουργία σύμφωνα με το χρονοδιάγραμμα , στη συνέχεια επιλέξτε Εβδομαδιαίος Ή Μηνιαίο Ως επανάληψη αυτόματων βελτιστοποιήσεων μονάδας δίσκου.
Κάντε κλικ Επιλογή δίπλα στο Drives για να επιλέξετε τις μονάδες δίσκου που το σύστημα θα πρέπει να αναλύει και να βελτιστοποιεί αυτόματα.
-
Αν θέλετε να σταματήσετε οριστικά. Ρίξτε το σημάδι μπροστά από Τρέξτε με πρόγραμμα Και μετά κάντε κλικ στο OK
Αυτό είναι. Ελπίζουμε να βρείτε αυτό το άρθρο χρήσιμο για εσάς, αγαπητέ αναγνώστη.