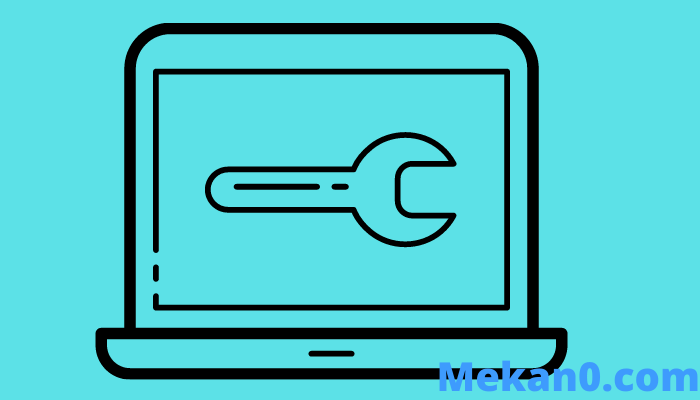Διορθώστε ένα πρόβλημα όπου ο απομακρυσμένος υπολογιστής απαιτεί έλεγχο ταυτότητας σε επίπεδο δικτύου
Οι χρήστες που συχνά συνεχίζουν να λειτουργούν σε συστήματα συνδεδεμένα με τον τομέα ενώ προσπαθούν να αποκτήσουν απομακρυσμένη πρόσβαση σε υπολογιστές ανέφεραν συνεχώς ένα σφάλμα.
Το σφάλμα σχετίζεται με την απομακρυσμένη σύνδεση του συστήματος και εμφανίζει αυτό το μήνυμα (ο απομακρυσμένος υπολογιστής απαιτεί έλεγχο ταυτότητας σε επίπεδο δικτύου), όπως μπορείτε να δείτε στην εικόνα. Ωστόσο, ορισμένες λύσεις θα σας βοηθήσουν να ξεπεράσετε αυτό το πρόβλημα και να ολοκληρώσετε με επιτυχία την εργασία σας.
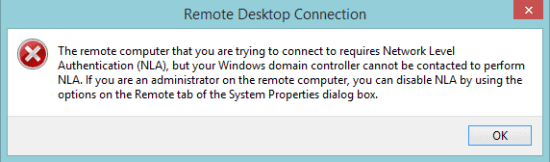
Βήματα για τη διόρθωση "Ο απομακρυσμένος υπολογιστής απαιτεί έλεγχο ταυτότητας σε επίπεδο δικτύου"
1. Διαγράψτε το αρχείο Default.RDP
Για αρχή, ας ξεκινήσουμε με τον ευκολότερο τρόπο επίλυσης αυτού του προβλήματος:
- Πρώτα, πηγαίνετε στο Τα έγγραφά μου και αναζητήστε ένα αρχείο με το όνομα προεπιλογή.rdp . Εάν το βρείτε, απλώς διαγράψτε το αρχείο.
Αυτό θα πρέπει να είναι το πρώτο βήμα και εάν το πρόβλημα παραμένει, αφαιρέστε το σύστημά σας από τον τομέα και δοκιμάστε να το προσθέσετε ξανά. Εάν η όλη διαδικασία αποτύχει, προχωρήστε απαλά στην επόμενη μέθοδο.
2. Απενεργοποιήστε το NLA μέσω ιδιοτήτων
Για να απενεργοποιήσετε το NLA χρησιμοποιώντας τις ιδιότητες συστήματος, ακολουθήστε τα παρακάτω βήματα:
- Ανοίξτε το παράθυρο Εκτέλεση πατώντας ένα κλειδί Win + R. γράφω sysdm.cpl στην περιοχή κειμένου και πατήστε το πλήκτρο enter.
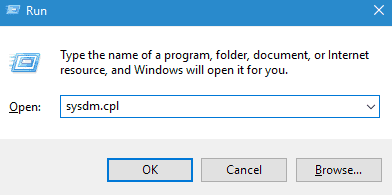
- Τώρα μεταβείτε στην καρτέλα Απομακρυσμένη και αποεπιλέξτε την επιλογή Επιτρέπονται οι συνδέσεις μόνο από υπολογιστές που εκτελούν απομακρυσμένη επιφάνεια εργασίας με έλεγχο ταυτότητας σε επίπεδο δικτύου .
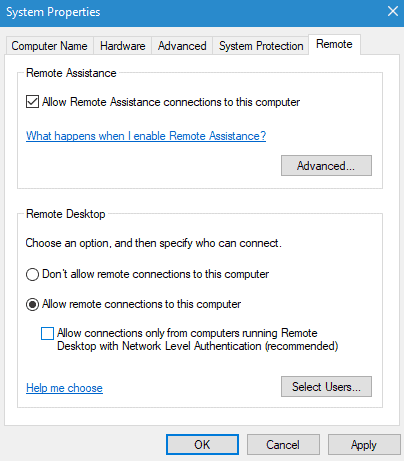
- Τέλος, κάντε κλικ στο Apply και OK για να αποθηκεύσετε τις αλλαγές.
3. Απενεργοποιήστε το NLA χρησιμοποιώντας το Powershell
Ένας άλλος τρόπος για να απενεργοποιήσετε το NLA είναι να χρησιμοποιήσετε το Powershell. Μερικές γραμμές εντολών θα κάνουν τη δουλειά τέλεια:
- Κάντε κλικ στο Πλήκτρο Win + R Και πληκτρολογήστε Powershell στο παράθυρο αναπαραγωγής.
- Αντιγράψτε και επικολλήστε τον παρακάτω κώδικα πολύ προσεκτικά:
$TargetMachine = "Όνομα μηχανής στόχου"
- Πατήστε το κουμπί enter και πληκτρολογήστε τις γραμμές εντολών όπως φαίνεται παρακάτω:
(Get-WmiObject -κλάση Win32_TSΓενική ρύθμιση -Υπηρεσίες τερματικού ριζικού χώρου ονομάτων cimv2 -Όνομα υπολογιστή $Όνομα υπολογιστή -Φίλτρο "TerminalName = 'RDP-tcp'"). SetUserAuthenticationRequired (0)
- Πατήστε ξανά το πλήκτρο Enter για να εκτελέσετε τις γραμμές εντολών και να επανεκκινήσετε τον υπολογιστή σας.
4. Απενεργοποιήστε το NLA μέσω εγγραφής
Λοιπόν, ο τελευταίος τρόπος για να απενεργοποιήσετε το NLA είναι μέσω του μητρώου:
- Ανοίξτε το παράθυρο Εκτέλεση πατώντας Win + R στο πληκτρολόγιό σας και πληκτρολογήστε Regedit στην περιοχή κειμένου.
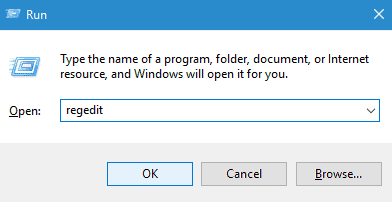
- Μεταβείτε στο αρχείο επάνω αριστερά και κάντε κλικ στην επιλογή Σύνδεση μητρώου δικτύου.
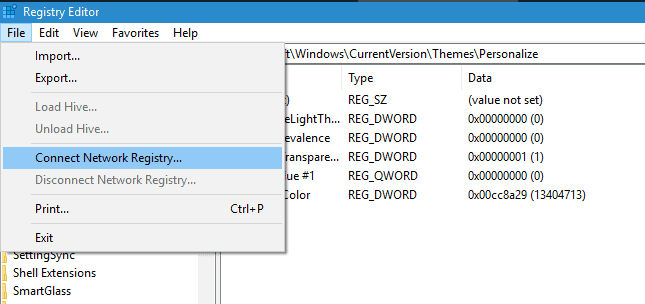
- Τώρα εισαγάγετε τα στοιχεία για να συνδεθείτε στη συσκευή δικτύου.
- Διαδρομή σε καθένα από τα ακόλουθα μονοπάτια:
- CurrentControlSet
- Έλεγχος
- ΣΥΣΤΗΜΑ
- Terminal Server
- hklm
- RDP-TCP
- WinStations
- Στη συνέχεια, αλλάξτε τις τιμές του Έλεγχος ταυτότητας χρήστη و SecurityLayer σε 0 Ο επεξεργαστής είναι κλειστός.
- Τέλος, επανεκκινήστε τον υπολογιστή σας.
Από τον συντάκτη
Αυτός είναι ο τρόπος με τον οποίο μπορούμε να απαλλαγούμε από το σφάλμα σύνδεσης απομακρυσμένης επιφάνειας εργασίας ενώ προσπαθούμε να εργαστούμε σε οποιοδήποτε σύστημα ελεγχόμενου τομέα. Επομένως, εάν αυτό το άρθρο σας ήταν χρήσιμο, ενημερώστε μας ποια μέθοδος ήταν πραγματική επιτυχία στην περίπτωσή σας.