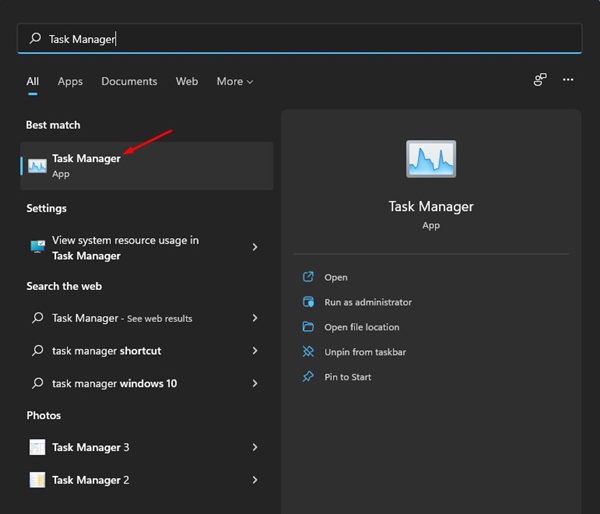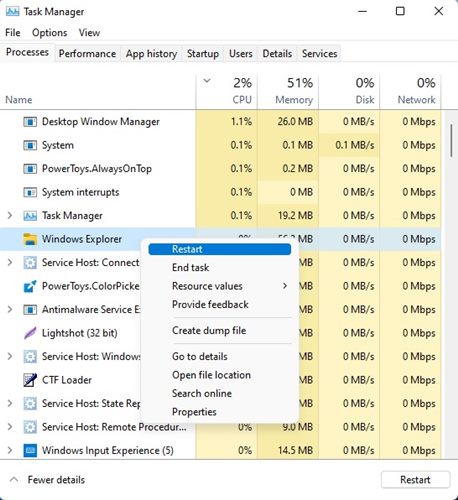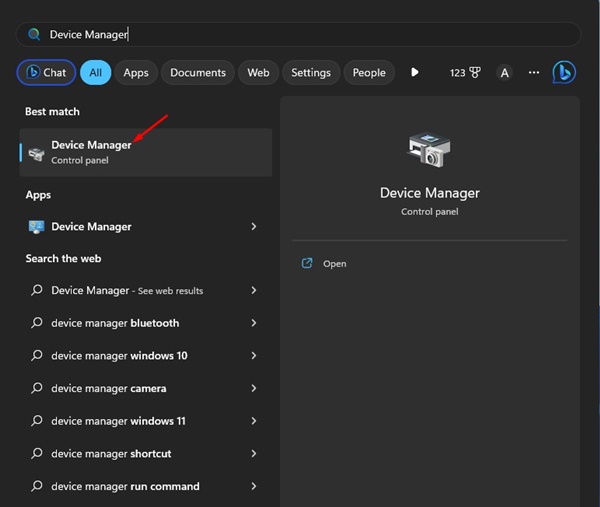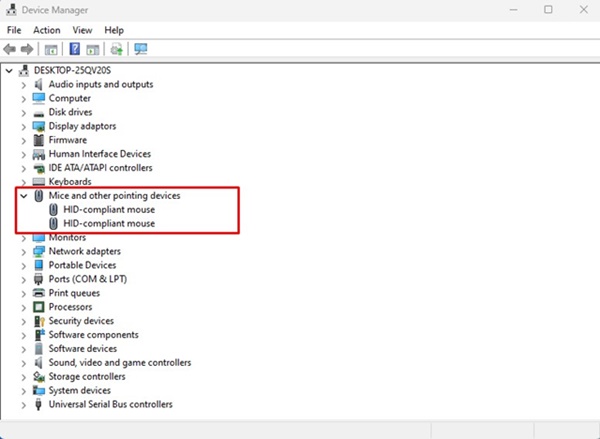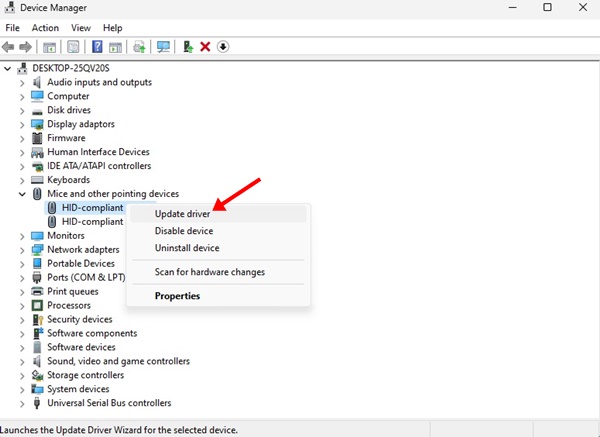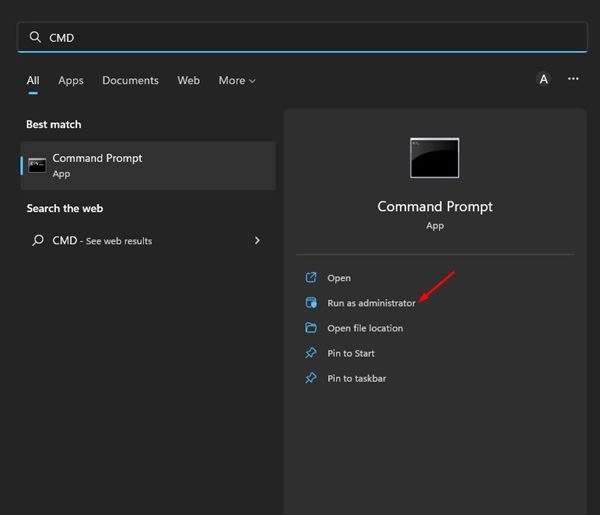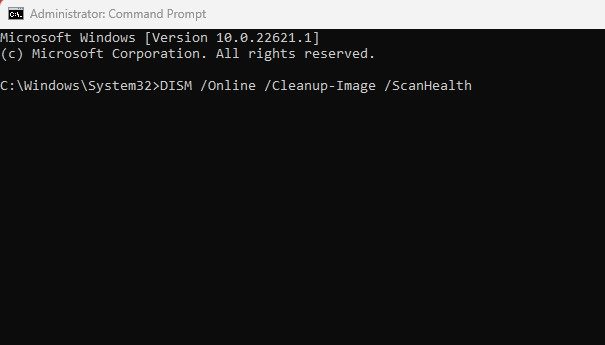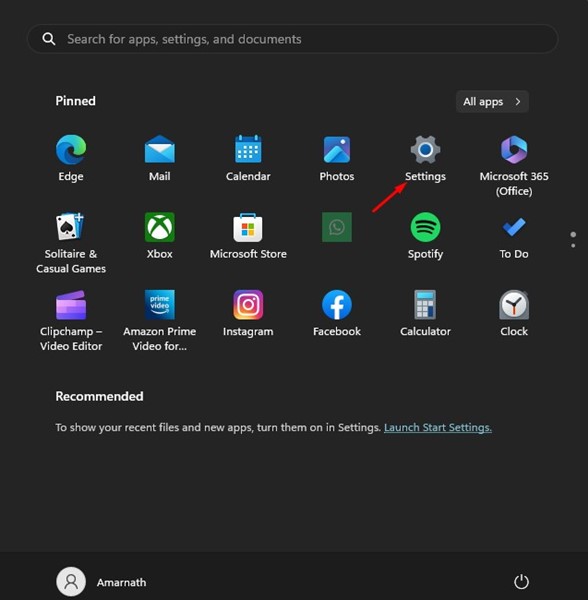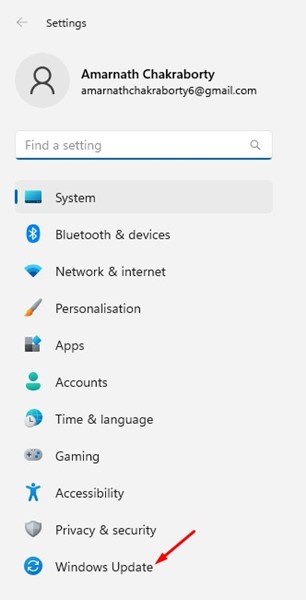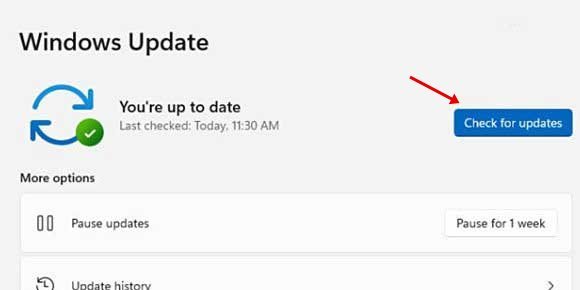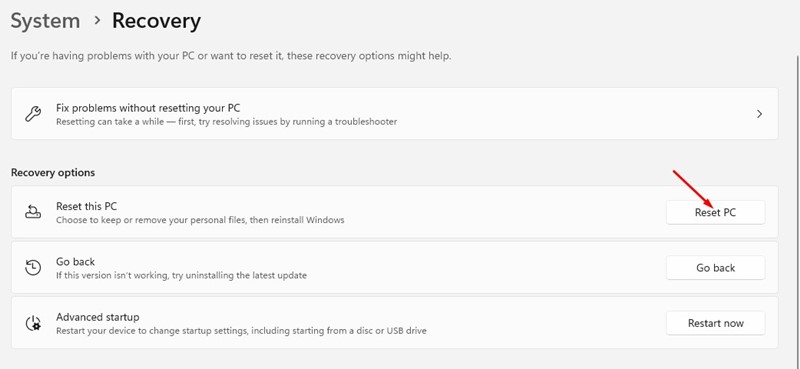Οι χρήστες των Windows μπορεί να είναι εξοικειωμένοι με τη λειτουργία μεταφοράς και απόθεσης. Είναι ένας πολύ διαισθητικός τρόπος για να μετακινήσετε στοιχεία σε όλο το λειτουργικό σύστημα.
Η λειτουργία μεταφοράς και απόθεσης των Windows σάς επιτρέπει να αλληλεπιδράτε με αρχεία και φακέλους. Με αυτό, μπορείτε να μετακινήσετε αντικείμενα πιο γρήγορα.
Αν και η δυνατότητα μεταφοράς και απόθεσης δεν είναι νέα, πολλοί χρήστες των Windows 11 αντιμετωπίζουν προβλήματα με αυτήν. Λίγοι χρήστες των Windows ανέφεραν ότι το drag and drop των Windows 11 δεν λειτουργεί.
Στα Windows 11, μπορείτε να μετακινήσετε αρχεία εύκολα με συντομεύσεις πληκτρολογίου – CTRL + X και CTRL + V. Τι γίνεται όμως αν δεν αισθάνεστε άνετα με τις συντομεύσεις;
8 τρόποι για να διορθώσετε το σύστημα μεταφοράς και απόθεσης των Windows 11 που δεν λειτουργεί
Η λειτουργία μεταφοράς και απόθεσης στα Windows 11 μπορεί να σταματήσει να λειτουργεί για διάφορους λόγους, αλλά μπορείτε να τη διορθώσετε εύκολα. Παρακάτω, έχουμε μοιραστεί μερικούς από τους καλύτερους τρόπους επίλυσης ενός προβλήματος Η μεταφορά και απόθεση δεν λειτουργεί στα Windows 11 .
1. Επανεκκινήστε την προβληματική εφαρμογή
Εάν η λειτουργία μεταφοράς και απόθεσης δεν λειτουργεί μόνο σε μια συγκεκριμένη εφαρμογή, τότε πρέπει να επανεκκινήσετε αυτήν την εφαρμογή στον υπολογιστή σας με Windows 11 και μπορείτε να χρησιμοποιήσετε την εφαρμογή Task Manager για αυτό. Εδώ είναι τι πρέπει να κάνετε.
1. Κάντε κλικ στην Αναζήτηση των Windows και πληκτρολογήστε Διαχείριση εργασιών. Στη συνέχεια, ανοίξτε μια εφαρμογή Task Manager από τη λίστα.
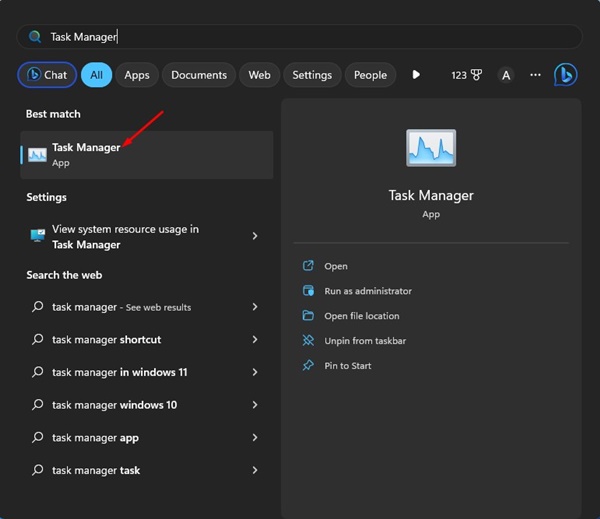
2. Όταν ανοίξει η Διαχείριση εργασιών, κάντε δεξί κλικ στο προβληματικό ζήτημα και επιλέξτε « τελείωσε τη δουλειά "
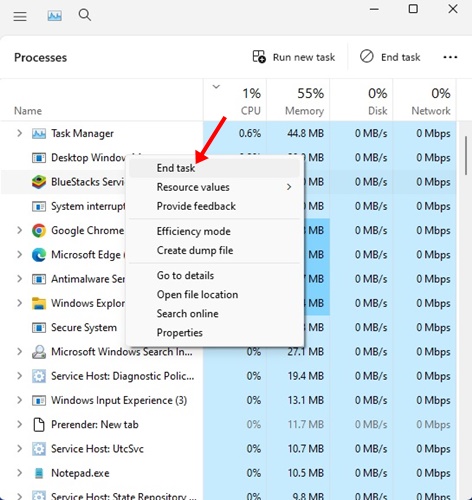
3. Αυτό θα κλείσει αμέσως όλες τις διαδικασίες που σχετίζονται με την εφαρμογή. Μόλις κλείσει, ανοίξτε ξανά την εφαρμογή στα Windows 11.
Αυτό είναι! Αυτός είναι ο τρόπος με τον οποίο μπορείτε να επανεκκινήσετε μια εφαρμογή για να διορθώσετε το πρόβλημα μεταφοράς και απόθεσης στα Windows 11.
2. Επανεκκινήστε την Εξερεύνηση αρχείων των Windows
Αρκετοί χρήστες των Windows 11 ισχυρίστηκαν ότι διόρθωσαν ένα πρόβλημα Η μεταφορά και απόθεση δεν λειτουργεί Απλώς επανεκκινώντας την Εξερεύνηση αρχείων των Windows. Ως εκ τούτου, μπορείτε να το κάνετε και αυτό. Εδώ είναι τι πρέπει να κάνετε.
1. Κάντε κλικ στην Αναζήτηση των Windows και πληκτρολογήστε Διαχειριστής εργασιών . Στη συνέχεια, ανοίξτε την εφαρμογή Task Manager από τη λίστα με τα διαθέσιμα αποτελέσματα.
2. Όταν ανοίξει η Διαχείριση Εργασιών, κάντε δεξί κλικ στην Εξερεύνηση των Windows και επιλέξτε « Επανεκκινήστε ".
Αυτό είναι! Αυτό θα επανεκκινήσει αμέσως την Εξερεύνηση των Windows και θα διορθώσει το σύστημα μεταφοράς και απόθεσης των Windows 11 που δεν λειτουργεί.
3. Ελέγξτε για πρόβλημα με το ποντίκι
Η λειτουργία μεταφοράς και απόθεσης στα Windows βασίζεται αποκλειστικά στο ποντίκι. Μπορεί να υπάρχει πιθανότητα να υπάρχουν κάποια προβλήματα με το ποντίκι, επομένως το drag and drop δεν λειτουργεί.
Εάν χρησιμοποιείτε ενσύρματο ποντίκι, αφαιρέστε το και, στη συνέχεια, συνδέστε το ξανά στη θύρα. Αυτό θα μπορούσε να διορθώσει το πρόβλημα. Επομένως, πριν δοκιμάσετε τις ακόλουθες μεθόδους, ελέγξτε αν έχετε ένα πλήρως λειτουργικό ποντίκι.
4. Ενημερώστε τα προγράμματα οδήγησης ποντικιού
Εάν η λειτουργία μεταφοράς και απόθεσης στα Windows 11 εξακολουθεί να μην λειτουργεί, μπορείτε να ελέγξετε τα προγράμματα οδήγησης του ποντικιού σας. Εάν τα Windows 11 δεν αναγνωρίσουν το ποντίκι σας, δεν θα μπορείτε να το χρησιμοποιήσετε. Δείτε πώς μπορείτε να ελέγξετε τα προγράμματα οδήγησης του ποντικιού.
1. Κάντε κλικ στην αναζήτηση των Windows 11 και πληκτρολογήστε Διαχειριστή της συσκευής . Στη συνέχεια, ανοίξτε την εφαρμογή Διαχείριση Συσκευών από τη λίστα.
2. Αναπτύξτε την ενότητα Ποντίκι και άλλες συσκευές κατάδειξης Όταν ανοίξει η Διαχείριση Συσκευών.
3. Κάντε δεξί κλικ στο συνδεδεμένο ποντίκι και επιλέξτε « Ενημέρωση προγράμματος οδήγησης ".
Αυτό είναι! Τώρα ακολουθήστε τις οδηγίες στην οθόνη για να ολοκληρώσετε τη διαδικασία ενημέρωσης για τα προγράμματα οδήγησης ποντικιού.
5. Ξεχάστε το τελευταίο drag and drop
Τα Windows 11 έχουν ένα σφάλμα που μερικές φορές διακόπτεται κατά την τελευταία μεταφορά και απόθεση. Εάν αυτό είναι το πρόβλημα, πρέπει να έχετε ξεχάσει την τελευταία ενέργεια μεταφοράς και απόθεσης που κάνατε.
Ανοίξτε την Εξερεύνηση αρχείων (Αυτός ο υπολογιστής) στα Windows 11, κάντε κλικ σε οποιοδήποτε αρχείο/φάκελο και κρατήστε πατημένο το κουμπί αριστερό ποντίκι και πατήστε το πλήκτρο ΟΚΕ .
6. Εκτελέστε την εντολή SFC και DISM
Η καταστροφή του αρχείου συστήματος θα μπορούσε να είναι ένας άλλος λόγος για τη μη λειτουργία μεταφοράς και απόθεσης στο πρόβλημα των Windows 11. Επομένως, εάν όλα τα άλλα αποτύχουν, μπορείτε να δοκιμάσετε να εκτελέσετε εντολές SFC και DISM στο λειτουργικό σας σύστημα Windows 11.
Αυτές οι δύο εντολές θα σαρώσουν και θα επιδιορθώσουν όλα τα κατεστραμμένα αρχεία συστήματος των Windows 11. Εδώ είναι τι πρέπει να κάνετε.
1. Κάντε κλικ στην Αναζήτηση των Windows και πληκτρολογήστε CMD. Κάντε δεξί κλικ CMD και διευκρινίστε Εκτελέστε ως διαχειριστής r "
2. Όταν ανοίξει η γραμμή εντολών, εκτελέστε την εντολή SFC:
SFC /scannow
3. Εάν η εντολή SFC /scannow εμφανίσει σφάλμα, δοκιμάστε να εκτελέσετε αυτήν την εντολή:
DISM /Online /Cleanup-Image /RestoreHealth
Αυτό είναι! Αυτές οι δύο εντολές είναι πιθανό να διορθώσουν όλα τα κατεστραμμένα αρχεία συστήματος και θα λύσουν το πρόβλημα μεταφοράς και απόθεσης στα Windows 11.
7. Ενημερώστε τα Windows 11
Η ενημέρωση του λειτουργικού συστήματος είναι ένας μόνιμος τρόπος αντιμετώπισης διαφόρων σφαλμάτων, δυσλειτουργιών και σφαλμάτων. Συνιστάται να ενημερώνετε πάντα το λειτουργικό σύστημα γιατί ένα σύγχρονο σύστημα εξασφαλίζει νέες δυνατότητες και καλύτερες επιλογές ασφαλείας.
1. Κάντε κλικ στην αναζήτηση των Windows 11 και επιλέξτε « Ρυθμίσεις ".
2. Στις Ρυθμίσεις, μεταβείτε στο Tag καρτέλα Windows Updates στα αριστερά.
3. Τώρα, στη δεξιά πλευρά, κάντε κλικ στο « Ελεγχος για ενημερώσεις "
Αυτό είναι! Τώρα τα Windows 11 θα αναζητούν αυτόματα όλες τις διαθέσιμες ενημερώσεις. Αν βρει κάποια ενημέρωση, θα την κατεβάσει και θα την εγκαταστήσει αυτόματα.
8. Επαναφέρετε τον υπολογιστή σας με Windows 11
Εάν τίποτα δεν λειτουργεί για να διορθώσετε το πρόβλημα μεταφοράς και απόθεσης στα Windows 11, η τελευταία επιλογή που απομένει είναι να επαναφέρετε τον υπολογιστή σας με Windows 11.
Η επαναφορά θα καταργήσει όλες τις ρυθμίσεις που έγιναν από τον χρήστη και τις εφαρμογές τρίτων. Επομένως, είναι απαραίτητο να δημιουργήσετε αντίγραφα ασφαλείας όλων των πιο σημαντικών αρχείων και φακέλων πριν πραγματοποιήσετε επαναφορά συστήματος.
Μόλις ολοκληρωθεί το εφεδρικό τμήμα, ακολουθήστε τον οδηγό μας- Πώς να επαναφέρετε τα Windows 11 Για να επαναφέρετε τη συσκευή σας στην προεπιλεγμένη εργοστασιακή της κατάσταση.
Η λειτουργία μεταφοράς και απόθεσης είναι μια βολική δυνατότητα που εξοικονομεί πολύ χρόνο στη μετακίνηση αρχείων μεταξύ φακέλων. Και αν η λειτουργία μεταφοράς και απόθεσης δεν λειτουργεί στα Windows, τότε πρέπει να ακολουθήσετε όλες τις μεθόδους που έχουμε μοιραστεί. Είμαστε βέβαιοι ότι αυτές οι μέθοδοι θα λύσουν το πρόβλημα. Εάν βρήκατε αυτόν τον οδηγό χρήσιμο, μοιραστείτε τον με τους φίλους σας που αντιμετωπίζουν το ίδιο πρόβλημα.