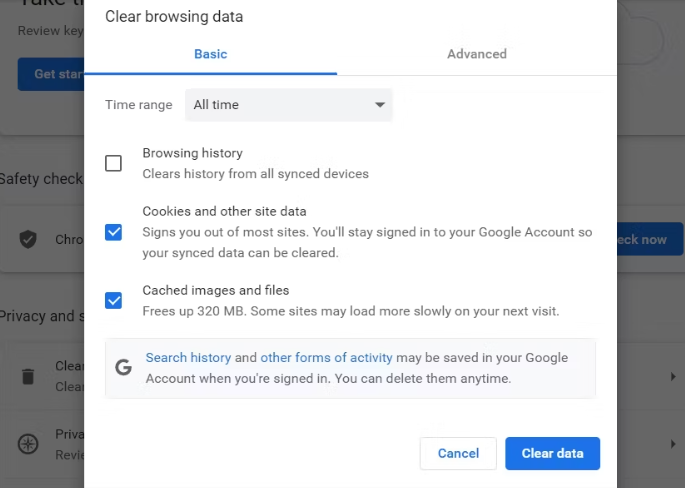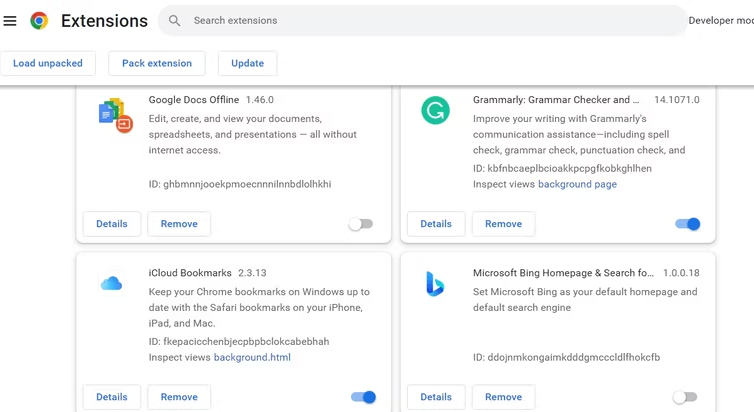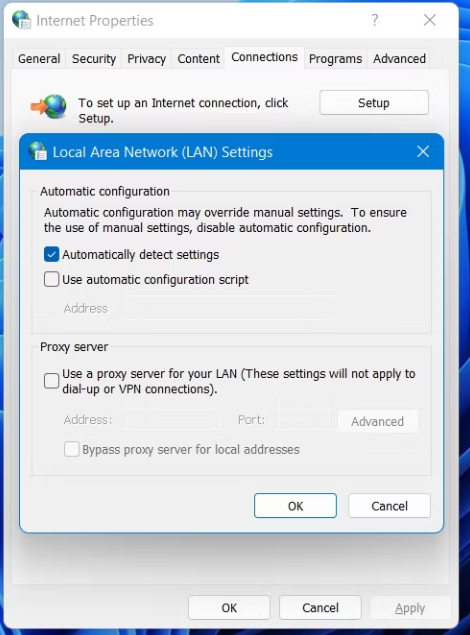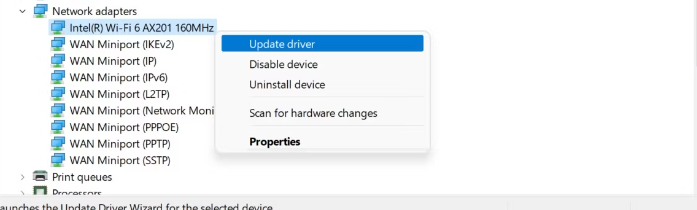Υπάρχουν πολλοί λόγοι για τους οποίους το HTTP ERROR 431 μολύνει το Chrome στα Windows, εδώ είναι όλες οι διορθώσεις.
Τι χειρότερο από το να κολλήσετε με έναν κωδικό σφάλματος HTTP 431 όταν ανοίγετε έναν ιστότοπο; Οποιοσδήποτε κωδικός κατάστασης HTTP εντός εύρους 4** υποδηλώνει πρόβλημα με το αίτημα πελάτη. Ευτυχώς, αυτός ο κωδικός σφάλματος είναι πολύ εύκολο να αντιμετωπιστεί.
Επομένως, προτού αρχίσετε να προσπαθείτε να συνδεθείτε στον ISP σας, ας συζητήσουμε τους διάφορους ένοχους πίσω από το HTTP ERROR 431 και πώς να το διορθώσετε. Εδώ θα εστιάσουμε στο Google Chrome, αλλά οι λύσεις ισχύουν και για άλλα προγράμματα περιήγησης.
Τι προκαλεί το σφάλμα HTTP 431 στο Google Chrome;
Ο κωδικός HTTP ERROR 431 εμφανίζεται κυρίως όταν ο διακομιστής προσπαθεί να στείλει μεγάλες κεφαλίδες. Αλλά δυστυχώς, αυτός δεν είναι ο μόνος λόγος πίσω από αυτό το πρόβλημα. Το πρόβλημα μπορεί επίσης να προκύψει λόγω κατεστραμμένης προσωρινής μνήμης DNS, προβληματικών επεκτάσεων και διακομιστών μεσολάβησης.
Εδώ είναι όλες οι αποτελεσματικές λύσεις που μπορείτε να δοκιμάσετε για να λύσετε το πρόβλημα οριστικά.
1. Ανανεώστε τη σελίδα
Πριν βουτήξετε στις τεχνικές λύσεις, φροντίστε να ανανεώσετε τη σελίδα. Υπάρχει πιθανότητα το HTTP ERROR 431 να εμφανιστεί ως σφάλμα μίας χρήσης. Για να το διορθώσετε, πατήστε τα πλήκτρα πρόσβασης F5 ή Ctrl + R για να ανανεώσετε τη σελίδα.
Εάν το μήνυμα σφάλματος εξακολουθεί να εμφανίζεται, σκεφτείτε να ανανεώσετε τη σελίδα χωρίς να χρησιμοποιήσετε την προσωρινή μνήμη. Μπορείτε να το κάνετε αυτό πατώντας τα πλήκτρα συντόμευσης Ctrl + Shift + R.
2. Διαγράψτε τα cookie και τα δεδομένα προσωρινής μνήμης
Ο κωδικός σφάλματος 431 μπορεί μερικές φορές να εμφανιστεί λόγω κατεστραμμένων cookie και δεδομένων προσωρινής μνήμης. Η απλή εκκαθάριση της προσωρινής μνήμης του προγράμματος περιήγησης μπορεί να λύσει το πρόβλημα στις περισσότερες περιπτώσεις. μπορείς Διαγράψτε τα cookie και τα δεδομένα προσωρινής μνήμης στο Chrome Ακολουθώντας τις παρακάτω οδηγίες.
- Εκκινήστε το Google Chrome και κάντε κλικ Τα τρία σημεία στην επάνω δεξιά γωνία.
- Επιλέγω Ρυθμίσεις από το μενού περιβάλλοντος.
- Κάντε κλικ Απόρρητο και ασφάλεια από το δεξί μέρος.
- Διάλεξε μια επιλογή Εκκαθάριση δεδομένων περιήγησης .
- Εγκατάσταση Cookies και άλλα δεδομένα ιστότοπου αποθηκευμένες εικόνες και αρχεία Προσωρινά.
- Κάντε κλικ στο Εκκαθάριση δεδομένων.
Εναλλακτικά, μπορείτε να πατήσετε Ctrl + Shift + Delete για πρόσβαση στη σελίδα Εκκαθάριση δεδομένων περιήγησης. Από εκεί, μπορείτε να κάνετε κλικ στο κουμπί Εκκαθάριση δεδομένων για να διαγράψετε τα cookie και την προσωρινή μνήμη του Google Chrome.
3. Δοκιμάστε τη λειτουργία ανώνυμης περιήγησης στο Chrome
Η κατάσταση ανώνυμης περιήγησης είναι μια ειδική ρύθμιση που προσφέρεται για Google Chrome Το οποίο επιτρέπει στους χρήστες να περιηγούνται ιδιωτικά στο Διαδίκτυο. Είναι περισσότερο μια ασφαλής λειτουργία ανεξάρτητη από τις εγκατεστημένες επεκτάσεις.
Επομένως, προσπαθήστε να ανοίξετε τον ίδιο ιστότοπο σε κατάσταση ανώνυμης περιήγησης για να ελέγξετε εάν εμφανίζεται το μήνυμα σφάλματος λόγω κάποιας από τις εγκατεστημένες επεκτάσεις. Για να ανοίξετε το παράθυρο ανώνυμης περιήγησης, κάντε κλικ στις τρεις τελείες στην επάνω δεξιά γωνία και επιλέξτε Νέο παράθυρο ανώνυμης περιήγησης. Εναλλακτικά, μπορείτε να πατήσετε τα πλήκτρα πρόσβασης Ctrl + Shift + N για να μεταβείτε σε κατάσταση ανώνυμης περιήγησης.
Εάν ο κωδικός σφάλματος δεν εμφανίζεται σε κατάσταση ανώνυμης περιήγησης, είναι πιθανό μία από τις εγκατεστημένες επεκτάσεις σας να προκαλεί το πρόβλημα. Ακολουθήστε την επόμενη λύση για να μάθετε πώς να απεγκαταστήσετε αυτήν την προβληματική επέκταση.
4. Αφαιρέστε τυχόν αξεσουάρ που προκαλούν προβλήματα
Δεν υπάρχει αμφιβολία ότι τα πρόσθετα βοηθούν στη βελτίωση της παραγωγικότητας σε μεγάλο βαθμό. Ωστόσο, ορισμένες επεκτάσεις μπορεί να προκαλέσουν διάφορα προβλήματα, συμπεριλαμβανομένου του HTTP ERROR 431.
Επομένως, φροντίστε να οργανώσετε τις επεκτάσεις σας, καθώς θα βοηθήσουν στη μείωση της επιφάνειας επίθεσης και στην επίλυση διαφόρων κωδικών κατάστασης HTTP. Μπορείτε να καταργήσετε επεκτάσεις ακολουθώντας αυτά τα βήματα:
- Κάντε κλικ στις τρεις τελείες στην επάνω δεξιά γωνία.
- Τοποθετήστε το δείκτη του ποντικιού στο Περισσότερα εργαλεία Και επιλέξτε Επεκτάσεις από το μενού περιβάλλοντος.
- Κάντε κλικ στην εναλλαγή κάτω από κάθε επέκταση για να την απενεργοποιήσετε.
- Για να περιορίσετε ακριβώς ποια επέκταση προκαλεί το πρόβλημα, ενεργοποιήστε ξανά αργά κάθε επέκταση και επισκεφτείτε τον ιστότοπο μέχρι να εμφανιστεί ξανά το πρόβλημα.
- Αφού προσδιορίσετε την επέκταση που σας προκαλεί θλίψη, κάντε κλικ στο κουμπί Μετακίνηση που βρίσκεται κάτω από τη συγκεκριμένη επέκταση.
- Κάντε κλικ " Μετακίνηση ξανά στο μήνυμα επιβεβαίωσης που εμφανίζεται.
5. Εκκαθαρίστε την προσωρινή μνήμη DNS
Μια κατεστραμμένη κρυφή μνήμη DNS είναι ένας άλλος πιθανός λόγος πίσω από τον κωδικό ΣΦΑΛΜΑΤΟΣ HTTP 431. Όπως ήδη γνωρίζετε, το DNS μεταφράζει τα ονόματα τομέα σε διευθύνσεις IP. Αλλά η μετάφραση θα αποτύχει εάν η κρυφή μνήμη DNS είναι κατεστραμμένη για κάποιο λόγο.
Η εκκαθάριση της προσωρινής μνήμης DNS βοηθά στην επίλυση αυτού του προβλήματος στα Windows. Για να διαγράψετε την προσωρινή μνήμη DNS, ακολουθήστε τα εξής βήματα:
- Ανοιξε αρχικο ΜΕΝΟΥ , Και πληκτρολογήστε CMD Και επιλέξτε Εκτέλεση ως διαχειριστής από το δεξί μέρος.
- Στο παράθυρο της γραμμής εντολών, πληκτρολογήστε την ακόλουθη εντολή και πατήστε Enter.
ipconfig /flushdns
Αφού η γραμμή εντολών διαγράψει με επιτυχία τα δεδομένα της προσωρινής μνήμης, επανεκκινήστε το σύστημα και ελέγξτε για το πρόβλημα.
6. Απενεργοποιήστε τυχόν συνδέσεις διακομιστή μεσολάβησης
βοηθάει διακομιστή μεσολάβησης Για να είστε ασφαλείς στο διαδίκτυο. Αλλά από την άλλη πλευρά, μπορεί να κάνει τη σύνδεση ασταθή και να προκαλέσει διάφορα προβλήματα, συμπεριλαμβανομένου του HTTP ERROR 431.
Δοκιμάστε να απενεργοποιήσετε οποιαδήποτε ενεργή σύνδεση διακομιστή μεσολάβησης και ελέγξτε εάν λύνει το πρόβλημα. Δείτε πώς να το κάνετε.
- πατήστε το πλήκτρο Νίκη Για να ανοίξω αρχικο ΜΕΝΟΥ , Και πληκτρολογήστε ΕΠΙΛΟΓΕΣ ΔΙΑΔΙΚΤΥΟΥ και πατήστε Enter.
- Μετάβαση στην καρτέλα Τηλεπικοινωνίες .
- Επιλέγω Ρυθμίσεις LAN .
- αποεπιλέγω Χρησιμοποιήστε έναν διακομιστή μεσολάβησης για το κουτί LAN > Εντάξει .
Αυτό είναι. Τώρα, προσπαθήστε να επισκεφτείτε ξανά τον ιστότοπο και να ελέγξετε εάν το πρόβλημα παραμένει. Εάν ναι, δοκιμάστε την επόμενη λύση στη λίστα.
7. Κάντε λήψη της πιο πρόσφατης ενημέρωσης προγράμματος οδήγησης δικτύου
Τα κατεστραμμένα ή παλιά προγράμματα οδήγησης δικτύου μπορεί να επηρεάσουν αρνητικά τη συνδεσιμότητα. Έτσι, για να διατηρήσετε το σύστημα απαλλαγμένο από προβλήματα συνδεσιμότητας, κάντε λήψη της πιο πρόσφατης ενημέρωσης προγράμματος οδήγησης δικτύου. Μπορείτε να το κάνετε αυτό ακολουθώντας αυτές τις οδηγίες:
- Κάντε κλικ στο Win + X Και επιλέξτε Διαχείριση Συσκευών από τη λίστα.
- Κάντε δεξί κλικ στους εγκατεστημένους προσαρμογείς δικτύου και επιλέξτε Ενημέρωση προγράμματος οδήγησης .
- Επιλέξτε μια επιλογή Αυτόματη αναζήτηση προγραμμάτων οδήγησης .
- Τα Windows θα αναζητούν και θα κάνουν λήψη της καλύτερης διαθέσιμης ενημέρωσης προγράμματος οδήγησης.
Εάν τα Windows δεν μπορούν να βρουν κανένα πρόγραμμα οδήγησης, πραγματοποιήστε αναζήτηση στο διαδίκτυο για τον κατασκευαστή του προσαρμογέα σας και δείτε εάν έχουν νεότερα προγράμματα οδήγησης στη σελίδα υποστήριξής τους.
Διόρθωση σφάλματος HTTP 431
Τώρα γνωρίζετε τα βήματα που πρέπει να ακολουθήσετε όταν αντιμετωπίζετε HTTP ERROR 431. Εφόσον το πρόβλημα εμφανίζεται λόγω προβλήματος με το αίτημα πελάτη, πιθανότατα προκαλείται από κατεστραμμένα δεδομένα προσωρινής μνήμης ή ένα παλιό πρόγραμμα οδήγησης δικτύου. Με κάθε τύχη, μπορείτε να αντιμετωπίσετε γρήγορα το πρόβλημα και να συνεχίσετε την περιήγηση στο διαδίκτυο.
Αλλά στη χειρότερη περίπτωση, εάν καμία από τις λύσεις δεν βοηθά, εξετάστε το ενδεχόμενο εναλλαγής σε διαφορετικό πρόγραμμα περιήγησης.