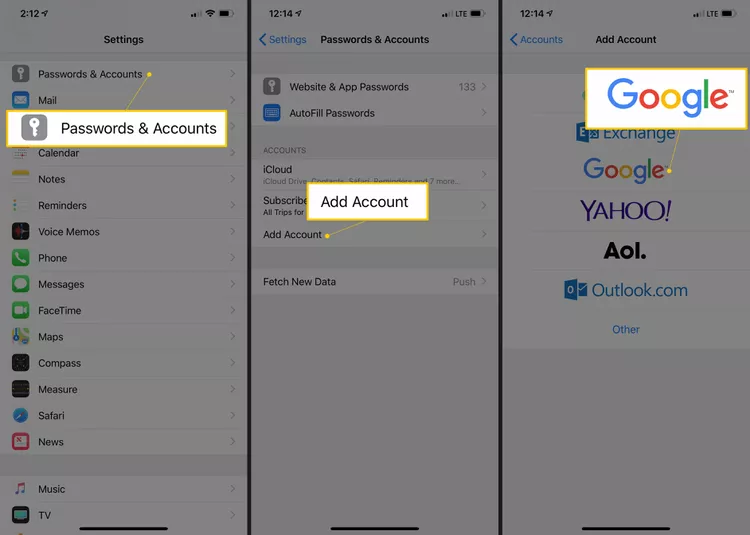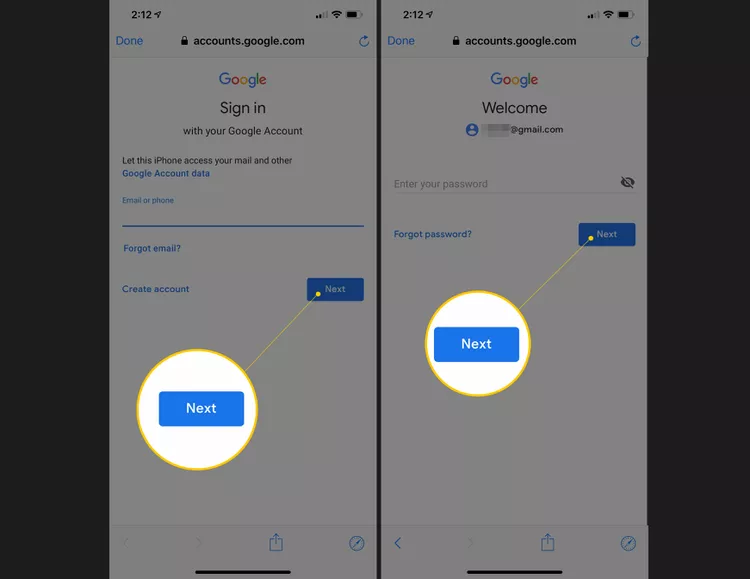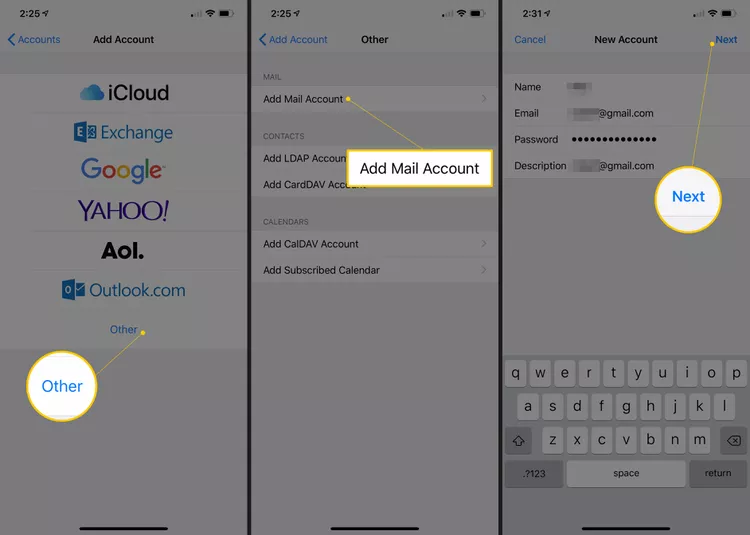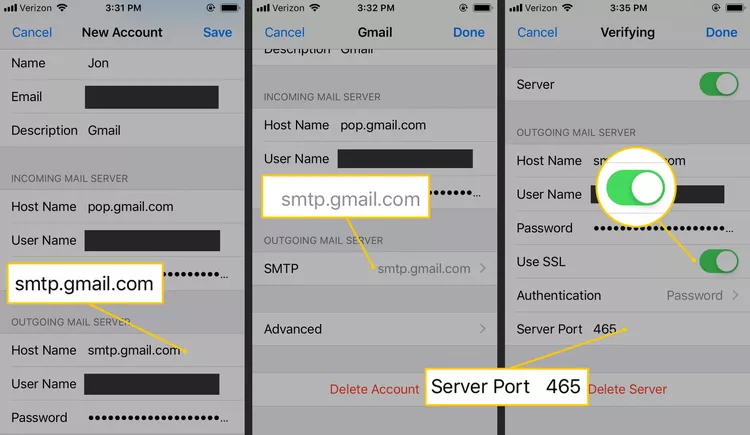Πώς να αποκτήσετε πρόσβαση στο Gmail στο iPhone. Χρησιμοποιήστε τις σωστές ρυθμίσεις διακομιστή Gmail για να συνδεθείτε στο τηλέφωνό σας
Αυτό το άρθρο εξηγεί πώς να αποκτήσετε το Gmail στο iPhone προσθέτοντας τα στοιχεία του λογαριασμού email σας στις ρυθμίσεις του τηλεφώνου σας. Οι οδηγίες ισχύουν για οποιονδήποτε λογαριασμό ηλεκτρονικού ταχυδρομείου Gmail οποιασδήποτε προσωπικής χρήσης ή κατηγορίας Χώρος εργασίας Σε οποιοδήποτε iPhone με iOS 11 ή νεότερη έκδοση.
Πώς να αποκτήσετε πρόσβαση στο Gmail στο iPhone Mail χρησιμοποιώντας το IMAP
Υπάρχουν δύο τρόποι για να κατεβάσετε το email στο iPhone σας: IMAP و ΚΡΌΤΟΣ . Μπορείτε να χρησιμοποιήσετε όποιο προτιμάτε, αλλά το IMAP υπερέχει στις δυνατότητες συγχρονισμού. Τα προηγούμενα μηνύματά σας στο Gmail θα ληφθούν στο τηλέφωνό σας και θα αποθηκευτούν στην ενσωματωμένη εφαρμογή Mail, όπου μπορείτε επίσης να λαμβάνετε νέα μηνύματα ηλεκτρονικού ταχυδρομείου και να στέλνετε μηνύματα στις επαφές σας.
Ακολουθήστε τα παρακάτω βήματα για να αποκτήσετε το Gmail στο τηλέφωνό σας με τις ρυθμίσεις διακομιστή IMAP του Gmail:
-
Ενεργοποιήστε το IMAP για το Gmail .
-
Στην αρχική οθόνη του iPhone, ανοίξτε Ρυθμίσεις .
-
Παω σε Κωδικοί πρόσβασης και λογαριασμοί > Προσθήκη λογαριασμού , μετά επιλέξτε Google .
Αυτές οι οθόνες ονομάζονταν διαφορετικά σε παλαιότερες εκδόσεις της εφαρμογής Mail. Επιλέγω Ταχυδρομείο > Επαφές > ημερολόγια , μετά πηγαίνετε στο Προσθήκη λογαριασμού > Google mail .
-
Εισαγάγετε τη διεύθυνση email σας στο Gmail και, στη συνέχεια, επιλέξτε Επόμενο .
-
Εισαγάγετε τον κωδικό πρόσβασής σας στο Gmail και, στη συνέχεια, επιλέξτε Επόμενο .
Εάν δεν γνωρίζετε τον κωδικό πρόσβασής σας, Επαναφέρετε τον κωδικό πρόσβασής σας στο Gmail για να δημιουργήσετε νέο κωδικό πρόσβασης.
-
Αν ένα μήνυμα για Έλεγχος ταυτότητας δύο παραγόντων (2FA) , Ακολουθήστε τις οδηγίες στην οθόνη. Θα το δείτε μόνο εάν έχετε ενεργοποιημένο τον έλεγχο ταυτότητας δύο παραγόντων (2FA) για τον λογαριασμό σας στο Gmail.
-
Ενεργοποιήστε το διακόπτη Στείλτε email για να βεβαιωθείτε ότι το email σας μπορεί να χρησιμοποιηθεί. Μπορείτε επίσης να ενεργοποιήσετε άλλα στοιχεία για συγχρονισμό επαφών, συμβάντων ημερολογίου και σημειώσεων.
-
Επιλέγω σώσει .
-
Πατήστε το κουμπί αρχικής οθόνης για έξοδο στην αρχική οθόνη.
αν εσύ Συνδέοντας τον λογαριασμό σας στο Gmail με άλλες διευθύνσεις email , μπορείς Στείλτε μηνύματα Gmail από το iPhone Mail .
Πώς να αποκτήσετε πρόσβαση στο Gmail στο iPhone Mail χρησιμοποιώντας το POP
Οι ρυθμίσεις διακομιστή Gmail POP είναι απαραίτητες για να χρησιμοποιήσετε το Gmail στο τηλέφωνό σας μέσω POP.
-
Ενεργοποιήστε το POP για το Gmail Αν δεν τρέχει ήδη. Κάντε αυτό από ένα πρόγραμμα περιήγησης ιστού χρησιμοποιώντας Η καρτέλα Προώθηση και POP/IMAP του λογαριασμού σας στο Gmail .
-
Ανοίξτε μια εφαρμογή Ρυθμίσεις και πήγαινε στο Κωδικοί πρόσβασης και λογαριασμοί > Προσθήκη λογαριασμού > Αλλα > Προσθήκη λογαριασμού αλληλογραφίας .
-
Εισαγάγετε το όνομα, τη διεύθυνση email και τον κωδικό πρόσβασής σας και, στη συνέχεια, κάντε κλικ Επόμενο .
-
Εγκατάσταση ΚΡΌΤΟΣ .
-
Στο τμήμα διακομιστή εισερχόμενης αλληλογραφίας , Εισαγω Ρυθμίσεις διακομιστή Gmail POP :
- όνομα κεντρικού υπολογιστή: pop.gmail.com
- Όνομα χρήστη: Η πλήρης διεύθυνση email σας
- Κωδικός πρόσβασης: Ο κωδικός πρόσβασης για τον λογαριασμό email σας
Εάν είναι ενεργοποιημένη η επαλήθευση σε δύο βήματα, κάντε το Δημιουργεί έναν κωδικό πρόσβασης εφαρμογής για τον λογαριασμό σας στο Gmail Χρησιμοποιήστε τον κωδικό πρόσβασης της εφαρμογής σας αντί για τον κωδικό πρόσβασης του λογαριασμού σας.
-
Στο τμήμα διακομιστή εξερχόμενης αλληλογραφίας , Εισαγω Ρυθμίσεις διακομιστή SMTP Gmail :
- όνομα κεντρικού υπολογιστή: smtp.gmail.com
- Όνομα χρήστη: Η πλήρης διεύθυνση email σας
- Κωδικός πρόσβασης: Ο κωδικός πρόσβασης για τον λογαριασμό email σας
-
Κάντε κλικ στο σώσει .
-
Επιλέξτε τον λογαριασμό Gmail που μόλις προσθέσατε.
-
Κάντε κλικ στο smtp.gmail.com προς το κάτω μέρος της σελίδας και μετά πάλι στην κορυφή της επόμενης σελίδας.
-
Ενεργοποιήστε το διακόπτη Χρησιμοποιήστε SSL.
-
στο πλαίσιο κειμένου Θύρα διακομιστή , διαγράψτε τον τρέχοντα αριθμό και πληκτρολογήστε 465 .
-
Εγκατάσταση Ολοκληρώθηκε .
Ανάλογα με τις ρυθμίσεις λήψης POP στον λογαριασμό σας στο Gmail, ενδέχεται να μπορείτε να διαγράψετε ένα email στο iPhone σας και να το διατηρήσετε στο λογαριασμό σας στο Gmail. Ρυθμίστε αυτήν τη δυνατότητα αλλάζοντας την επιλογή Όταν γίνεται πρόσβαση στα μηνύματα μέσω του πρωτοκόλλου POP Στην καρτέλα Προώθηση και POP/IMAP στις ρυθμίσεις του Gmail.