Αλλάξτε το όνομα εκτυπωτή στα Windows 10 και Windows 11
Αυτό το σεμινάριο δείχνει πώς μπορείτε να αλλάξετε εύκολα το όνομα του εκτυπωτή στο λειτουργικό σύστημα ويندوز 10 و ويندوز 11.
Όταν εγκαθιστάτε έναν νέο εκτυπωτή στα Windows, εκχωρεί αυτόματα ένα όνομα με βάση το όνομα, τη σειρά ή/και τον αριθμό μοντέλου του κατασκευαστή του εκτυπωτή.
Αυτό μπορεί να είναι χρήσιμο για χρήστες που θέλουν να χρησιμοποιήσουν περιγραφικές πληροφορίες για να αναγνωρίσουν τους σωστούς εκτυπωτές κατά την εκτύπωση. Αν και αυτό είναι χρήσιμο, εάν το όνομα του εκτυπωτή είναι πολύ μεγάλο, μπορείτε να το μετονομάσετε σε ένα πιο αναγνωρίσιμο όνομα.
Για να ξεκινήσετε τη μετονομασία εκτυπωτών στα Windows, ακολουθήστε τα εξής βήματα:
Μετονομάστε εκτυπωτές Windows 10 και 11
Για να μετονομάσετε έναν εκτυπωτή χρησιμοποιώντας την εφαρμογή Ρυθμίσεις, ακολουθήστε τα παρακάτω βήματα:
Κάντε κλικ Αρχή στην κάτω αριστερή γωνία και μετά ανοίξτε Ρυθμίσεις.
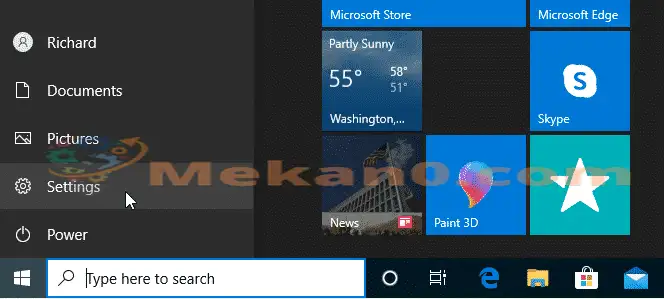
Στο παράθυρο Ρυθμίσεις, πατήστε Συσκευές και πήγαινε στο Εκτυπωτές & σαρωτές.
στο "τμημα" Εκτυπωτές & σαρωτές Επιλέξτε τον εκτυπωτή και κάντε κλικ στο κουμπί. Διαχειριστείτε" .
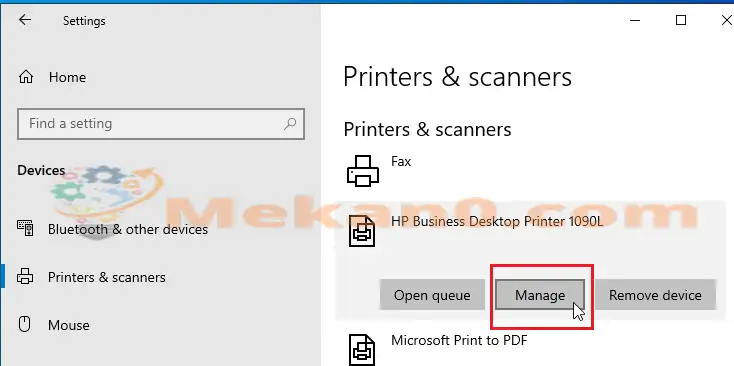
Όταν κάνετε κλικ στην επιλογή Διαχείριση, θα ανοίξει το παράθυρο ρυθμίσεων και ιδιοτήτων του εκτυπωτή.
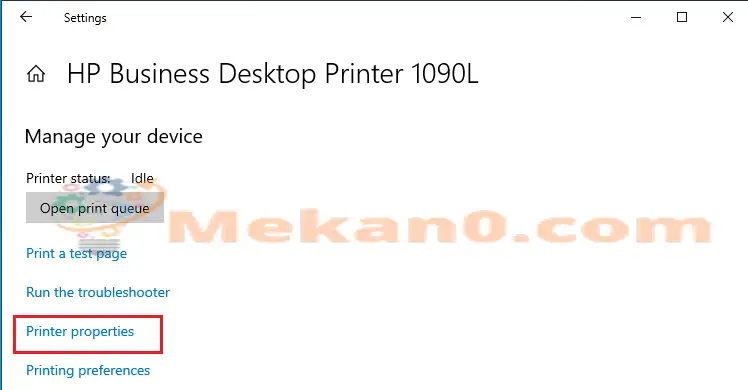
Όταν ανοίξει, μεταβείτε στη γενική σελίδα και μετονομάστε τον εκτυπωτή εκεί.
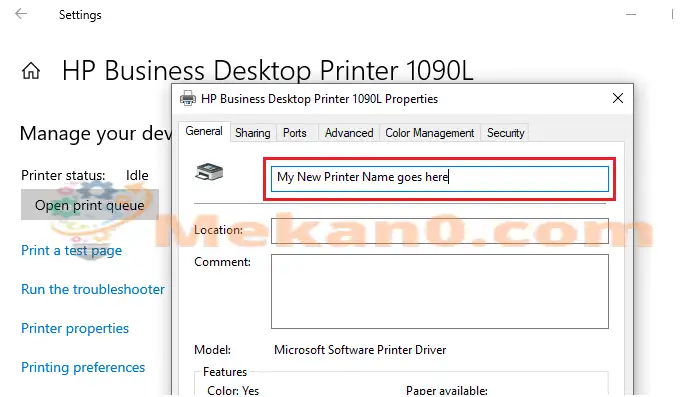
Αφού μετονομάσετε τον εκτυπωτή, απλώς πληκτρολογήστε " Εφαρμογή" Και "OKΝα τελειώσω.
Αυτός είναι ο τρόπος αλλαγής του ονόματος ενός εκτυπωτή με Windows. Αφού ολοκληρώσετε τα παραπάνω βήματα, ο εκτυπωτής σας θα πρέπει να έχει το νέο όνομα που καθορίσατε.
Αυτό είναι!
συμπέρασμα:
Αυτή η ανάρτηση σάς έδειξε πώς να μετονομάσετε εύκολα έναν εκτυπωτή Windows. Εάν βρείτε οποιοδήποτε σφάλμα παραπάνω, χρησιμοποιήστε την παρακάτω φόρμα σχολίων










Όνομα endern
Erika Seehagellos από τον Manfred Seehagel