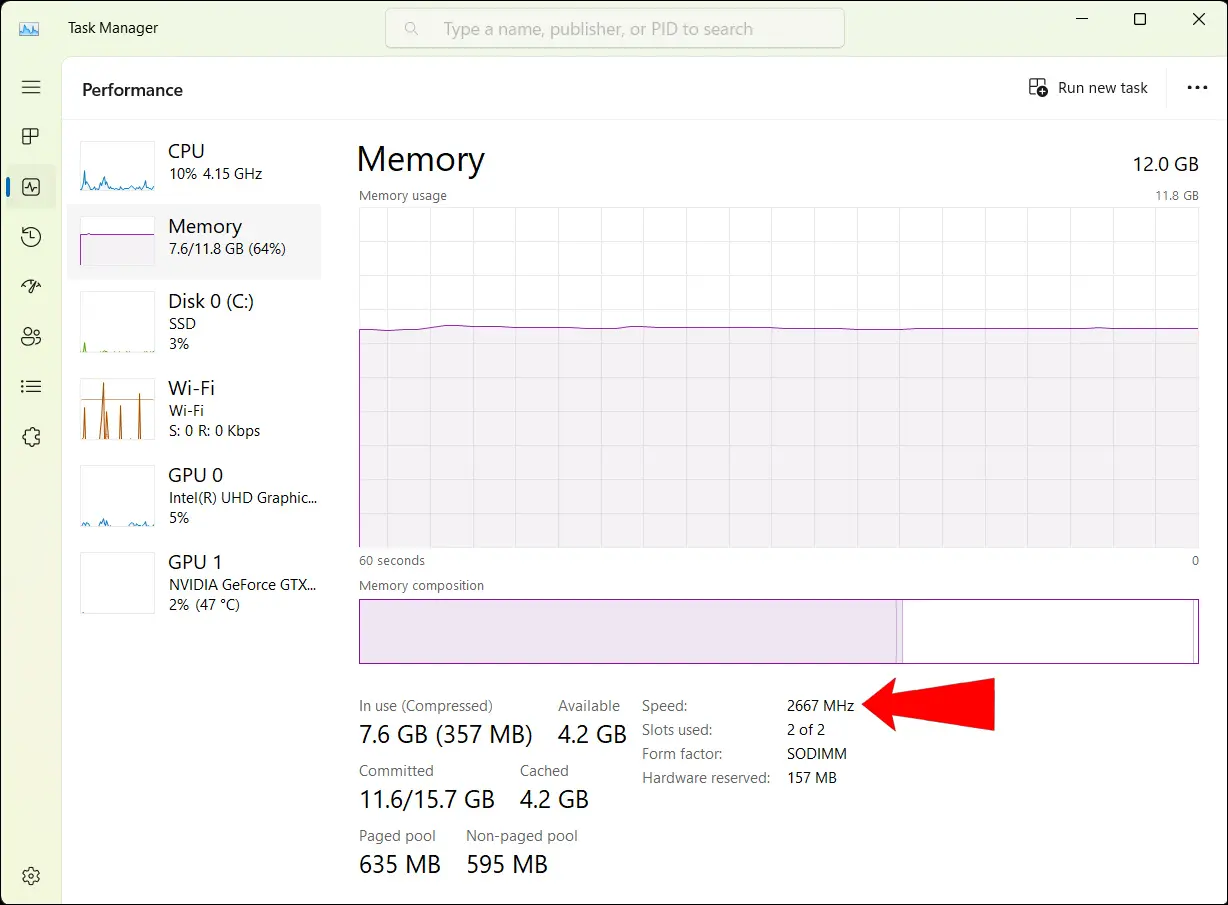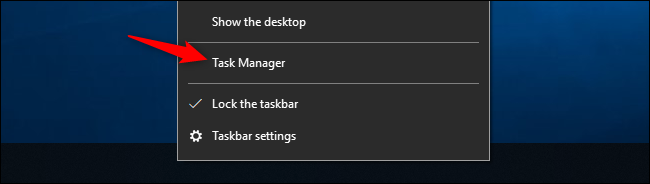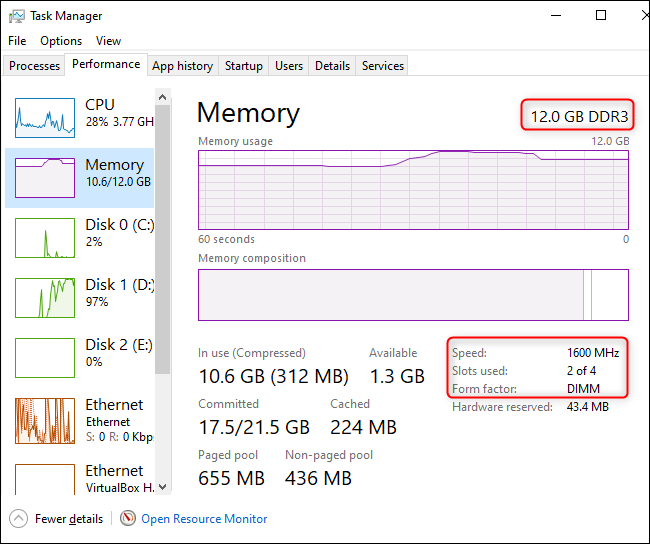Πώς να ελέγξετε την ταχύτητα RAM:
Μπορεί να είναι χρήσιμο να ελέγξετε την ταχύτητα της μνήμης RAM για να δείτε πόσο γρήγορα ο υπολογιστής σας μπορεί να έχει πρόσβαση στην τοπική μνήμη. Αν και αυτός δεν είναι ο πιο σημαντικός παράγοντας για την απόδοση του υπολογιστή σας, εξακολουθεί να είναι χρήσιμη πληροφορία.
Πώς να ελέγξετε την ταχύτητα RAM στα Windows 11
Για να ελέγξετε την ταχύτητα RAM στον υπολογιστή σας με Windows 11, ξεκινήστε ανοίγοντας τη διαχείριση εργασιών. Μπορείτε να ξεκινήσετε γρήγορα τη διαχείριση εργασιών πατώντας τα πλήκτρα Ctrl + Shift + Esc. Μπορείτε επίσης να κάνετε δεξί κλικ σε ένα κενό χώρο στη γραμμή εργασιών και να επιλέξετε Διαχείριση εργασιών.
Τώρα, κάντε κλικ στην καρτέλα Performance στην αριστερή πλαϊνή γραμμή. Έχει μια τσιμπημένη γραμμή σε κουτί.
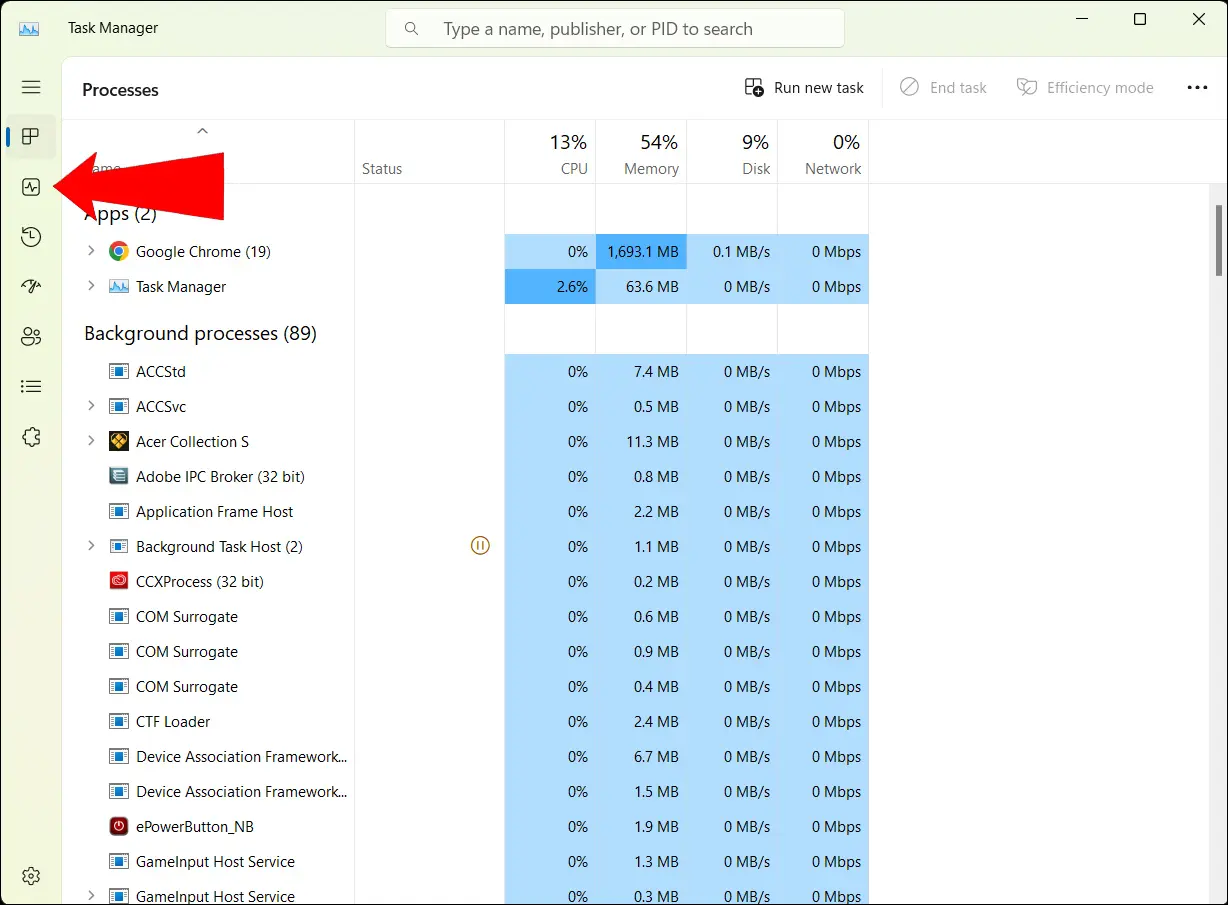
Όταν το κάνετε, θα δείτε μια λίστα που δείχνει την απόδοση της CPU, της μνήμης, του δίσκου, του Wi-Fi και των GPU. Κάντε κλικ στην επιλογή Μνήμη για να δείτε την ταχύτητα RAM καθώς και άλλες λεπτομέρειες.
Κάτω δεξιά, θα δείτε μια γραμμή με την ένδειξη "Ταχύτητα": Αυτή είναι η ταχύτητα της μνήμης RAM σας.
Όσο βρίσκεστε εδώ, μπορείτε επίσης να δείτε μερικά άλλα στατιστικά στοιχεία που σχετίζονται με τη μνήμη. Υπάρχουν πολλές χρήσιμες πληροφορίες εδώ, όπως: Μνήμη που χρησιμοποιείται και διαθέσιμη μνήμη , την ποσότητα της μνήμης που έχετε εκχωρήσει, την ποσότητα της αποθηκευμένης μνήμης και πολλά άλλα.
Πώς να ελέγξετε την ταχύτητα RAM στα Windows 10
Στα Windows 10, Ανοίξτε τη διαχείριση εργασιών Για να ελέγξετε την ταχύτητα της μνήμης RAM. Πατήστε Ctrl + Shift + Esc για να το εκκινήσετε ή κάντε δεξί κλικ στη γραμμή εργασιών και επιλέξτε Διαχείριση εργασιών.
Κάντε κλικ στην καρτέλα Performance στο επάνω μέρος του παραθύρου Task Manager. (Εάν δεν το βλέπετε, κάντε κλικ στο "Περισσότερες λεπτομέρειες" στο κάτω μέρος του παραθύρου.)
Στην αριστερή πλευρά, κάντε κλικ στο Μνήμη για να δείτε πληροφορίες σχετικά με τα στατιστικά της μνήμης του υπολογιστή σας. Στην κάτω δεξιά γωνία του παραθύρου, θα δείτε μια γραμμή που γράφει "Ταχύτητα": Αυτή είναι η ταχύτητα της μνήμης RAM σας.
Όπως και στα Windows 11, εδώ θα βρείτε επιπλέον σημαντικές πληροφορίες, όπως πόση μνήμη RAM έχει ο υπολογιστής σας και πόσες υποδοχές RAM είναι γεμάτες.
Γιατί είναι σημαντική η ταχύτητα RAM;
Όσο πιο γρήγορη η μνήμη RAM σας, τόσο πιο γρήγορα ο υπολογιστής σας μπορεί να έχει πρόσβαση σε δεδομένα που είναι αποθηκευμένα στην τοπική μνήμη του υπολογιστή σας. Ωστόσο, υπάρχουν και άλλοι παράγοντες που είναι πιο σημαντικοί για την απόδοση του υπολογιστή σας, όπως π.χ Χρονισμοί RAM και τύπος RAM και όγκος ΕΜΒΟΛΟ .
Όλες αυτές οι πτυχές συνεργάζονται. Με αυτά τα λόγια, ένας καλός εμπειρικός κανόνας για τους υπολογιστές είναι ότι όσο μεγαλύτερος είναι ο αριθμός, τόσο το καλύτερο. Σε αυτήν την περίπτωση, όσο πιο γρήγορη η μνήμη RAM, τόσο καλύτερη θα είναι η απόδοση του υπολογιστή σας.
Επίσης, λάβετε υπόψη ότι υπάρχουν φθίνουσες αποδόσεις όσον αφορά την ταχύτητα RAM: ο διπλασιασμός ή ο τριπλασιασμός της ταχύτητας της μνήμης RAM δεν αυξάνει αναλογικά την απόδοση του υπολογιστή σας. Σίγουρα κάνει βελτίωση, αλλά όχι σε αναλογία ένα προς ένα.
Πρέπει να επιταχύνετε τη μνήμη RAM για να αυξήσετε την απόδοση του υπολογιστή σας;
Εάν πρέπει να αυξήσετε την απόδοση του υπολογιστή σας, είναι προτιμότερο να αποκτήσετε περισσότερη μνήμη RAM ή Μειώστε τη χρήση των εφαρμογών RAM , ή απευθείας αναβάθμιση Ή αντικαταστήστε τις ταινίες RAM .

Οι προσωπικοί υπολογιστές είναι πολύπλοκες μηχανές. Γενικά, ένα στοιχείο μπορεί να είναι το εμπόδιο - για παιχνίδια, για παράδειγμα, η ταχύτητα της GPU θα είναι πιο σημαντική από την ταχύτητα της μνήμης RAM. Αν και η ταχύτερη RAM είναι σίγουρα καλύτερη, ενδέχεται να μην δείτε σημαντική βελτίωση από την αναβάθμιση της ταχύτητας RAM σε πολλούς φόρτους εργασίας και ίσως είναι καλύτερο να επενδύσετε στην αναβάθμιση στοιχείων όπως η CPU, η GPU ή ο SSD.