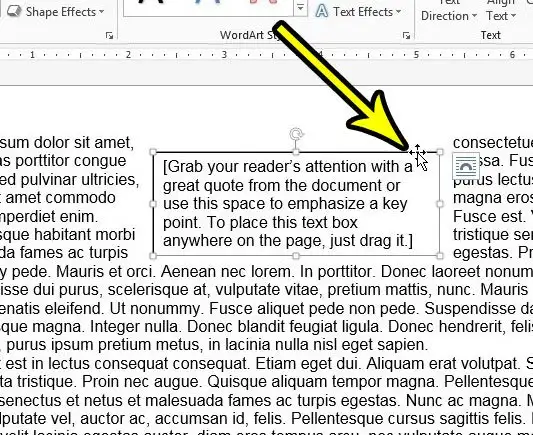Πώς να διαγράψετε ένα πλαίσιο κειμένου στο Word 2013 και σε άλλες εκδόσεις
Το Microsoft Word σάς παρέχει έναν αριθμό εργαλείων για τη μορφοποίηση κειμένου και άλλων αντικειμένων που προσθέτετε στο κείμενο ενός εγγράφου. Ωστόσο, ορισμένα από αυτά τα αντικείμενα συμπεριφέρονται ελαφρώς διαφορετικά από το τυπικό κείμενο εγγράφου, συγκεκριμένα τα πλαίσια κειμένου. Εάν διαπιστώσετε ότι ένα πλαίσιο κειμένου ή το κείμενο μέσα είναι ένα πρόβλημα, ίσως αναζητάτε έναν τρόπο να διαγράψετε ένα πλαίσιο κειμένου στο Microsoft Word 2013.
Ένα πλαίσιο κειμένου είναι ένα χρήσιμο αντικείμενο που μπορεί να προστεθεί σε ένα έγγραφο που επεξεργάζεστε στο Microsoft Word. Τα πλαίσια κειμένου είναι ευέλικτα, μεταφέρονται εύκολα σε όλο το έγγραφό σας και μπορείτε να τα μορφοποιήσετε χωριστά από το υπόλοιπο περιεχόμενό σας.
Αλλά πιθανότατα εργάζεστε σε ένα έγγραφο που περιέχει ένα πλαίσιο κειμένου που δεν χρειάζεται πλέον, κάτι που μπορεί να σας κάνει να αναζητήσετε έναν τρόπο να το αφαιρέσετε από το έγγραφο. Ο παρακάτω οδηγός μας θα σας καθοδηγήσει σε μια σύντομη μέθοδο που μπορεί να σας βοηθήσει να διαγράψετε αυτό το πλαίσιο κειμένου.
Πώς να αφαιρέσετε ένα πλαίσιο κειμένου από ένα έγγραφο του Word
- Ανοίξτε το έγγραφο.
- Κάντε κλικ στο περίγραμμα του πλαισίου κειμένου.
- Κάντε κλικ στο Διαγραφή Ή Backspace στο πληκτρολόγιο.
Ο παρακάτω οδηγός μας συνεχίζει με πρόσθετες πληροφορίες σχετικά με τη διαγραφή πλαισίων κειμένου στο Word 2013, συμπεριλαμβανομένων εικόνων αυτών των βημάτων.
Πώς να απαλλαγείτε από πλαίσια κειμένου στο Microsoft Word (Οδηγός με εικόνες)
Τα βήματα σε αυτό το άρθρο εφαρμόστηκαν στο Microsoft Word 2013, αλλά θα λειτουργήσουν και σε άλλες εκδόσεις του Word. Σημειώστε ότι αυτή η μέθοδος κατάργησης του πλαισίου κειμένου από το έγγραφό σας θα διαγράψει το πλαίσιο κειμένου και τις πληροφορίες του, επομένως βεβαιωθείτε ότι μπορείτε να χάσετε αυτές τις πληροφορίες προτού ολοκληρώσετε αυτά τα βήματα.
Βήμα 1: Ανοίξτε το έγγραφο στο Word.
Βήμα 2: Εντοπίστε το πλαίσιο κειμένου που θέλετε να διαγράψετε και, στη συνέχεια, πατήστε το περίγραμμα του πλαισίου κειμένου μία φορά για να το επιλέξετε.
Βήμα 3: Πατήστε το πλήκτρο Διαγραφή Ή Πλήκτρο Backspace πληκτρολόγιο για να διαγράψετε το πλαίσιο κειμένου από το έγγραφο.
Το μάθημά μας παρακάτω συνεχίζει με περισσότερες πληροφορίες σχετικά με την κατάργηση πλαισίων κειμένου του Word, συμπεριλαμβανομένου του τρόπου κατάργησης ενός περιγράμματος από ένα πλαίσιο κειμένου, εάν εξακολουθείτε να θέλετε να διατηρήσετε το πλαίσιο και το κείμενο μέσα.
Μπορώ να αφαιρέσω ένα πλαίσιο κειμένου στο wordpress χωρίς να αφαιρέσω το κείμενο;
Εάν έχετε πληροφορίες που περιέχονται σε ένα πλαίσιο κειμένου, αλλά θέλετε αυτό το κείμενο να είναι μέρος του εγγράφου, μπορείτε πάντα να αποκόψετε και να επικολλήσετε το κείμενο από το πλαίσιο κειμένου στην επιθυμητή θέση μέσα στο έγγραφο. Στη συνέχεια, μπορείτε να ακολουθήσετε τα παραπάνω βήματα για να διαγράψετε το υπόλοιπο κενό αντικείμενο πλαισίου κειμένου.
Για να χαμηλώσετε το κείμενο, μπορείτε να χρησιμοποιήσετε το ποντίκι σας για να το επιλέξετε και, στη συνέχεια, χρησιμοποιήστε τη συντόμευση πληκτρολογίου ενεργοποιημένη Ctrl + X . Αυτό αφαιρεί προσωρινά το περιεχόμενο από την τρέχουσα θέση του και το τοποθετεί στο πρόχειρό σας. Στη συνέχεια, μπορείτε να κάνετε κλικ στο σημείο του εγγράφου όπου θέλετε να προσθέσετε το κομμένο κείμενο και, στη συνέχεια, να πατήσετε Ctrl + V για να επικολλήσετε το κείμενο σε αυτήν τη θέση.
Ωστόσο, εάν θέλετε να τοποθετήσετε το πλαίσιο κειμένου, αλλά θέλετε να αφαιρέσετε το τμήμα "πλαίσιό" του, δηλαδή τη γραμμή γύρω από το πλαίσιο, μπορείτε να το κάνετε επίσης.
Αυτό επιτυγχάνεται με τη μορφοποίηση του πλαισίου κειμένου έτσι ώστε να μην έχει περιθώρια, κάτι που θα συζητήσουμε στην επόμενη ενότητα.
Πώς να αφαιρέσετε τα περιγράμματα του πλαισίου κειμένου στο word 2013
Ένα πλαίσιο κειμένου στο Microsoft Word 2013 είναι ένα αντικείμενο παρόμοιο με μια εικόνα ή σχήμα που μπορείτε επίσης να προσθέσετε στο έγγραφό σας.
Αυτή η αντιστοίχιση σημαίνει ότι μπορείτε να εφαρμόσετε μερικούς διαφορετικούς τύπους μορφοποίησης στο πλαίσιο κειμένου και ένα από τα στοιχεία που ελέγχετε είναι το περίγραμμα.
Για να καταργήσετε το περίγραμμα του πλαισίου κειμένου στο Microsoft Word, μπορείτε να ακολουθήσετε τα ακόλουθα βήματα:
- Κάντε κλικ μέσα στο πλαίσιο κειμένου.
- Επιλογή καρτέλας Μορφή σχήματος Στην κορυφή του παραθύρου.
- Κάντε κλικ Περίγραμμα σχήματος σε μια ομάδα μοτίβα σχήματος στην κασέτα.
- Επιλέγω κανένα περίγραμμα .
Τα περιγράμματα του πλαισίου κειμένου θα πρέπει τώρα να εξαφανιστούν, αφήνοντας μόνο το κείμενο μέσα.
Μπορείτε πάντα να προσθέσετε ξανά τη διαδρομή επιστρέφοντας στο αναπτυσσόμενο μενού Shape Outline και επιλέγοντας διαφορετικό χρώμα.
Μπορείτε επίσης να χρησιμοποιήσετε την επιλογή γέμισμα σχήματος εάν θέλετε να αλλάξετε το χρώμα φόντου του πλαισίου κειμένου.
Πώς μπορώ να εμφανίσω την καρτέλα Μορφή;
Υπάρχει μια σειρά από καρτέλες στο επάνω μέρος του παραθύρου σε ένα έγγραφο του Microsoft Office Word που είναι πάντα ορατές. Αυτό περιλαμβάνει πράγματα όπως η καρτέλα Αρχική σελίδα, η καρτέλα Εισαγωγή, η καρτέλα Προβολή και άλλα.
Αλλά αναφερόμαστε στην καρτέλα Μορφή σχήματος σε αυτό το άρθρο, η οποία δεν είναι πάντα ορατή. Οι επιλογές μορφοποίησης για ένα πλαίσιο κειμένου εμφανίζονται μόνο όταν κάνετε κλικ στο πλαίσιο κειμένου ή είναι μέσα.
Μπορώ να διαγράψω πολλά πλαίσια κειμένου στο Word 2013;
Το Microsoft Word σάς επιτρέπει να επιλέξετε πολλά αντικείμενα ή ομάδες κειμένου με ένα κλειδί Ctrl .
Για να το πετύχετε αυτό, θα επιλέξετε το πρώτο πράγμα που θέλετε να επιλέξετε και, στη συνέχεια, κρατήστε πατημένο το πλήκτρο Ctrl Και επιλέξτε το δεύτερο, τρίτο αντικείμενο και ούτω καθεξής.
Αφού επιλέξετε όλα αυτά τα αντικείμενα, μπορείτε να εφαρμόσετε την ίδια αλλαγή σε όλα αυτά.
Αυτή η μέθοδος πολλαπλών επιλογών λειτουργεί και με πλαίσια κειμένου.
Για να διαγράψετε πολλά πλαίσια κειμένου στο Microsoft Word, κάντε κλικ στο περίγραμμα του πρώτου πλαισίου κειμένου και, στη συνέχεια, κρατήστε πατημένο το πλήκτρο Ctrl και κάντε κλικ στο περίγραμμα του δεύτερου πλαισίου κειμένου. Αφού επιλέξετε και τα δύο πλαίσια κειμένου, μπορείτε να πατήσετε το κουμπί ذ στο πληκτρολόγιο για να τα διαγράψετε.
Σημειώστε ότι είναι δύσκολο να επιλέξετε πολλά πλαίσια κειμένου ταυτόχρονα, επομένως μπορεί να χρειαστεί να το δοκιμάσετε πολλές φορές. Όταν πατήσετε το πλήκτρο Ctrl και προσπαθήσετε να επιλέξετε το δεύτερο πλαίσιο κειμένου, ο δείκτης του ποντικιού σας θα αλλάξει σε ένα που μοιάζει με βέλος με σύμβολο + και ένα πλαίσιο δίπλα του όταν ο δείκτης βρίσκεται στη σωστή θέση. Όταν δείτε αυτό το στυλ δρομέα, μπορείτε να κάνετε κλικ με το ποντίκι σας για να επιλέξετε το δεύτερο πλαίσιο κειμένου.
Περισσότερες πληροφορίες σχετικά με τον τρόπο διαγραφής ενός πλαισίου κειμένου στο Word 2013
Ο παραπάνω οδηγός μας σάς δίνει έναν τρόπο να αφαιρέσετε ένα πλαίσιο κειμένου από ένα έγγραφο επιλέγοντάς το και, στη συνέχεια, απλώς πατώντας ένα πλήκτρο στο πληκτρολόγιό σας. Δεδομένου ότι δεν υπάρχει ειδικό κουμπί ή εργαλείο για τη διαγραφή ενός πλαισίου κειμένου του Microsoft Word, αυτός είναι ο πιο αποτελεσματικός τρόπος για να ολοκληρώσετε τη δουλειά.
Εάν θέλετε απλώς να διαγράψετε το κείμενο μέσα στο πλαίσιο κειμένου, μπορείτε να κάνετε κλικ μέσα στο πλαίσιο κειμένου, να πατήσετε Ctrl + A στο πληκτρολόγιό σας για να επιλέξετε τα πάντα μέσα και, στη συνέχεια, να πατήσετε Διαγραφή ή Backspace στο πληκτρολόγιό σας. Αυτό αφαιρεί όλο το κείμενο από το πλαίσιο κειμένου, αλλά αφήνει το ίδιο το πλαίσιο κειμένου.
Το πλαίσιο κειμένου στο Word συμπεριφέρεται ελαφρώς διαφορετικά από το κείμενο που προσθέτετε απευθείας στο κείμενο του εγγράφου σας. Μπορείτε να σύρετε ένα πλαίσιο κειμένου σε διαφορετική θέση μέσα στο έγγραφο, μπορείτε να περιστρέψετε ένα πλαίσιο κειμένου ή να αλλάξετε το μέγεθός του.
Μπορείτε να εισαγάγετε ένα πλαίσιο κειμένου επιλέγοντας την καρτέλα Εισαγωγή στο επάνω μέρος του παραθύρου και, στη συνέχεια, κάνοντας κλικ στο κουμπί Πλαίσιο κειμένου στην ομάδα Κείμενο στην κορδέλα. Στη συνέχεια, μπορείτε να κάνετε κλικ σε οποιοδήποτε σημείο του εγγράφου, οπότε το πλαίσιο κειμένου εμφανίζεται σε αυτήν τη θέση.