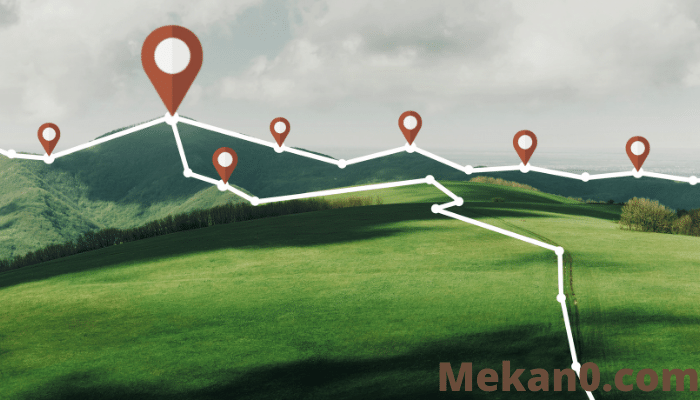Πώς να απενεργοποιήσετε την παρακολούθηση τοποθεσίας σε υπολογιστή με Windows 10
Σε σύγκριση με παλαιότερες εκδόσεις των Windows, έρχεται ويندوز 10 Με πολλές βελτιώσεις. Τα Windows 10 είναι επίσης πιο ασφαλή από τους προκατόχους τους. Αν και τα Windows 10 είναι πλέον το καλύτερο και πιο δημοφιλές λειτουργικό σύστημα για επιτραπέζιους υπολογιστές, δεν είναι χωρίς μειονεκτήματα.
Το λειτουργικό σύστημα έχει αρκετά χαρακτηριστικά που μπορεί να απενεργοποιήσουν πολλούς χρήστες που έχουν επίγνωση του απορρήτου. Ένα τέτοιο χαρακτηριστικό είναι η «παρακολούθηση τοποθεσίας». Η Microsoft συνήθως παρακολουθεί και μοιράζεται τις πληροφορίες τοποθεσίας σας με άλλες εφαρμογές και τρίτα μέρη για να παρέχει καλύτερη εμπειρία επιφάνειας εργασίας και εφαρμογής.
Μια υπηρεσία τοποθεσίας είναι απαραίτητη, συχνά εάν χρησιμοποιείτε εφαρμογές που βασίζονται στην πρόσβαση τοποθεσίας για να σας παρέχουν πληροφορίες. Εφαρμογές όπως χάρτες, εφαρμογές αγορών κ.λπ. απαιτούν πρόσβαση στην τοποθεσία για να σας εμφανίσουν σχετικές πληροφορίες.
Ωστόσο, εάν δεν χρησιμοποιείτε εφαρμογές ή υπηρεσίες που βασίζονται στην τοποθεσία, είναι καλύτερο να απενεργοποιήσετε την παρακολούθηση τοποθεσίας στα Windows 10.
Βήματα για την απενεργοποίηση της παρακολούθησης τοποθεσίας στον υπολογιστή Windows 10
Στα Windows 10, μπορείτε να απενεργοποιήσετε την παρακολούθηση τοποθεσίας για οποιαδήποτε εφαρμογή ή σε όλο το σύστημα. Σε αυτό το άρθρο, θα μοιραστούμε έναν οδηγό βήμα προς βήμα σχετικά με τον τρόπο απενεργοποίησης της παρακολούθησης τοποθεσίας στα Windows 10. Ας ελέγξουμε.
Βήμα 1. Πρώτα, κάντε κλικ στο κουμπί Έναρξη και επιλέξτε "Ρυθμίσεις"
Το δεύτερο βήμα. Στη σελίδα Ρυθμίσεις, πατήστε μια επιλογή "Μυστικότητα" .
Βήμα 3. Στο δεξιό τμήμα του παραθύρου, κάντε κλικ "Τοποθεσία"
Βήμα 4. Τώρα στο δεξί παράθυρο, κάντε κλικ "Μια αλλαγή" και απενεργοποιήστε την επιλογή "Πρόσβαση στην τοποθεσία για αυτήν τη συσκευή" .
Βήμα 5. Η παραπάνω επιλογή θα απενεργοποιήσει εντελώς την πρόσβαση στον ιστότοπο. Ωστόσο, εάν θέλετε να επιτρέψετε σε ορισμένες εφαρμογές να έχουν πρόσβαση στην τοποθεσία σας, βεβαιωθείτε Ενεργοποίηση πρόσβασης τοποθεσίας και μετακινηθείτε προς τα κάτω στην επιλογή Επιλέγοντας ποιες εφαρμογές μπορούν να έχουν πρόσβαση στην ακριβή τοποθεσία σας .
Βήμα 6. Αυτή η ενότητα θα εμφανίσει μια λίστα με όλες τις εφαρμογές που βασίζονται στην πρόσβαση τοποθεσίας για τη λειτουργία τους. Θα μπορούσες Μη αυτόματη ενεργοποίηση ή απενεργοποίηση της πρόσβασης τοποθεσίας για αυτές τις εφαρμογές .
Βήμα 7. Οι εφαρμογές για επιτραπέζιους υπολογιστές δεν ζητούν άδεια πρόσβασης στα δεδομένα τοποθεσίας με τον ίδιο τρόπο που κάνει η εφαρμογή Microsoft Store. Επομένως, εάν θέλετε να απενεργοποιήσετε την πρόσβαση τοποθεσίας για εφαρμογές επιτραπέζιου υπολογιστή, κάντε κύλιση προς τα κάτω και κλείστε το διακόπτη για Επιτρέψτε σε εφαρμογές υπολογιστών να έχουν πρόσβαση στην τοποθεσία σας
Βήμα 8. Στο τελευταίο βήμα, θα χρειαστεί να διαγράψετε όλο το αποθηκευμένο ιστορικό του ιστότοπού σας. Για αυτό, βρείτε την ενότητα Ιστορικό τοποθεσίας και κάντε κλικ στο κουμπί "για να σκουπίσει" .
Αυτό είναι! Τελείωσα. Αυτός είναι ο τρόπος απενεργοποίησης της παρακολούθησης τοποθεσίας σε υπολογιστές με Windows 10.
Λοιπόν, αυτό το άρθρο αφορά τον τρόπο απενεργοποίησης της παρακολούθησης τοποθεσίας στον υπολογιστή Windows 10. Ελπίζω αυτό το άρθρο να σας βοήθησε! Παρακαλώ μοιραστείτε και με τους φίλους σας. Εάν έχετε οποιεσδήποτε αμφιβολίες σχετικά με αυτό, ενημερώστε μας στο πλαίσιο σχολίων παρακάτω.