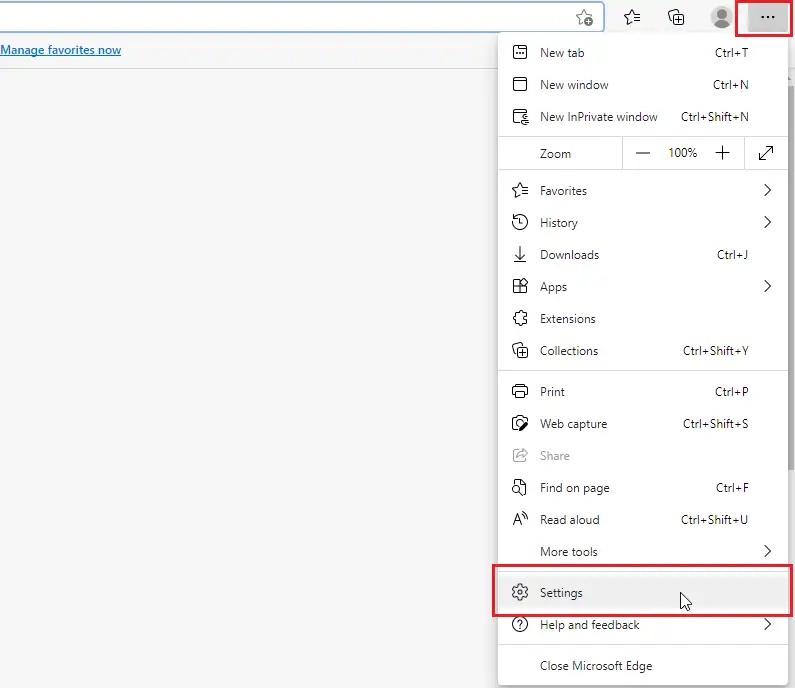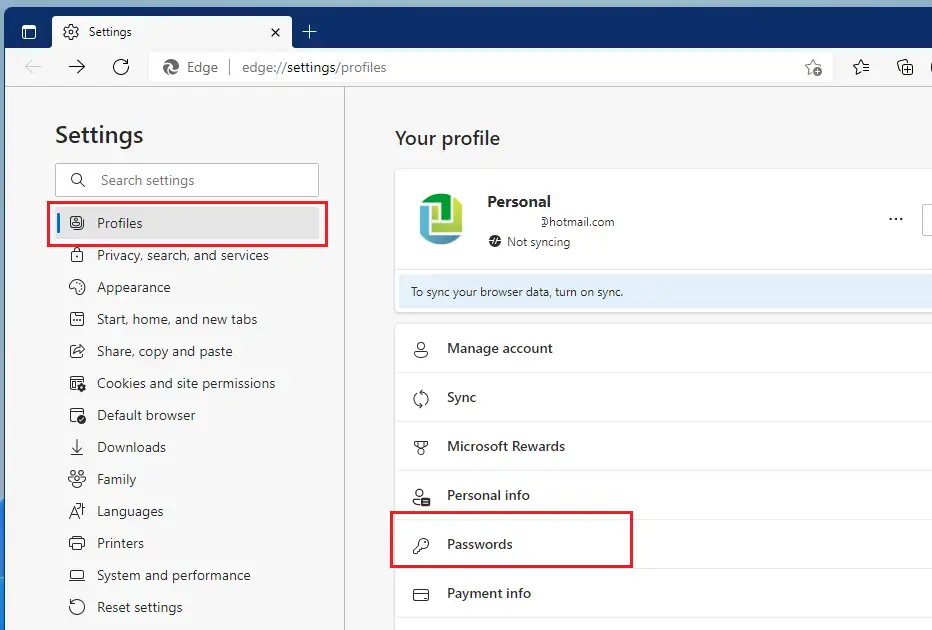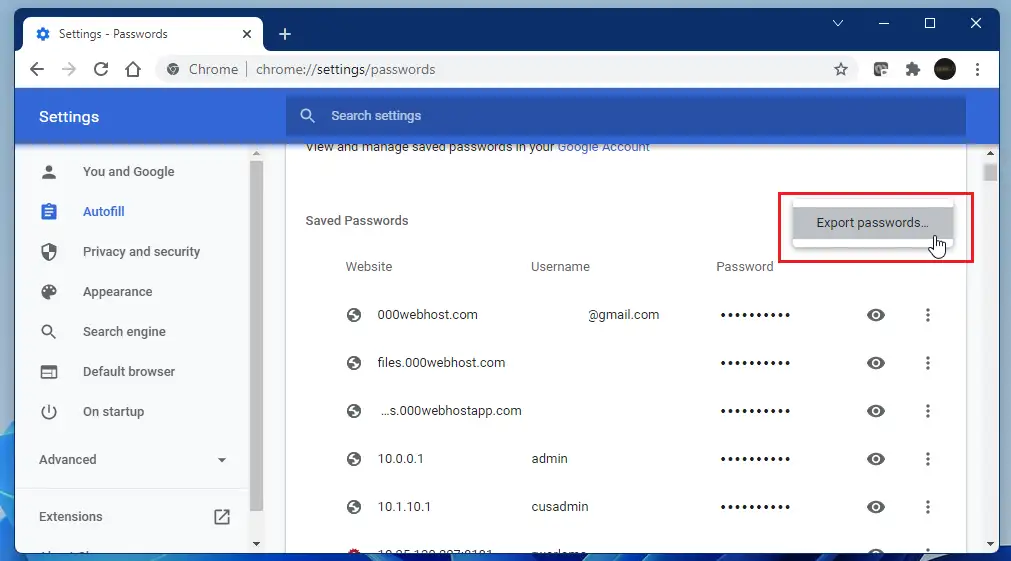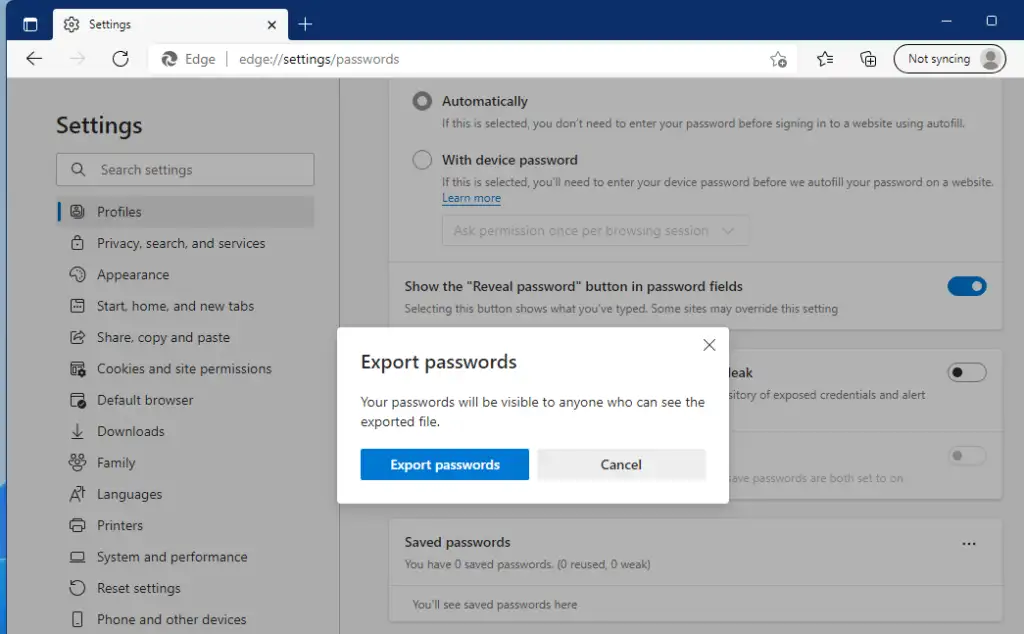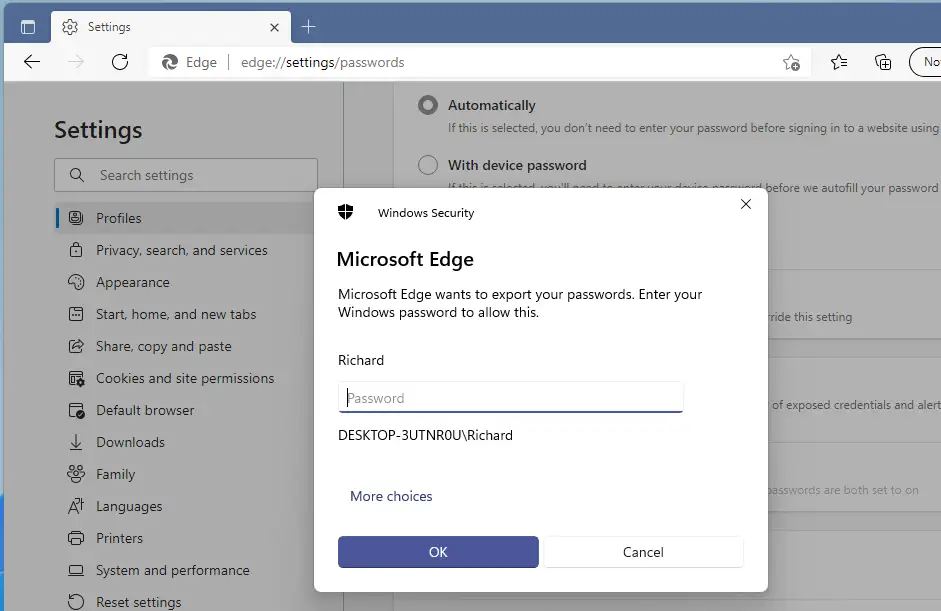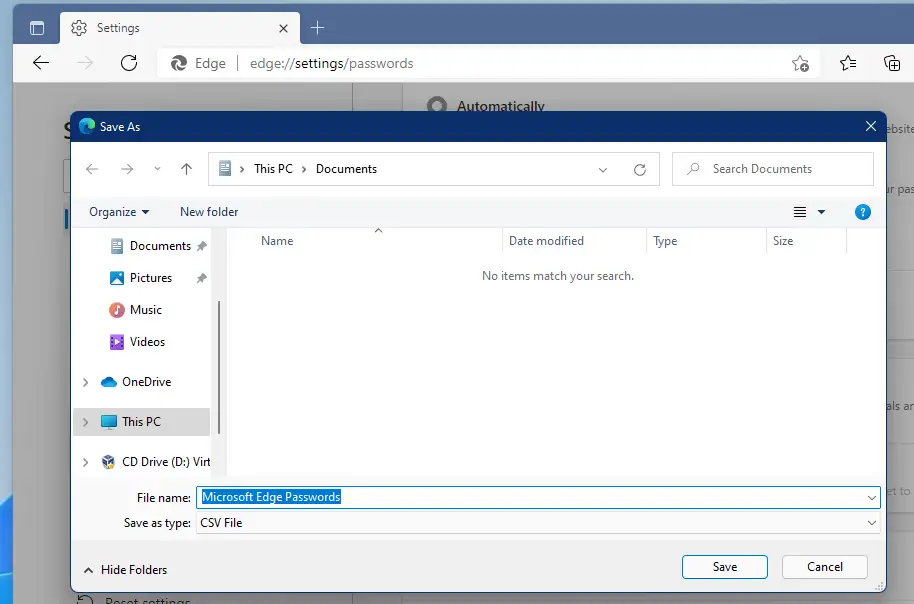Αυτό το άρθρο δείχνει σε μαθητές και νέους χρήστες βήματα για την εξαγωγή κωδικών πρόσβασης από το πρόγραμμα περιήγησης ιστού Microsoft Edge. Το Edge διαθέτει έναν ενσωματωμένο διαχειριστή κωδικών πρόσβασης που είναι χρήσιμος για σκοπούς αυτόματης συμπλήρωσης. Αν και το πρόγραμμα διαχείρισης κωδικών πρόσβασης Edge ταιριάζει, ίσως θελήσετε να αναζητήσετε άλλους διαχειριστές κωδικών πρόσβασης τρίτων, επειδή αυτοί που είναι διαθέσιμοι στο Edge ενδέχεται να μην είναι οι πιο ασφαλείς.
Εάν πρέπει να εξαγάγετε τον κωδικό πρόσβασης που είναι αποθηκευμένος στον Microsoft Edge για μετεγκατάσταση σε άλλους διαχειριστές κωδικών πρόσβασης, τα παρακάτω βήματα θα σας δείξουν πώς να το κάνετε αυτό. Όταν εξάγετε κωδικούς πρόσβασης από το Edge, αποθηκεύονται σε μορφή αρχείου .CSV Μπορεί εύκολα να εισαχθεί σε άλλους διαχειριστές κωδικών πρόσβασης.
Στη συνέχεια, μπορείτε να χρησιμοποιήσετε αυτό το αρχείο για να φροντίσετε όλους τους κωδικούς πρόσβασης ή να τους εισαγάγετε σε έναν ασφαλή διαχειριστή κωδικών πρόσβασης. Ό,τι θέλετε να κάνετε, η εξαγωγή κωδικών πρόσβασης από τον Microsoft Edge είναι απλή και απλή.
Για να ξεκινήσετε την εξαγωγή κωδικών πρόσβασης από τον Microsoft Edge, ακολουθήστε τα παρακάτω βήματα.
Πριν ξεκινήσετε την εγκατάσταση των Windows 11, ακολουθήστε αυτό το άρθρο Επεξήγηση εγκατάστασης των Windows 11 από μονάδα flash USB
Πώς να εξάγετε κωδικούς πρόσβασης από τον Microsoft Edge
Όπως αναφέρθηκε προηγουμένως, η εξαγωγή κωδικών πρόσβασης από τον Microsoft Edge είναι απλή και απλή.
Παρακάτω είναι πώς να το κάνετε αυτό.
Για να εξαγάγετε τους κωδικούς πρόσβασής σας, πρέπει να είστε συνδεδεμένοι σε λογαριασμό Microsoft και προφίλ προγράμματος περιήγησης. Στη συνέχεια, κάντε κλικ στις Ρυθμίσεις (έλλειψη) στην επάνω δεξιά γωνία και επιλέξτε ρυθμίσεις Οπως φαίνεται παρακάτω.
Στη σελίδα Ρυθμίσεις, επιλέξτε Προφίλ ⬇️και κάντε κλικ Κωδικοί πρόσβασηςπλαίσιο όπως φαίνεται παρακάτω.
στη σελίδα Προφίλ ==> Κωδικοί πρόσβασης , κάντε κλικ στο σύμβολο Έλειψη (τρία κάθετα σημεία) και επιλέξτε Εξαγωγή κωδικών πρόσβασης.
Στην αναδυόμενη οθόνη, πατήστε Εξαγωγή κωδικών πρόσβασης το κουμπί.
Ο Microsoft Edge θα σας ζητήσει να πληκτρολογήσετε τον κωδικό πρόσβασης των Windows πριν σας επιτραπεί να εξάγετε κωδικούς πρόσβασης Chrome.
Αφού πληκτρολογήσετε επιτυχώς τον κωδικό πρόσβασης των Windows, θα σας επιτραπεί να αποθηκεύσετε τον κωδικό πρόσβασης όπου θέλετε.
Αυτό είναι, αγαπητέ αναγνώστη!
συμπέρασμα:
Αυτή η ανάρτηση σάς έδειξε πώς να εξάγετε κωδικούς πρόσβασης που είναι αποθηκευμένοι σε Η Microsoft Edge. Εάν βρείτε οποιοδήποτε σφάλμα παραπάνω ή έχετε κάτι να προσθέσετε, χρησιμοποιήστε την παρακάτω φόρμα σχολίων.