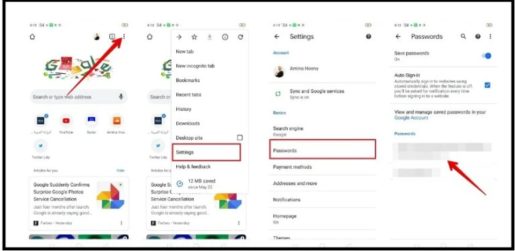Πώς να βρείτε, να εξαγάγετε ή να διαγράψετε κωδικούς πρόσβασης που είναι αποθηκευμένοι σε ένα τηλέφωνο Android
Με τόσους πολλούς κωδικούς πρόσβασης που χρειαζόμαστε όταν χρησιμοποιούμε το Διαδίκτυο, έχουν εμφανιστεί πολλές υπηρεσίες και εφαρμογές για τη διαχείριση κωδικών πρόσβασης, τη διατήρηση όλων των κωδικών πρόσβασης, επιτρέποντάς σας να τους προβάλλετε ανά πάσα στιγμή και σας επιτρέπουν επίσης να συνδέεστε στους περισσότερους ιστότοπους χωρίς να πληκτρολογείτε τίποτα.
Εάν το τηλέφωνό σας Android είναι συνδεδεμένο με έναν Λογαριασμό Google, θα έχει τον δικό του διαχειριστή κωδικών πρόσβασης, ο οποίος παρακολουθεί όλους τους κωδικούς πρόσβασης που χρησιμοποιείτε στην εφαρμογή Google Chrome.
Αυτή η λειτουργία σάς επιτρέπει να αποθηκεύετε κωδικούς πρόσβασης για τις υπηρεσίες και τους ιστότοπους που επισκέπτεστε στο Chrome για εύκολη πρόσβαση και οι ίδιοι οι κωδικοί πρόσβασης είναι προσβάσιμοι σε οποιαδήποτε συσκευή χρησιμοποιεί το πρόγραμμα περιήγησης Chrome που είναι συνδεδεμένο με τον ίδιο Λογαριασμό Google.
Δείτε πώς μπορείτε να βρείτε, να εξαγάγετε ή να διαγράψετε κωδικούς πρόσβασης που είναι αποθηκευμένοι σε ένα τηλέφωνο Android:
- Μεταβείτε στο πρόγραμμα περιήγησης Google Chrome στο τηλέφωνό σας.
- Πατήστε το εικονίδιο τριών σημείων στην επάνω δεξιά γωνία και αυτό το σύμβολο μπορεί επίσης να τοποθετηθεί στην κάτω γωνία, ανάλογα με το μοντέλο του τηλεφώνου σας και τον κατασκευαστή.
- Κάντε κλικ στην επιλογή Ρυθμίσεις στο αναδυόμενο μενού.
- Κάντε κλικ στην επιλογή Κωδικοί πρόσβασης. Ίσως χρειαστεί να εισαγάγετε τον κωδικό πρόσβασης του Λογαριασμού σας Google ή να χρησιμοποιήσετε μία από τις βιομετρικές λειτουργίες ασφαλείας που χρησιμοποιείτε στο τηλέφωνό σας, όπως: αναγνώριση δακτυλικών αποτυπωμάτων ή προσώπου.
- Θα δείτε μια μεγάλη λίστα ιστότοπων, ο καθένας από τους οποίους περιέχει ένα όνομα χρήστη και έναν κωδικό πρόσβασης αποθηκευμένο, κάντε κλικ στον ιστότοπο του οποίου τον κωδικό πρόσβασης θέλετε να βρείτε και, στη συνέχεια, κάντε κλικ στο εικονίδιο του ματιού για να εμφανιστεί αυτός ο κωδικός πρόσβασης.
- Για να αντιγράψετε τον κωδικό πρόσβασης και να τον επικολλήσετε αλλού, όπως: e-mail ή ως σημείωση, πατήστε το εικονίδιο που μοιάζει με δύο πλαίσια το ένα πάνω στο άλλο, καθώς αυτό θα αντιγράψει τον κωδικό πρόσβασης στη μνήμη του τηλεφώνου.
- Για να διαγράψετε τον κωδικό πρόσβασης, κάντε κλικ στον κάδο απορριμμάτων στο επάνω μέρος της οθόνης.
Τρόπος εξαγωγής κωδικών πρόσβασης που είναι αποθηκευμένοι στο Google Chrome:
Εάν θέλετε να εξάγετε κωδικούς πρόσβασης που είναι αποθηκευμένοι στην εφαρμογή Google Chrome στο τηλέφωνό σας επειδή αποφασίσατε να διαγράψετε τον Λογαριασμό σας Google ή για οποιονδήποτε άλλο λόγο, η Google σάς επιτρέπει:
- Μεταβείτε στο πρόγραμμα περιήγησης Google Chrome στο τηλέφωνό σας.
- Κάντε κλικ στο εικονίδιο με τις τρεις κουκκίδες στην επάνω δεξιά γωνία.
- Κάντε κλικ στην επιλογή Ρυθμίσεις στο αναδυόμενο μενού.
- Κάντε κλικ στην επιλογή Κωδικοί πρόσβασης. Σε αυτήν την οθόνη, κάντε κλικ στο εικονίδιο με τις τρεις κουκκίδες στην επάνω δεξιά γωνία.
- Επιλέξτε την επιλογή «Εξαγωγή κωδικών πρόσβασης». Θα σας ζητηθεί να εισαγάγετε ένα PIN για να ξεκλειδώσετε το τηλέφωνό σας για επαλήθευση.
- Θα δείτε ένα προειδοποιητικό μήνυμα που θα λέει: "Οι κωδικοί πρόσβασης θα είναι ορατοί σε οποιονδήποτε μπορεί να δει το αρχείο που εξάγετε". Κάντε κλικ στην επιλογή (Εξαγωγή κωδικών πρόσβασης) που εμφανίζεται σε αυτήν.
- Θα εμφανιστεί η σελίδα Επιλογές κοινής χρήσης, όπου μπορείτε να στείλετε το αρχείο μέσω οποιασδήποτε εφαρμογής χρησιμοποιείτε στο τηλέφωνό σας, επομένως πρέπει να επιλέξετε ένα ασφαλές μέρος για να αποθηκεύσετε το αρχείο που εξάγετε.
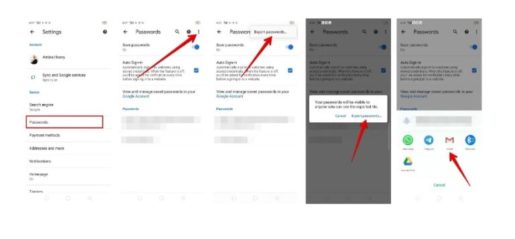
Note: Οι κωδικοί πρόσβασης αποθηκεύονται στο αρχείο ως απλό κείμενο, πράγμα που σημαίνει ότι οποιοσδήποτε άλλος έχει πρόσβαση στο αρχείο μπορεί να το δει, επομένως θα πρέπει να αποθηκεύσετε αυτό το αρχείο μόνο σε ένα μέρος στο οποίο έχετε πρόσβαση.