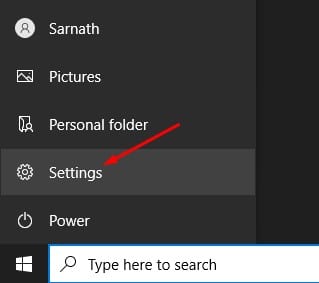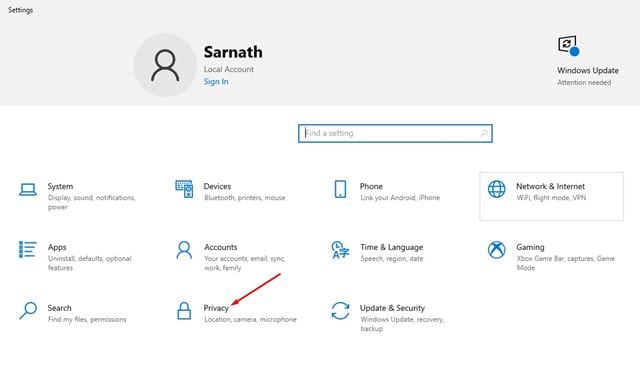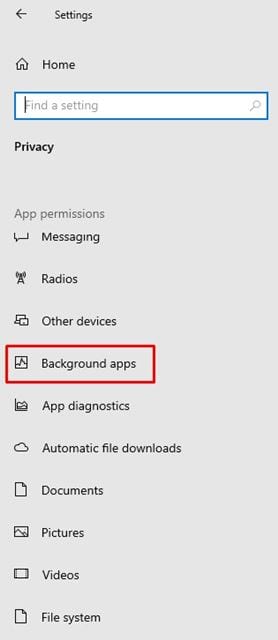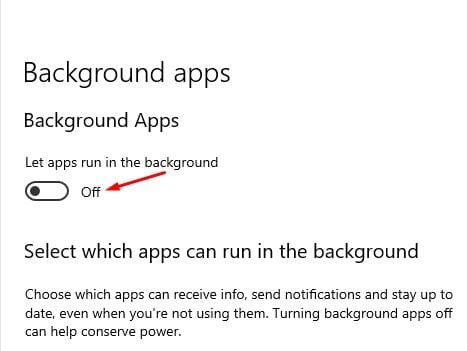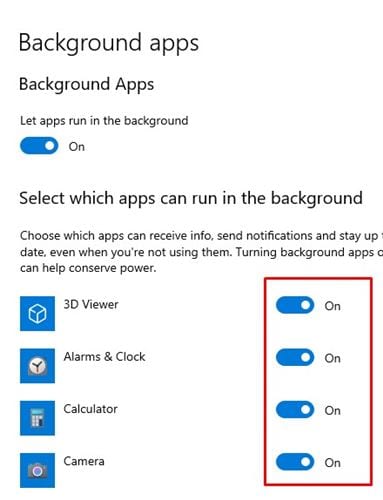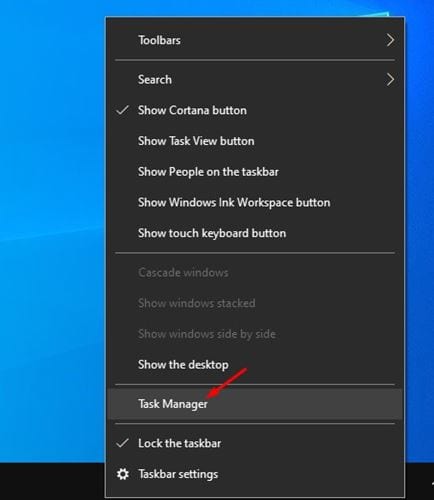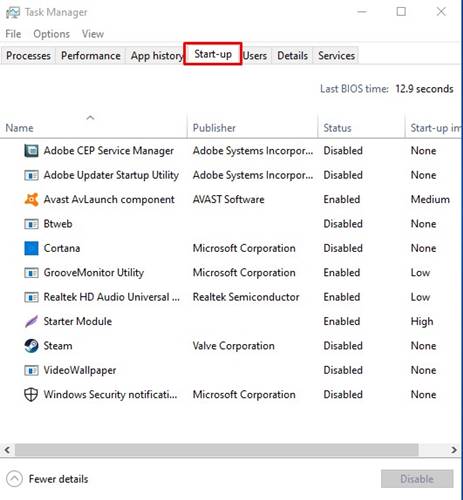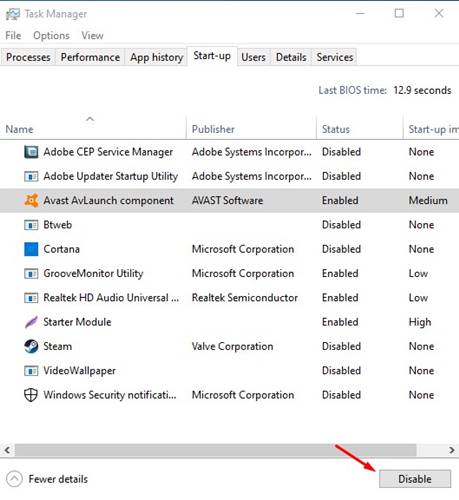Πώς να θέσετε τα προγράμματα σε κατάσταση αναστολής λειτουργίας στα Windows 10
Εάν χρησιμοποιείτε τα Windows 10 για λίγο, ίσως γνωρίζετε ότι το λειτουργικό σύστημα επιτρέπει στους χρήστες να απενεργοποιούν/ενεργοποιούν προσωρινά ορισμένες εφαρμογές και διαδικασίες μέσω της διαχείρισης εργασιών. Λίγες εφαρμογές προορίζονταν να εκτελούνται στο παρασκήνιο, ακόμα κι αν δεν τις χρησιμοποιούσατε. Για παράδειγμα, το λογισμικό προστασίας από ιούς εκτελείται συνεχώς στο παρασκήνιο για να προστατεύει τον υπολογιστή σας ακόμα κι αν είναι αδρανής.
Κάπως έτσι, ορισμένες άχρηστες εφαρμογές και διαδικασίες εκτελούνται επίσης στο παρασκήνιο. Αυτές οι εφαρμογές εκτελούνται στο παρασκήνιο και καταναλώνουν τη χρήση RAM και CPU. Μερικές φορές, επηρεάζει ακόμη και την απόδοση της συσκευής σας. Τα Windows 10 σάς παρέχουν μια δυνατότητα που σας επιτρέπει να επιλέξετε ποιες εφαρμογές και προγράμματα μπορούν να εκτελούνται στο παρασκήνιο για να αντιμετωπίσετε τέτοια πράγματα.
Δεν είναι αυτόματη ρύθμιση. Πρέπει να ενεργοποιήσετε/απενεργοποιήσετε τις εφαρμογές παρασκηνίου με μη αυτόματο τρόπο. Επομένως, εάν ενδιαφέρεστε να μάθετε πώς να θέσετε προγράμματα σε κατάσταση αναστολής λειτουργίας στα Windows 10, συνεχίστε να διαβάζετε το άρθρο.
Βήματα για να θέσετε τα προγράμματα σε κατάσταση αναστολής λειτουργίας στα Windows 10
Σε αυτό το άρθρο, θα μοιραστούμε έναν οδηγό βήμα προς βήμα για το πώς να θέσετε τα προγράμματα σε κατάσταση αναστολής λειτουργίας σε υπολογιστή με Windows 10. Η διαδικασία θα είναι απλή. Ακολουθήστε μερικά από τα απλά βήματα παρακάτω.
1. Απενεργοποιήστε τις εφαρμογές φόντου
Σε αυτήν τη μέθοδο, θα χρησιμοποιήσουμε την εφαρμογή Ρυθμίσεις των Windows 10 για να θέσουμε τα προγράμματα σε κατάσταση αναστολής λειτουργίας. Ακολουθήστε τα βήματα που δίνονται παρακάτω.
Βήμα 1. Πρώτα, κάντε κλικ στο κουμπί Έναρξη και επιλέξτε "Ρυθμίσεις"
Το δεύτερο βήμα. Στη σελίδα Ρυθμίσεις, πατήστε μια επιλογή "Μυστικότητα" .
Βήμα 3. Στο δεξιό τμήμα του παραθύρου, κάντε κλικ στην επιλογή Επιλογή "Εφαρμογές παρασκηνίου" .
Βήμα 4. Στο δεξί παράθυρο, θα βρείτε δύο επιλογές –
Εφαρμογές παρασκηνίου: Εάν απενεργοποιήσετε αυτήν τη δυνατότητα, δεν θα εκτελούνται εφαρμογές στο παρασκήνιο. Θα μεταβούν σε κατάσταση αναστολής λειτουργίας μόλις τα κλείσετε.
Επιλέξτε ποιες εφαρμογές μπορούν να εκτελούνται στο παρασκήνιο: Εάν έχετε ενεργοποιήσει τις εφαρμογές παρασκηνίου, θα πρέπει να αποφασίσετε ποιες εφαρμογές θα εκτελούνται στο παρασκήνιο.
Βήμα 5. Επιλέξτε την επιλογή που σας ταιριάζει.
Αυτό είναι! Τελείωσα. Αυτός είναι ο τρόπος με τον οποίο μπορείτε να θέσετε τις εφαρμογές σε κατάσταση αναστολής λειτουργίας στα Windows 10.
2. Απενεργοποιήστε τα προγράμματα από τον διαχειριστή εκκίνησης
Η παραπάνω μέθοδος λειτουργεί μόνο με γενικές εφαρμογές. Ορισμένα προγράμματα εκτελούνται κατά την εκκίνηση και δεν εμφανίζονται στον πίνακα εφαρμογών. Επομένως, σε αυτήν τη μέθοδο, πρέπει να απενεργοποιήσουμε αναγκαστικά τις εφαρμογές που εκτελούνται κατά την εκκίνηση. Ας ελέγξουμε
Βήμα Πρώτα. Πρώτα, κάντε δεξί κλικ στη γραμμή εργασιών και επιλέξτε "Διαχειριστής εργασιών"
Βήμα 2. Στη Διαχείριση εργασιών, κάντε κλικ στην καρτέλα " ξεκίνα ".
Βήμα 3. Τώρα επιλέξτε τις εφαρμογές που δεν θέλετε να εκτελούνται στο παρασκήνιο και πατήστε στην "Επιλογή" καθιστώ ανίκανο ".
Αυτό είναι! Τελείωσα. Αυτός είναι ο τρόπος με τον οποίο μπορείτε να απενεργοποιήσετε την εκτέλεση προγραμμάτων κατά την εκκίνηση των Windows 10.
Λοιπόν, αυτός ο οδηγός έχει να κάνει με το πώς να θέσετε τα προγράμματα σε κατάσταση αναστολής λειτουργίας στον υπολογιστή σας με Windows 10. Ελπίζω αυτό το άρθρο να σας βοήθησε! Παρακαλώ μοιραστείτε και με τους φίλους σας. Εάν έχετε οποιεσδήποτε αμφιβολίες σχετικά με αυτό, ενημερώστε μας στο πλαίσιο σχολίων παρακάτω.