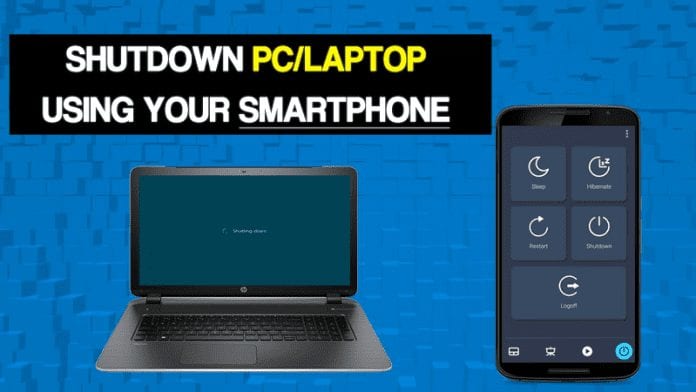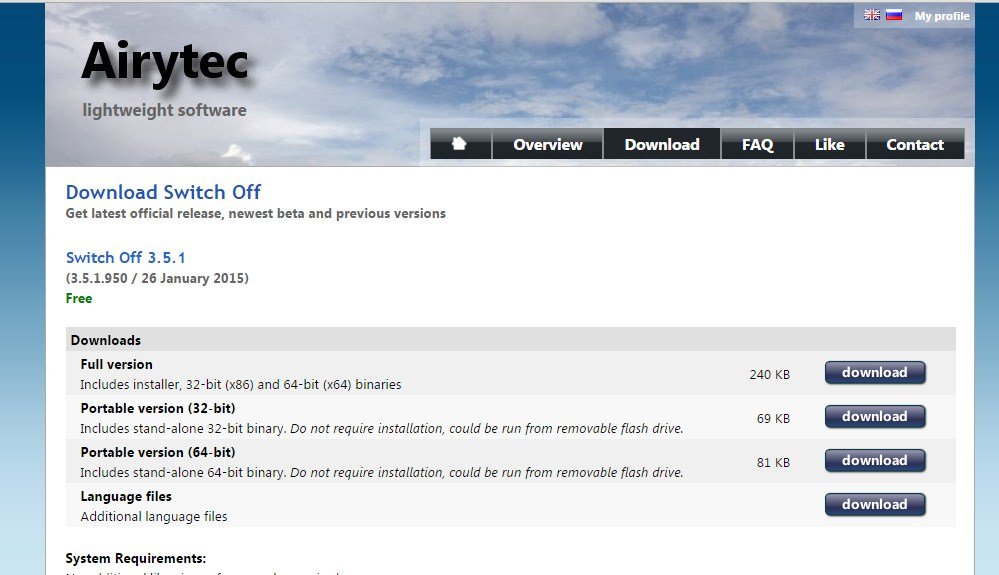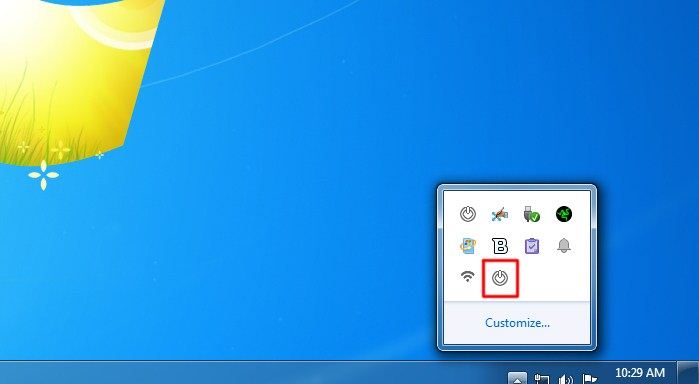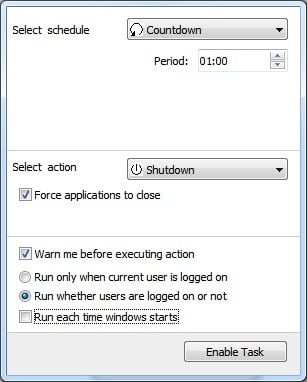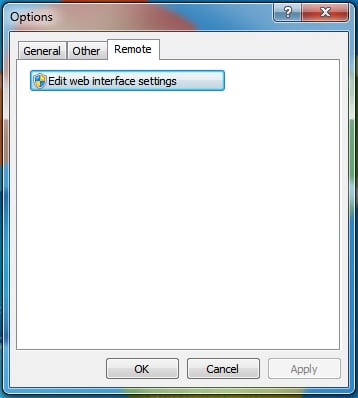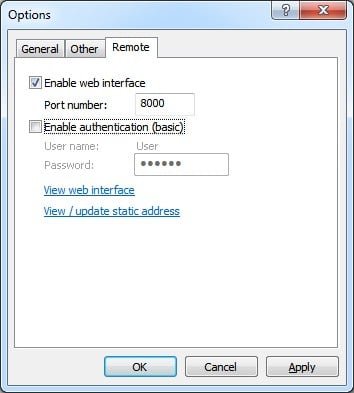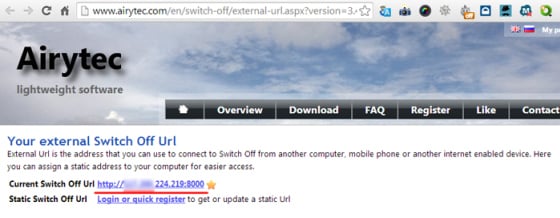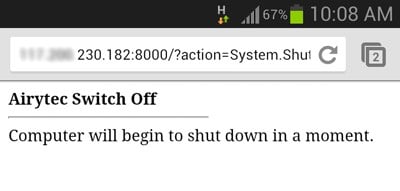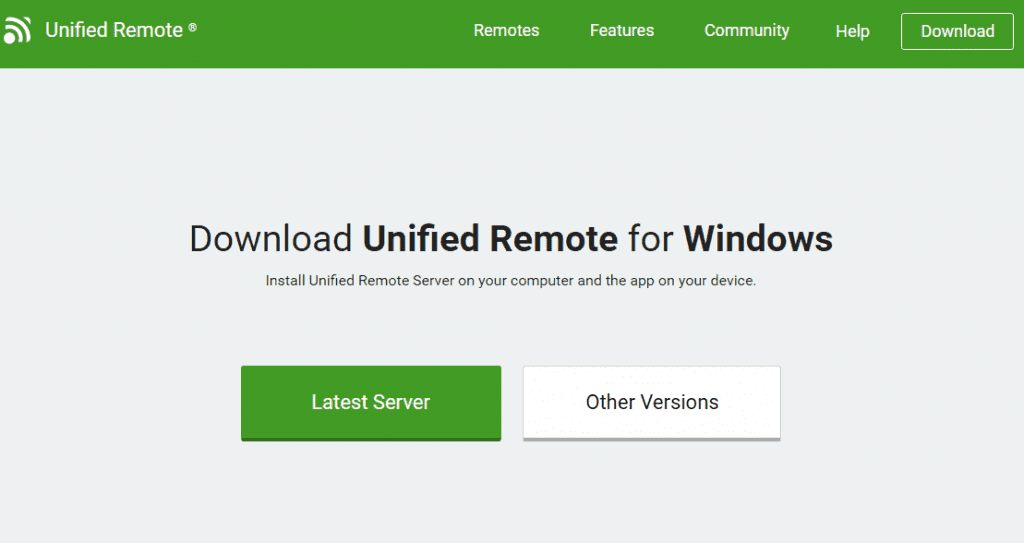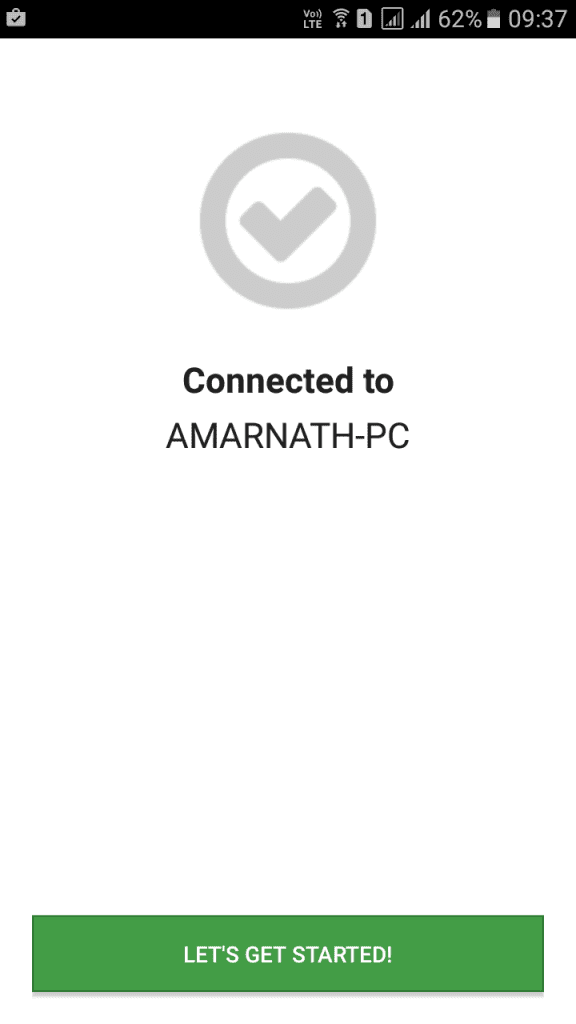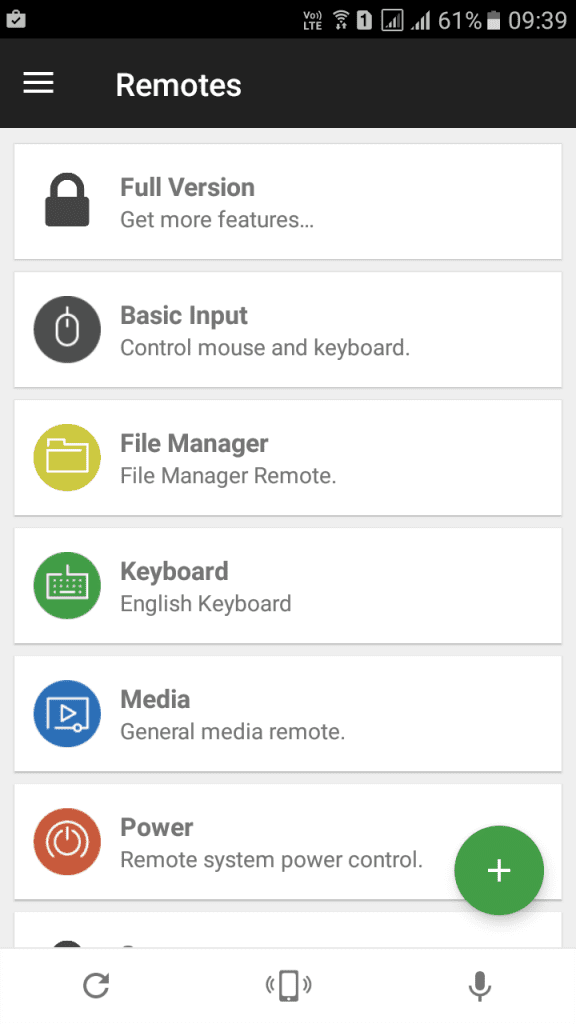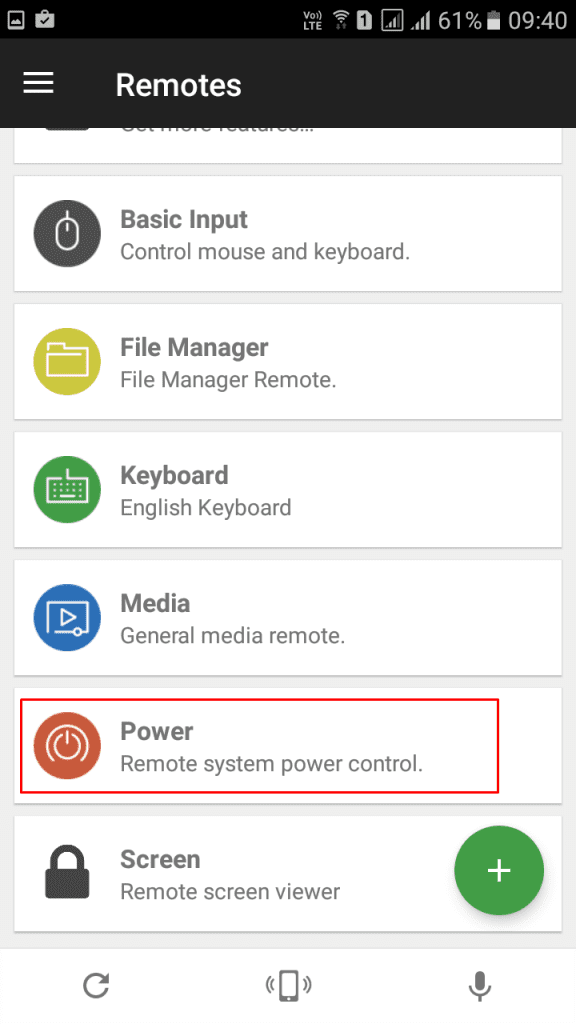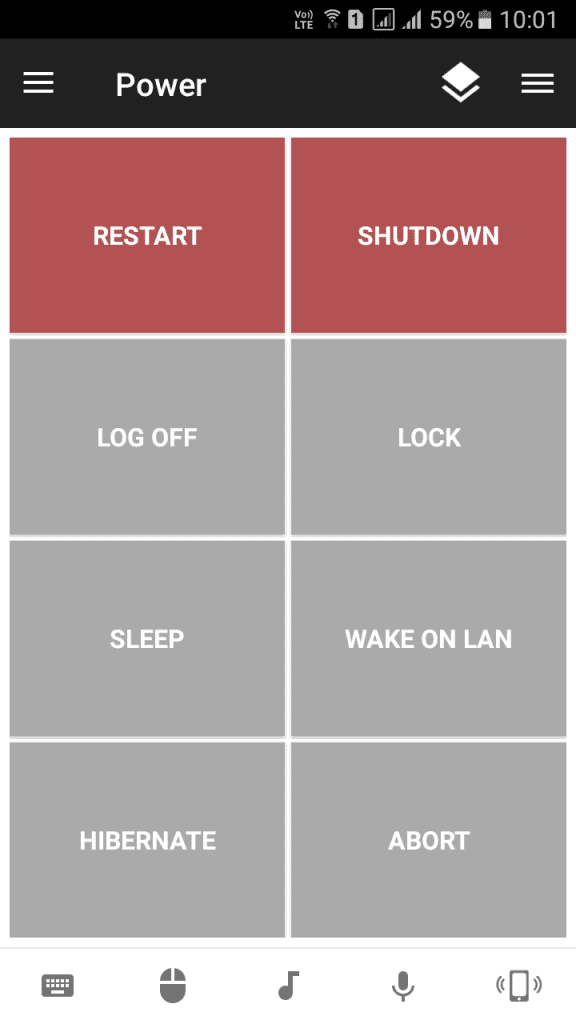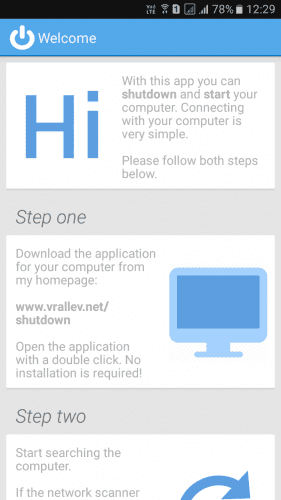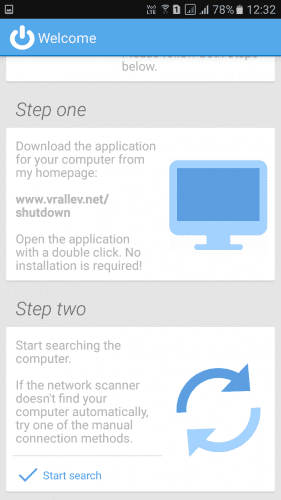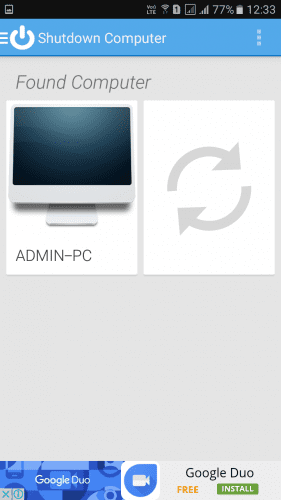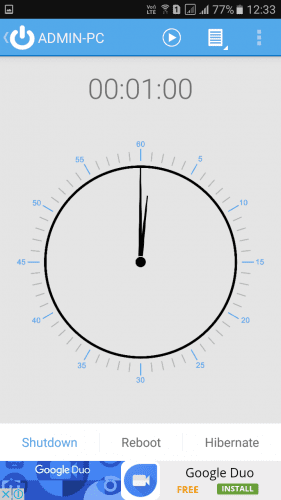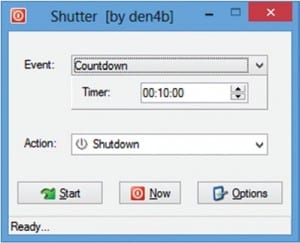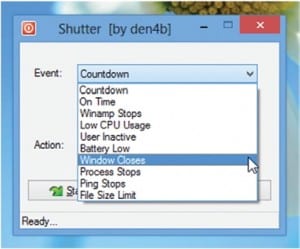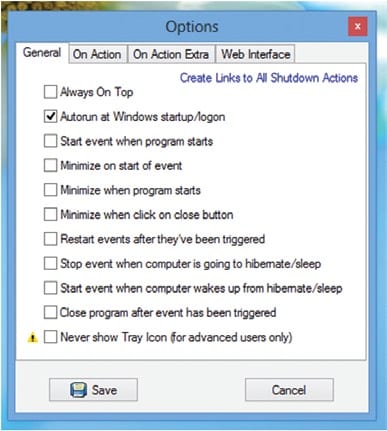Πώς να τερματίσετε απομακρυσμένα έναν υπολογιστή από οπουδήποτε χρησιμοποιώντας ένα smartphone
Τα τελευταία χρόνια, τα smartphones έχουν εξελιχθεί πολύ. Εκτός από την πραγματοποίηση κλήσεων, σήμερα τα smartphone χρησιμοποιούνται για διάφορους σκοπούς, όπως περιήγηση στο διαδίκτυο, παρακολούθηση βίντεο, παιχνίδι κ.λπ. Έτσι τώρα τα smartphone Android μπορούν να κάνουν σχεδόν ό,τι κάνει ένας υπολογιστής.
Γνωρίζατε ότι μπορείτε να ελέγξετε εξ αποστάσεως το μενού ενεργοποίησης/απενεργοποίησης του υπολογιστή με ένα smartphone; Στην πραγματικότητα, είναι δυνατό να απενεργοποιήσετε έναν υπολογιστή εξ αποστάσεως από οπουδήποτε με ένα smartphone. Σε αυτό το άρθρο, θα μοιραστούμε μερικές από τις καλύτερες μεθόδους που θα σας βοηθήσουν να τερματίσετε απομακρυσμένα τον υπολογιστή Windows από οπουδήποτε χρησιμοποιώντας smartphone Android.
Τερματίστε τον υπολογιστή σας με Windows από απόσταση από οπουδήποτε χρησιμοποιώντας το τηλέφωνο
Για να κλειδώσουμε απομακρυσμένα υπολογιστές με Windows από οπουδήποτε με Android, πρέπει να χρησιμοποιήσουμε ορισμένες εφαρμογές τρίτων. Παρακάτω, έχουμε μοιραστεί τους τρεις καλύτερους τρόπους για να απενεργοποιήσετε τους υπολογιστές με Windows από ένα smartphone.
1. Χρήση του Airytec Switch Off
Το Airytec Switch Off είναι ένα από τα καλύτερα και πιο φιλικά προς το χρήστη λογισμικά των Windows για τον τερματισμό, την αναστολή ή την αδρανοποίηση των Windows 10. Είναι ένας πελάτης ιστού που εκτελείται μέσα στο πρόγραμμα περιήγησης. Ακολουθήστε μερικά από τα απλά βήματα που δίνονται παρακάτω για να χρησιμοποιήσετε το Airytec Switch Off
Βήμα 1. Πρώτα απ 'όλα, κάντε λήψη και εγκατάσταση Διακοπή λειτουργίας Airytec .
Βήμα 2. Μόλις εγκατασταθεί, θα βρείτε το εικονίδιο τερματισμού λειτουργίας στο δίσκο συστήματος.
Το τρίτο βήμα. Κάντε κλικ στο εικονίδιο και επιλέξτε εκεί τις επιλογές σύμφωνα με τις ανάγκες σας. Απλώς βεβαιωθείτε ότι έχετε ενεργοποιήσει την επιλογή "Αναγκαστικό κλείσιμο εφαρμογών".
Βήμα 4. Τώρα κάντε δεξί κλικ εικονίδιο απενεργοποίησης Και κάντε κλικ στις Ρυθμίσεις. Τώρα ανοίξτε την καρτέλα "Remote" και κάντε κλικ στο Τροποποίηση ρυθμίσεων διεπαφής ιστού .
Βήμα 5. Στην περιοχή Ρυθμίσεις διεπαφής Ιστού, ορίστε την επιλογή Ενεργοποίηση διεπαφής ιστού και καταργήστε την επιλογή "Ενεργοποίηση ελέγχου ταυτότητας (Βασικό)" . Μόλις τελειώσετε, κάντε κλικ στο κουμπί "Εκτέλεση" .
Βήμα 6. Τώρα κάντε κλικ στο Προβολή/Ενημέρωση σταθερών διευθύνσεων” Και σημειώστε τη διεύθυνση URL τερματισμού λειτουργίας. Μπορείτε να προσθέσετε σελιδοδείκτη στη διεύθυνση URL της ιστοσελίδας στο κινητό σας τηλέφωνο. Τώρα κάντε διπλό κλικ στο εικονίδιο Airytec Switch Off στο δίσκο συστήματος και ενεργοποιήστε τις εργασίες.
Βήμα 7. Τώρα ανοίξτε τη διεύθυνση URL στο κινητό σας και θα δείτε μια οθόνη όπως φαίνεται παρακάτω.
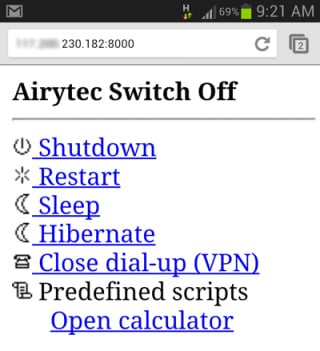
Βήμα 8. Για να τερματίσετε τη λειτουργία του υπολογιστή σας, απλώς κάντε κλικ στην επιλογή «Τερματισμός». Μπορείτε επίσης να επανεκκινήσετε, να θέσετε σε αναστολή λειτουργίας και να θέσετε σε αδρανοποίηση τον υπολογιστή σας από το κινητό.
Αυτό είναι! Τελείωσα. Με αυτό, μπορείτε πλέον να τερματίζετε εύκολα τον υπολογιστή σας από οπουδήποτε χρησιμοποιώντας το τηλέφωνό σας.
2. Χρησιμοποιήστε το τηλεχειριστήριο
Το Unified Remote είναι η καλύτερη εφαρμογή τηλεχειρισμού για Android που είναι διαθέσιμη στο Google Play Store. Με το Unified Remote, μπορεί κανείς εύκολα να μετατρέψει τη συσκευή Android σε ένα γενικό τηλεχειριστήριο για υπολογιστή. Μόλις ενεργοποιηθεί, μπορεί να χρησιμοποιηθεί για τον απομακρυσμένο τερματισμό λειτουργίας ενός υπολογιστή από οπουδήποτε. Δείτε πώς μπορείτε να χρησιμοποιήσετε ένα ενοποιημένο τηλεχειριστήριο.
Βήμα 1. Πρώτα απ 'όλα, κατεβάστε και εγκαταστήστε την εφαρμογή που ονομάζεται Ενιαίος απομακρυσμένος στη συσκευή σας Android.
Βήμα 2. Τώρα, κατεβάστε και εγκαταστήστε Ενοποιημένο πρόγραμμα-πελάτη απομακρυσμένης επιφάνειας εργασίας στον υπολογιστή σου.
Βήμα 3. Τώρα ανοίξτε την εφαρμογή Android και βεβαιωθείτε ότι η συσκευή και ο υπολογιστής σας είναι συνδεδεμένοι στο ίδιο δίκτυο WiFi. Εάν είστε συνδεδεμένοι, θα μπορείτε να δείτε την οθόνη όπως φαίνεται παρακάτω.
Βήμα 4. Τώρα στην εφαρμογή για κινητά, θα δείτε πολλές επιλογές όπως Basic Input, File Manager, Keyboard κ.λπ.
Βήμα 5. Τώρα πρέπει να κάνετε κλικ "ενέργεια"
Βήμα 6. Τώρα θα δείτε διαφορετικές επιλογές όπως επανεκκίνηση, τερματισμός λειτουργίας κ.λπ.
Απλώς, κάντε κλικ στο shutdown και ο υπολογιστής σας θα τερματιστεί από την κινητή συσκευή σας. Αυτός είναι μακράν ο ευκολότερος τρόπος για να το κάνετε.
3. Χρησιμοποιήστε τον τερματισμό απομακρυσμένης εκκίνησης
Το Shutdown Start Remote είναι μια εφαρμογή Android για τον απομακρυσμένο τερματισμό ή εκκίνηση του υπολογιστή σας. Είναι πολύ εύκολο στη χρήση. Οι χρήστες πρέπει να πραγματοποιήσουν λήψη του προγράμματος-πελάτη των Windows και της εφαρμογής Android για να τερματίσουν τη λειτουργία του υπολογιστή από απόσταση.
Βήμα 1. Πρώτα από όλα κατεβάστε και εγκαταστήστε Τερματισμός έναρξης τηλεχειριστηρίου στο Android smartphone σας.
Βήμα 2. Τώρα στο επόμενο βήμα, πρέπει να κάνετε λήψη του προγράμματος-πελάτη για Windows. Πρέπει να επισκεφθείτε αυτό Σύνδεσμος Κατεβάστε και εγκαταστήστε την εφαρμογή στον υπολογιστή σας με Windows.
Το τρίτο βήμα : Βεβαιωθείτε ότι είστε συνδεδεμένοι στο ίδιο wifi. Ανοίξτε την εφαρμογή Android και θα δείτε την οθόνη όπως φαίνεται παρακάτω. Απλώς μετακινηθείτε προς τα κάτω στην οθόνη.
Βήμα 4. Τώρα πρέπει να κάνετε κλικ "Εναρξη αναζήτησης" . Ο υπολογιστής θα το εντοπίσει αυτόματα.
Βήμα 5. Μόλις η εφαρμογή εντοπίσει τον υπολογιστή, θα σας εμφανίσει την οθόνη όπως φαίνεται παρακάτω. εδώ πρέπει Κάνοντας κλικ στον υπολογιστή σας .
Βήμα 6. Τώρα θα δείτε την οθόνη όπως φαίνεται παρακάτω. Εδώ μπορείτε να ορίσετε την ώρα προγραμματισμού του τερματισμού λειτουργίας. Ή μπορείτε να επιλέξετε άμεση επανεκκίνηση, τερματισμό λειτουργίας ή αδρανοποίηση του υπολογιστή σας.
Αυτό είναι! Αυτός είναι ο τρόπος με τον οποίο μπορείτε να χρησιμοποιήσετε το Shutdown Start Remote για να ελέγξετε τον υπολογιστή σας από το smartphone Android.
4. Χρησιμοποιήστε το πρόγραμμα κλείστρου
Το Shutter είναι ένα από τα σπουδαία εργαλεία των Windows που αναπτύχθηκε από τον Denis Kozlov. Το εργαλείο επιτρέπει στους χρήστες να τερματίσουν, να επανεκκινήσουν και να θέσουν σε αδρανοποίηση τον υπολογιστή μέσω ενός προγράμματος περιήγησης ιστού. Αυτό σημαίνει ότι μπορείτε να χρησιμοποιήσετε το Shutter για να τερματίσετε απομακρυσμένα τον υπολογιστή σας από ένα πρόγραμμα περιήγησης ιστού που εκτελείται σε πλατφόρμες όπως iOS, Android κ.λπ.
Βήμα 1. Πρώτα, κάντε Κατεβάστε παραθυρόφυλλο Στον υπολογιστή σας με Windows Και εγκαταστήστε το ως συνήθως. Θα δείτε τώρα την κύρια διεπαφή του εργαλείου.
Βήμα 2. Τώρα πρέπει σετ γεγονότων που θα πυροδοτήσει τις ενέργειες. Για παράδειγμα, μπορείτε να καθορίσετε χαμηλή μπαταρία σε συμβάντα για να ενεργοποιήσετε το "shutdown" ή το "hibernate"
Βήμα 3. Αφού επιλέξετε το συμβάν, διαμορφώστε τις ενέργειες. σε ένα "Δράση" , πρέπει να προσδιορίσετε "ΤΕΡΜΑΤΙΣΜΟΣ ΛΕΙΤΟΥΡΓΙΑΣ" . Τώρα κάντε κλικ στο κουμπί "Αρχή" .
Βήμα 4. Τώρα ανοιχτό "επιλογές" Μετά πήγαινε στο "διασύνδεση ιστού"
Βήμα 5. Κάτω από τη διεπαφή ιστού, πρέπει Προσδιορίστε τη διεύθυνση IP του υπολογιστή σας από τη λίστα IP που αναφέρεται Ωμ Επιλογή λιμένα που θέλετε να χρησιμοποιήσετε. Εισαγάγετε το όνομα χρήστη και τον κωδικό πρόσβασής σας και κάντε κλικ "σώσει"
Βήμα 6. Τώρα ανοίξτε ένα πρόγραμμα περιήγησης και, στη συνέχεια, εισαγάγετε τη διεύθυνση IP με τον αριθμό θύρας. Θα σας ζητήσει το όνομα χρήστη και τον κωδικό πρόσβασής σας, θα τα εισαγάγετε και στη συνέχεια θα επιλέξετε οτιδήποτε από τη λίστα.
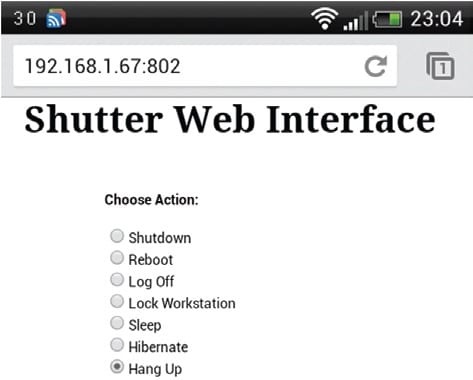
Αυτό ήταν, τελειώσατε! Αυτός είναι ο τρόπος με τον οποίο μπορείτε να χρησιμοποιήσετε το κλείστρο για να τερματίσετε απομακρυσμένα τον υπολογιστή σας από οπουδήποτε με ένα smartphone.
Οπότε όλα αυτά αφορούν το πώς να απενεργοποιήσετε τον υπολογιστή σας εξ αποστάσεως από οπουδήποτε με ένα smartphone. Ελπίζω αυτό το άρθρο να σας βοήθησε! Παρακαλώ μοιραστείτε και με τους φίλους σας. Εάν έχετε οποιεσδήποτε αμφιβολίες σχετικά με αυτό, ενημερώστε μας στο πλαίσιο σχολίων παρακάτω.