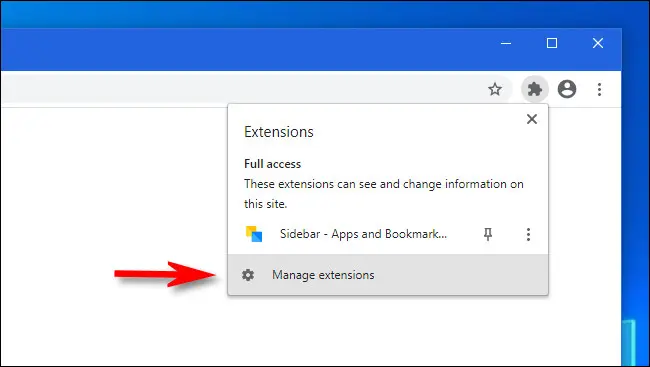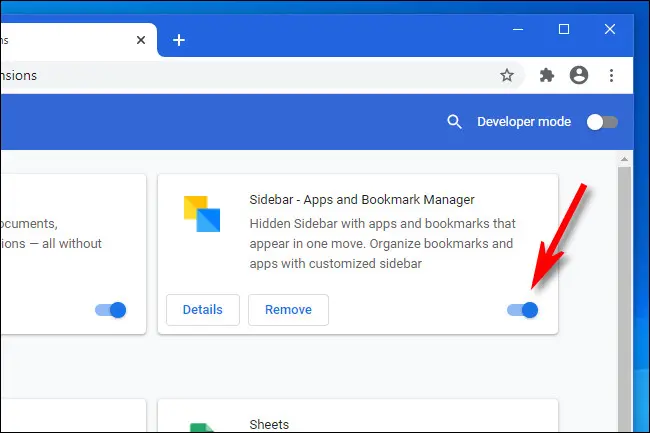Πώς να κάνετε επανεκκίνηση των επεκτάσεων του Chrome χωρίς επανεκκίνηση του Chrome
Εάν αντιμετωπίζετε προβλήματα με τις επεκτάσεις στο Google Chrome για Windows, Mac ή Linux, είναι εύκολο να επανεκκινήσετε τις επεκτάσεις σας ανεξάρτητα χωρίς να κάνετε επανεκκίνηση του ίδιου του Chrome. Θα κρατήσει όλες τις ανοιχτές καρτέλες σας. Δείτε πώς να το κάνετε.
Μερικές φορές οι επεκτάσεις λειτουργούν. Αυτό μπορεί να επιβραδύνει το πρόγραμμα περιήγησής σας λόγω διαρροής μνήμης ή σφάλματος και να σταματήσει να λειτουργεί. Σε αυτήν την περίπτωση, η επανεκκίνηση της επέκτασης μπορεί να αφαιρέσει προσωρινά ορισμένα σφάλματα. Ευτυχώς, υπάρχει ένας τρόπος να το κάνετε αυτό στο Chrome χωρίς να χρειάζεται να χάσετε όλα τα ανοιχτά παράθυρα και τις καρτέλες σας.
Αρχικά, ανοίξτε το Google Chrome. Σε οποιοδήποτε παράθυρο, κάντε κλικ στο εικονίδιο του κομματιού παζλ "Επεκτάσεις" στη γραμμή εργαλείων. (Μπορείτε επίσης να ανοίξετε το μενού του Chrome κάνοντας κλικ στο κουμπί με τις τρεις κουκκίδες και επιλέγοντας Περισσότερα εργαλεία > Επεκτάσεις.)
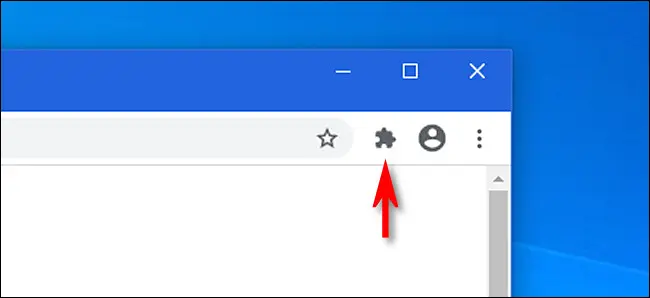
Όταν εμφανιστεί το μενού Επεκτάσεις, κάντε κλικ στο Διαχείριση επεκτάσεων.
Στο Η καρτέλα "Επεκτάσεις" που ανοίγει Κάθε εγκατεστημένο πρόσθετο έχει το δικό του τετράγωνο. Επιλέξτε το όνομα της επέκτασης που θέλετε να επανεκκινήσετε και κάντε κλικ στο διακόπτη δίπλα της για να την απενεργοποιήσετε.
Στη συνέχεια, πατήστε τον ίδιο διακόπτη δίπλα στην επέκταση που μόλις απενεργοποιήσατε για να την επανεκκινήσετε.
Η επέκταση φορτώθηκε ξανά και είναι πλέον ενεργή ξανά. Μπορείτε να επαναλάβετε αυτή τη διαδικασία με όποιες άλλες επεκτάσεις έχετε εγκαταστήσει. Καλό σερφ!