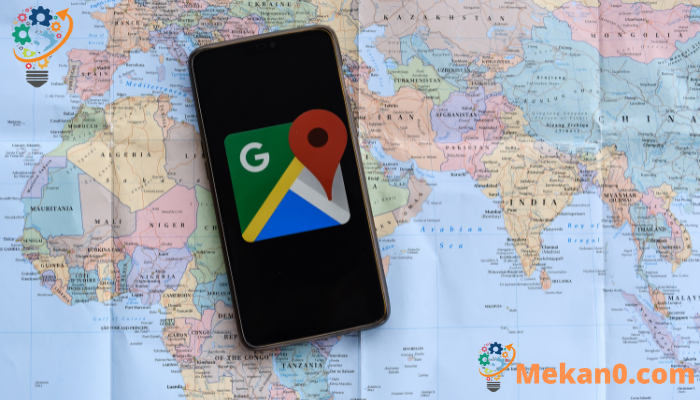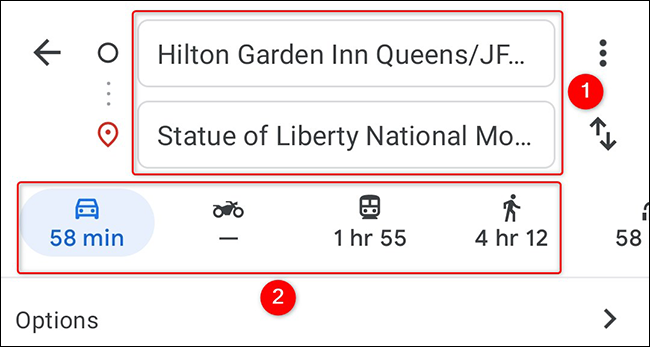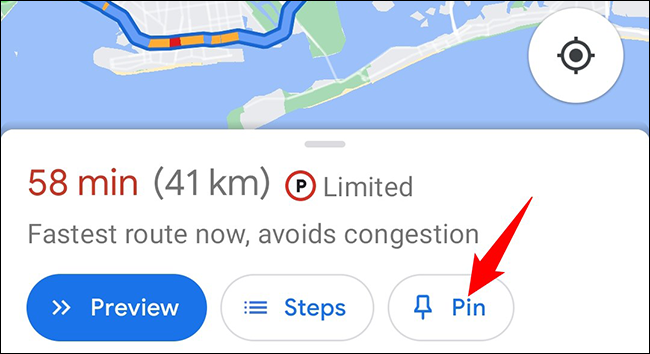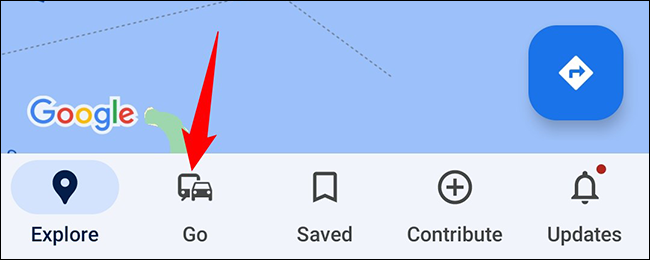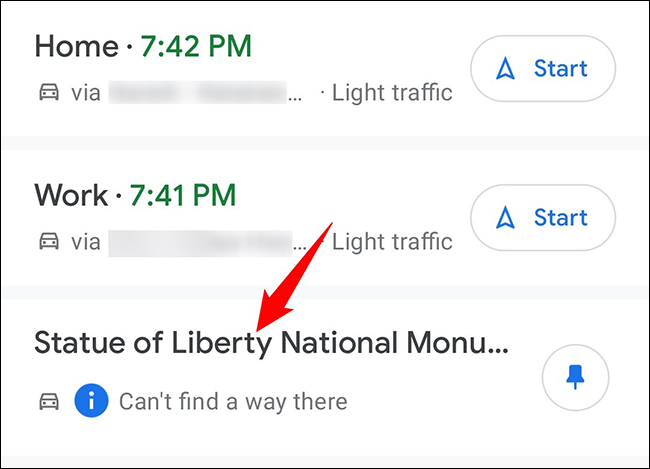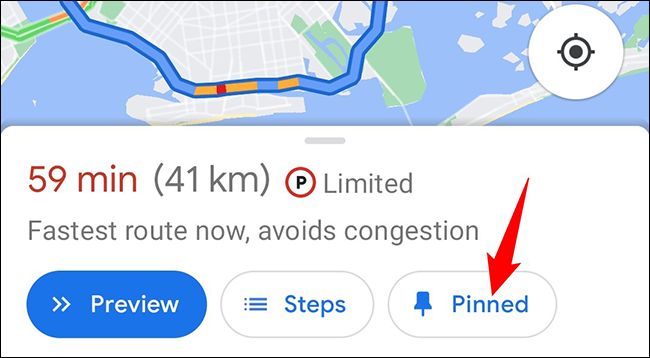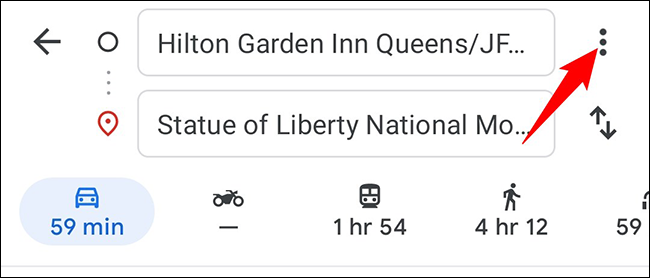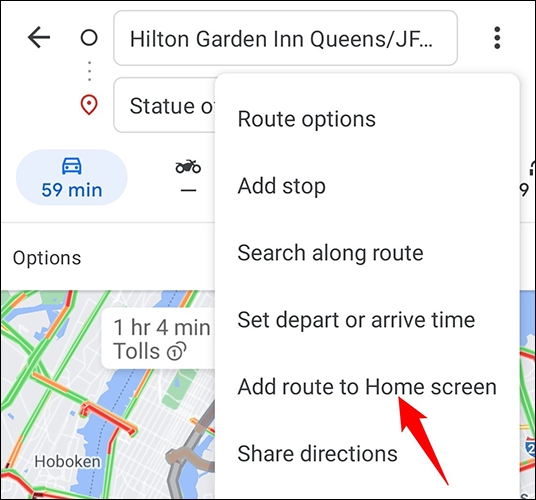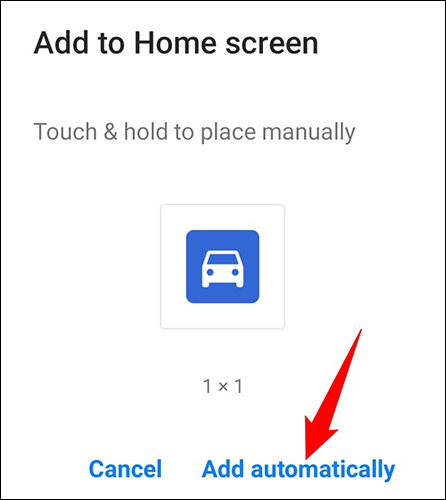Αποθηκεύοντας μια διαδρομή στους Χάρτες Google, μπορείτε να λάβετε γρήγορα οδηγίες για τον επιλεγμένο προορισμό σας. Μπορείτε να αποθηκεύσετε κομμάτια στα τηλέφωνά σας iPhone, iPad και Android και θα σας δείξουμε πώς να το κάνετε.
Τι πρέπει να γνωρίζετε κατά την αποθήκευση διαδρομών στους Χάρτες Google
Ενώ οι Χάρτες Google ανακοινώνουν μια επίσημη επιλογή "αποθήκευσης διαδρομής", από τη σύνταξη του παρόντος τον Δεκέμβριο του 2021, δεν είναι διαθέσιμη σε όλους. Έτσι, σε αυτόν τον οδηγό, θα χρησιμοποιήσουμε την επιλογή "καρφίτσα" για να αποθηκεύσουμε τη διαδρομή σας ως καρφίτσα.
Όταν αποθηκεύετε διαδρομές, να γνωρίζετε ότι μπορείτε να αποθηκεύσετε μόνο διαδρομές οδήγησης και δημόσιας συγκοινωνίας. Εάν αποθηκεύσετε μια διαδρομή οδήγησης, η τοποθεσία προέλευσης θα είναι πάντα η τρέχουσα τοποθεσία σας, ανεξάρτητα από το τι χρησιμοποιήσατε όταν αποθηκεύσατε τη διαδρομή. Αν και, για διαδρομές με δημόσια μέσα μεταφοράς, μπορείτε να προσαρμόσετε την τοποθεσία πηγής.
Αποθηκεύστε μια διαδρομή στους Χάρτες Google σε iPhone, iPad και Android
Στο τηλέφωνο iPhone, iPad ή Android, χρησιμοποιήστε την εφαρμογή Χάρτες Google για να αποθηκεύσετε τις αγαπημένες σας διαδρομές προς τα αγαπημένα σας μέρη.
Για να ξεκινήσετε, ανοίξτε την εφαρμογή Χάρτες Google στο τηλέφωνό σας. Στην εφαρμογή, στη δεξιά πλευρά, πατήστε στο εικονίδιο οδηγιών.
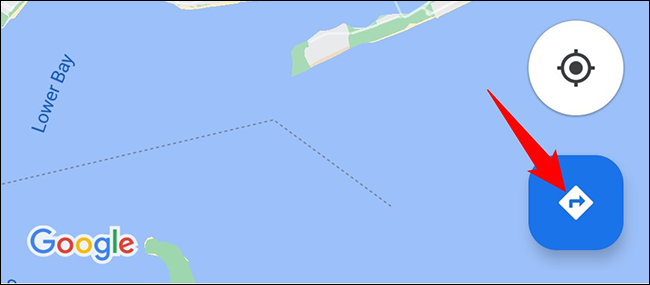
Στο επάνω μέρος της οθόνης των Χαρτών, πληκτρολογήστε τόσο την πηγή όσο και τις τοποθεσίες προορισμού για τις οποίες θέλετε να λάβετε οδηγίες. Στη συνέχεια, επιλέξτε τον τρόπο που προτιμάτε για να φτάσετε στον προορισμό σας (οδήγηση ή δημόσια συγκοινωνία).
Στην ίδια σελίδα, στο κάτω μέρος, κάντε κλικ στην επιλογή «Εγκατάσταση». Αυτό προσθέτει το τρέχον κομμάτι σας στη λίστα των εγκατεστημένων κομματιών.
Για να δείτε τις εγκατεστημένες διαδρομές σας, συμπεριλαμβανομένης αυτής που μόλις αποθηκεύσατε, ανοίξτε τους Χάρτες Google και πατήστε Μετάβαση στο κάτω μέρος.
Στην καρτέλα Μετάβαση, θα δείτε όλα τα εγκατεστημένα κομμάτια σας. Πατήστε σε μια διαδρομή για να ξεκλειδώσετε τις πραγματικές οδηγίες.
Η αφαίρεση ενός εγκατεστημένου κομματιού είναι εξίσου εύκολη. Για να το κάνετε αυτό, στη σελίδα οδηγιών, κάντε κλικ στο "Εγκαταστάθηκε" στο κάτω μέρος. Αυτό αφαιρεί το επιλεγμένο κομμάτι από τη λίστα των εγκατεστημένων κομματιών.
Με αυτόν τον τρόπο λαμβάνετε οδηγίες για τα αγαπημένα σας μέρη χωρίς να κάνετε μη αυτόματο κλικ σε πολλά κουμπιά. πολύ χρήσιμο!
Αποθηκεύστε έναν τρόπο στην αρχική οθόνη σας στο Android
Στο Android, μπορείτε να προσθέσετε μια συντόμευση σε μια διαδρομή προς την αρχική οθόνη σας. Στη συνέχεια, όταν κάνετε κλικ σε αυτήν τη συντόμευση, η διαδρομή σας θα ανοίξει απευθείας στους Χάρτες Google.
Για να το κάνετε αυτό, ανοίξτε τους Χάρτες Google και βρείτε τις οδηγίες που θέλετε να αποθηκεύσετε.
Στην οθόνη οδηγιών, στην επάνω δεξιά γωνία, πατήστε στις τρεις τελείες.
Στο μενού με τις τρεις κουκκίδες, κάντε κλικ στο "Προσθήκη κομματιού στην αρχική οθόνη".
Στο πλαίσιο "Προσθήκη στην αρχική οθόνη", είτε σύρετε το γραφικό στοιχείο και τοποθετήστε το σε μία από τις αρχικές οθόνες σας είτε πατήστε "Αυτόματη προσθήκη" για να προσθέσετε το γραφικό στοιχείο σε μια κενή θέση στην αρχική οθόνη σας.
Απέχετε τώρα ένα κλικ για να φτάσετε στην αγαπημένη σας διαδρομή στους Χάρτες Google. Απολαμβάνω!
Εκτός από τις διαδρομές, μπορείτε επίσης να αποθηκεύσετε τα αγαπημένα σας μέρη στους Χάρτες Google. Ρίξτε μια ματιά στον οδηγό μας σχετικά με αυτό για να μάθετε πώς.